Non importa se sei un utente normale o un professionista, ogni volta che installi un nuovo sistema operativo c'è una stessa domanda che viene in mente a tutti, cosa fare dopo e come configurare il sistema operativo per un uso a lungo termine?
Quindi oggi in questo articolo ti mostrerò 40 cose che puoi fare dopo aver installato Ubuntu sul tuo sistema. Questo non è limitato a Ubuntu 19.10; puoi seguirli su qualsiasi versione di Ubuntu per configurarlo in base alle tue esigenze.
Le esigenze di tutti possono variare in base alla professione o alle attività quotidiane che svolgono, quindi tratterò le cose che possono essere utili per ogni gruppo di utenti.
1. Scarica e installa gli ultimi aggiornamenti
Bene, questa è la prima cosa che faccio sempre ogni volta che installo un nuovo sistema operativo su qualsiasi dispositivo. L'esecuzione dell'ultima versione del software ti tiene lontano da bug e glitch non necessari che potrebbero ostacolare le prestazioni e gli aggiornamenti apportano anche nuove funzionalità di sicurezza aggiuntive per il tuo sistema.
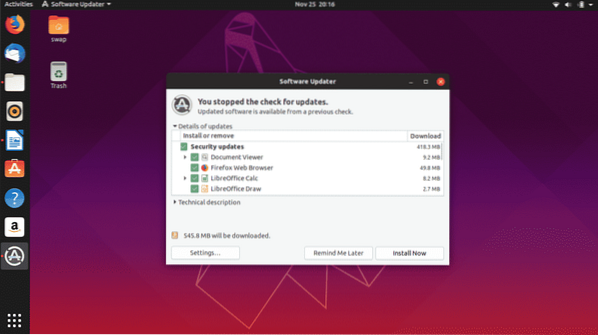
Grazie all'ottimo supporto della community, Ubuntu riceve aggiornamenti regolari con correzioni di bug e funzionalità di sicurezza aggiuntive. Di solito Ubuntu invia automaticamente le notifiche del desktop ogni volta che sono disponibili nuovi aggiornamenti per il download oppure puoi sempre controllare manualmente gli aggiornamenti disponibili avviando Aggiornamento software dalla barra delle applicazioni o dal terminale utilizzando il seguente comando.
$ sudo apt-get update && sudo apt-get upgrade -y2. Repository aggiuntivi
Ogni versione di Ubuntu viene fornita con repository integrati, ma potrebbe essere necessario aggiungere ulteriori repository partner per l'installazione di più driver e software. Potresti trovare alcuni dei repository disabilitati in alcune versioni di Ubuntu ma puoi abilitarli andando su Aggiornamenti software poi Altri software e seleziona le caselle di controllo accanto ai repository che desideri abilitare.
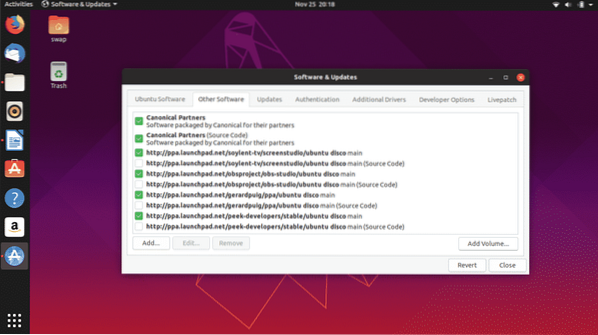
3. Installa i driver mancanti
Anche se Ubuntu rileva e installa automaticamente i driver mancanti sul tuo sistema, potrebbero comunque esserci alcuni driver come i driver grafici che potresti dover scaricare e installare manualmente. Se disponi di schede grafiche dedicate di NVIDIA o Radeon potresti dover scaricare manualmente una versione specifica dei driver grafici per giocare ai videogiochi o svolgere attività di fascia alta.
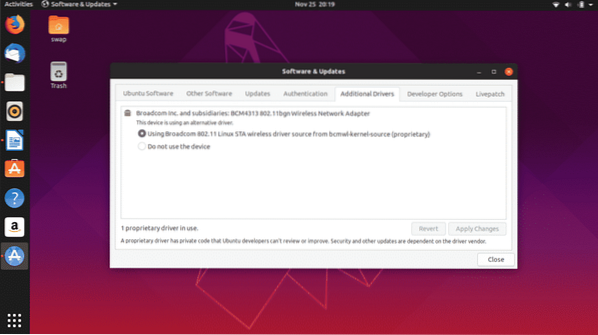
Segui questo percorso per scaricare e installare driver mancanti aggiuntivi.
Software e aggiornamenti -> Seleziona guidatori aggiuntivi tab -> qui troverai l'elenco dei driver aggiuntivi che possono essere installati sul sistema. Basta seguire le istruzioni per installarli.
4. Installa GNOME Tweak Tool
GNOME Tweak Tool è un'ottima applicazione da avere che ti consente di modificare Ubuntu e personalizzarlo in diversi modi per ottenere un aspetto rinfrescante e configurarlo in base alle tue esigenze.

Puoi modificare l'aspetto generale dell'ambiente desktop Ubuntu, modificare i caratteri predefiniti e personalizzare le icone del desktop, gestire le estensioni e un sacco di cose.
$ sudo apt-get install gnome-tweak-tool -y5. Abilita firewall
UFW è il firewall integrato per Ubuntu ed è altamente affidabile. Per impostazione predefinita non è abilitato e devi abilitarlo manualmente. Segui semplicemente questi passaggi per abilitarlo sul tuo Ubuntu.
Abilitare
$ sudo ufw enablePer gestirlo nella GUI
$ sudo apt-get install gufwDisabilitare
$ sudo ufw disabilita6. Installa il tuo browser web preferito
Ubuntu viene fornito con Mozilla Firefox preinstallato, che è anche un browser Web predefinito su Ubuntu. Ma molti di voi potrebbero voler utilizzare altri browser Web come io personalmente preferisco navigare in Internet sul browser Web Google Chrome che offre così tante funzionalità oltre alla navigazione Web. E un'altra opzione decente è il browser web Opera.
Puoi scaricare .deb da Google Chrome e Opera che verrà avviato in Ubuntu Software Center da dove è possibile installare il rispettivo browser Web in Ubuntu.

Puoi scaricare .deb da Google Chrome e Opera che verrà avviato in Ubuntu Software Center da dove è possibile installare il rispettivo browser Web in Ubuntu.
7. Installa Synaptic Package Manager
Synaptic Package Manager è un'interfaccia utente grafica per il gestore di pacchetti APT utilizzato da Ubuntu e altre distribuzioni Linux. È uno strumento molto facile da usare e un'ottima alternativa al processo della riga di comando per installare e gestire vari pacchetti software.
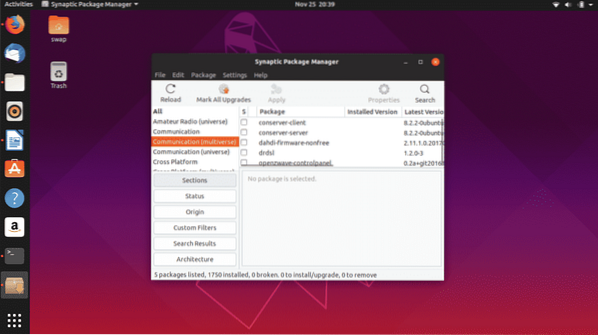
Il centro software di Ubuntu ha alcune limitazioni e Synaptic Package Manager le supera in modo molto preciso per darti il pieno controllo sul tuo sistema.
Puoi scaricare e installare Synaptic Package Manager direttamente da Ubuntu Software Center o eseguire il seguente comando in Terminale.
$ sudo apt-get install synaptic8. Rimuovi Apporto
Molti di voi potrebbero aver notato che ogni tanto viene visualizzata una finestra pop-up rettangolare che dice che c'è un rapporto di arresto anomalo e chiede di inviare il rapporto. Beh, lo trovo molto fastidioso in quanto si presenta anche quando non si verifica alcun arresto anomalo.
Bene, possiamo semplicemente rimuoverlo eseguendo il seguente comando in Terminale.
$ sudo apt remove apport apport-gtk9. Installa codec multimediali
Alcuni codici multimediali non sono preinstallati su Ubuntu e averli è necessario per riprodurre file multimediali come MP3, MPEG4, AVI e altri file multimediali più utilizzati.
Puoi semplicemente installare i codec multimediali installando il pacchetto Ubuntu Restricted Extras da Synaptic Package Manager o da Terminale eseguendo il seguente comando.
$ sudo apt-get install Ubuntu-restricted-extras10. Installa le estensioni di GNOME
Puoi portare la tua esperienza utente al livello successivo modificando l'interfaccia aggiungendo animazioni e personalizzando il desktop come icone di app, caratteri e molti altri semplicemente installando le estensioni della shell GNOME.
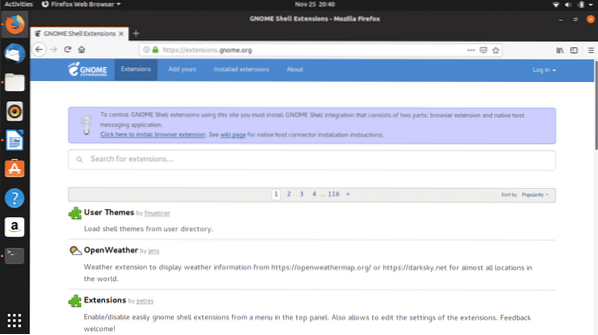
Le estensioni della shell come Open Weather, Dash to Panel e User Themes sono alcune delle estensioni indispensabili.
Basta andare su https://extensions.gnomo.org/ per scaricare e installare le tue estensioni preferite.
11. Installa Java
JAVA è necessario per utilizzare efficacemente molti programmi e siti Web, quindi averlo su Ubuntu è necessario. Installa Java usando il seguente comando in Terminale.
$ sudo apt-get install openjdk-11-jdk12. Installa Snap Store
Snap ha facilitato il compito degli sviluppatori di distribuire le app a vari utenti utilizzando varie distro. App come VLC, Skype, Spotify e Mailspring possono essere installate solo su Ubuntu e altre distro utilizzando i pacchetti Snap o Snap Store.

Puoi scaricare Snap Store direttamente da Ubuntu Software Center.
13. Configura il tuo account di posta con Thunderbird
Molti professionisti che lavorano devono essere collegati al proprio account di posta tutto il giorno, quindi avere un client di posta dedicato per rimanere in contatto con la posta è un'opzione valida. Thunderbird è un client di posta predefinito in Ubuntu e viene fornito in bundle nel pacchetto di installazione.

Devi solo fornire il tuo nome, indirizzo email e password dell'account di posta una volta e thunderbird ti terrà sempre connesso al tuo account di posta.
14. Imposta le scorciatoie da tastiera
Una delle cose che mi piace di Ubuntu è che puoi configurare le scorciatoie da tastiera secondo le tue necessità. Puoi impostare scorciatoie da tastiera per riprodurre il brano successivo, aprire un'applicazione, passare da una finestra all'altra dell'applicazione e per molte attività.
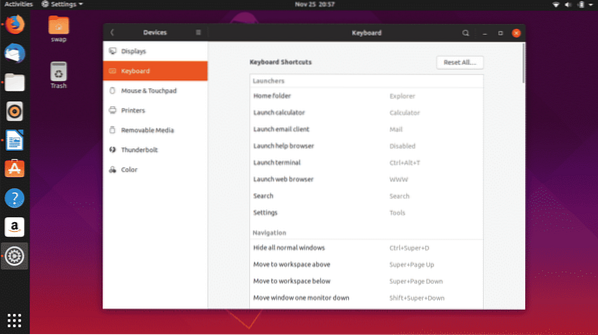
La configurazione delle scorciatoie da tastiera è semplice e facile, basta seguire il percorso Impostazioni -> Dispositivi -> Tastiera dove puoi impostare le tue preferenze personali dall'elenco delle scorciatoie da tastiera.
15. Migliora le prestazioni della batteria
Alcuni di voi potrebbero aver notato un consumo maggiore della batteria su Ubuntu rispetto a Windows. Bene, è totalmente specifico per l'hardware e possiamo modificarlo per ottenere qualche ora in più.
Basta installare TLP, uno strumento di gestione dell'alimentazione che funziona in background per ridurre l'utilizzo della batteria battery.
$ sudo apt-get install tlp tlp-rdw$ sudo systemct1 abilita tlp
16. Installa WINE
WINE (Wine Is Not an Emulator) non è lo strumento perfetto ma facile e affidabile per utilizzare le applicazioni Windows su Ubuntu. Questo strumento può essere molto utile per molti, specialmente per coloro che hanno bisogno di lavorare su più piattaforme come sviluppatori di applicazioni e web.
Puoi installare WINE tramite Terminale usando il seguente comando.
$ sudo apt-get install wine6417. Installa i caratteri Microsoft
Sì, puoi installare i font Microsoft in Ubuntu e in altre distribuzioni Linux. Puoi installarli in semplici passaggi utilizzando Ubuntu Software Center o Synaptic Package Manager.
Apri uno dei due e cerca Microsoft, quindi verranno visualizzati i risultati Ttf-mscorefonts-installer. Questo è il tuo pacchetto di font Microsoft, fai clic su Installare pulsante e attendi che completi l'installazione.
18. Comandi da conoscere per la pulizia del sistema
Per il buon funzionamento del sistema, è necessario tenerlo pulito da file spazzatura e cache indesiderata. Puoi farlo usando i seguenti comandi.
Per pulire i pacchetti parziali
$ sudo apt-get autocleanPer rimuovere le dipendenze inutilizzate
$ sudo apt-get autoremovePer pulire automaticamente apt-cache
$ sudo apt-get clean19. Installa Flatpak
Flatpak è un'utilità software di Fedora che ti consente di accedere a più applicazioni e pacchetti software in Linux e nelle sue varie distribuzioni. Molte applicazioni che potresti non trovare in Software Center ma con l'aiuto di Flatpak puoi aggirare questo.
Prima di tutto installa Flatpak su Ubuntu usando il seguente comando.
$ sudo apt-get install flatpakUna volta completata l'installazione, per integrare il plug-in flatpak con Software Center eseguire il seguente comando in Terminale.
$ sudo apt-get install gnome-software-plugin-flatpakOra per ottenere l'accesso completo a tutte le applicazioni su https://flathub.org/home, installa il repository Flathub usando il seguente comando.
$ flatpak remote-add --if-not-exists flathubhttps://flathub-org/repo/flathub.flatpakrepo
20. Scegli se attivare o disattivare la raccolta dei dati
Ubuntu e altre distribuzioni Linux raccolgono dati hardware di sistema per analizzare l'hardware su cui viene utilizzato il sistema operativo corrente e utilizzano le informazioni per apportare miglioramenti e fornire aggiornamenti di stabilità di volta in volta.
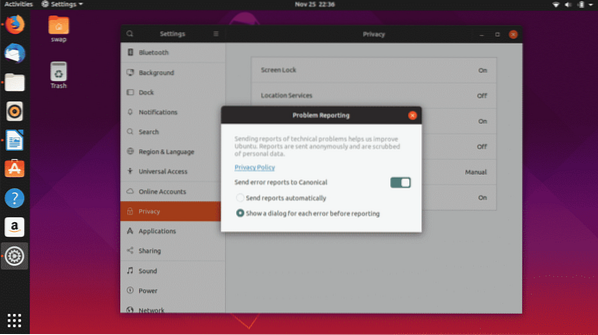
Se non desideri condividere i dati del tuo sistema, puoi sempre disattivarli seguendo questi semplici passaggi.
Impostazioni -> Privacy -> Segnalazione problemi, in questa finestra disabilita l'interruttore accanto a Invia segnalazioni di errori a Canonical.
21. Configura account online
Rimanere connesso a vari account di social media e servizi di posta elettronica è necessario e saresti felice di sapere che puoi integrare tutti gli account popolari con Ubuntu.
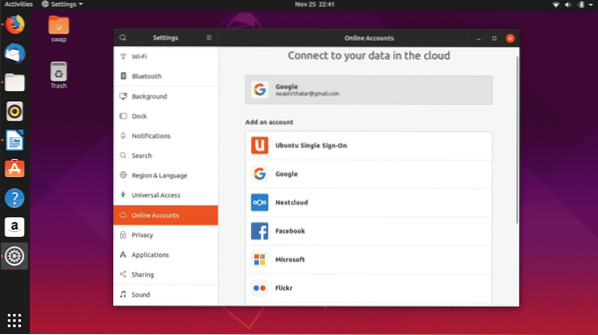
22. Installa PlayOnLinux
PlayOnLinux è un frontend grafico per WINE che ti consente di giocare a videogiochi basati su Windows e software Windows come Microsoft Office, Media Player, ecc. su Linux.
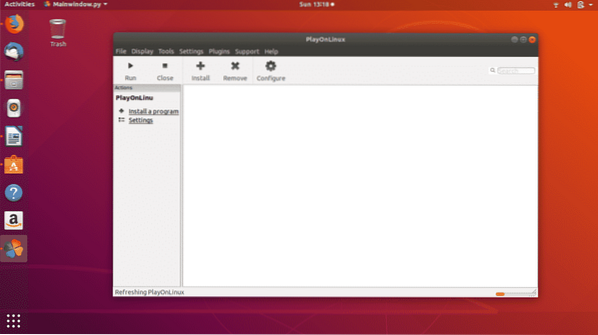
Anche se è basato su WINE, lo troverai molto facile da usare poiché la sua interfaccia utente grafica lo rende semplice e facile. Puoi installarlo facilmente da Ubuntu Software Center o eseguendo il seguente comando in Terminale.
$ sudo apt-get install playonlinux24. Installa Steam
Se sei un grande fan di videogiochi come Counter Strike: Global Offensive e Dota 2, allora devi installare Steam su Ubuntu. Da quando Valve ha introdotto Steam per Linux, i giochi su Linux sono diventati un vero affare.
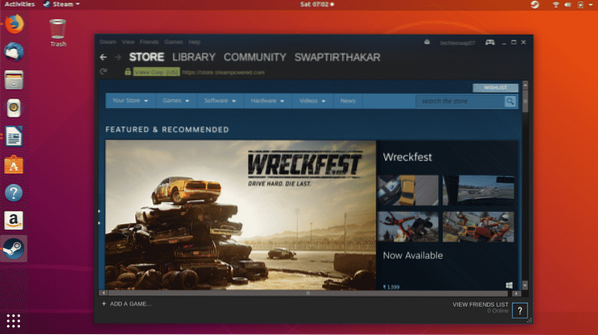
Ecco la mia guida per installare Steam su Ubuntu.
15. Installa VLC
VLC è un lettore multimediale tuttofare e il più affidabile in grado di riprodurre qualsiasi file multimediale tradizionale o moderno. È una delle prime cose che installo ogni volta che installo un nuovo sistema operativo perché amo ascoltare la mia musica preferita mentre lavoro.
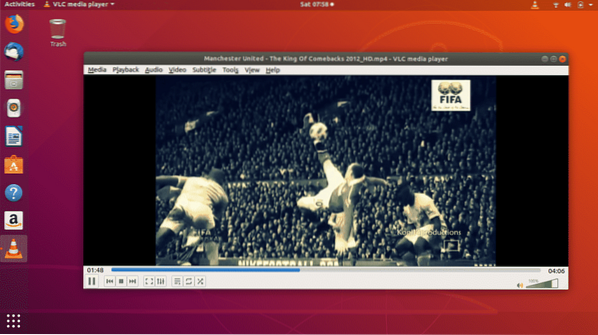
Supporta vari formati di file multimediali come MP3, AAC, DV Audio, MP4, FLV, AVI e molti altri formati di file multimediali popolari.
$ sudo snap install vlc25. Installa Skype
Skype è un'applicazione di videochiamata indispensabile per coloro che devono fare molte videoconferenze per lavoro. Skype è disponibile per Linux e le sue distribuzioni come Ubuntu come applicazione Snap. Oltre alle chiamate video e vocali, la condivisione dello schermo del desktop è un'altra caratteristica notevole di Skype.
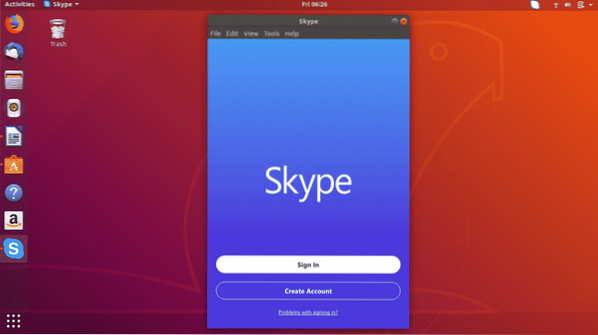
26. Installa il client desktop WordPress
Se devi lavorare sul sito Web WordPress o avere il tuo sito Web WordPress, puoi gestirlo direttamente dal client desktop WordPress disponibile per Ubuntu.
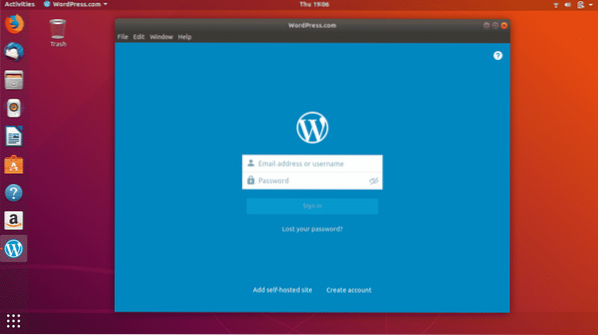
Puoi scaricarlo e installarlo direttamente da Ubuntu Software Center.
27. Abilita la modalità notturna in Ubuntu
Se devi lavorare fino a tardi alla luce del computer, Ubuntu ha una modalità luce notturna dedicata per proteggere i tuoi occhi. La luce blu standard è dannosa per gli occhi, quindi segui i seguenti passaggi per impostare automaticamente il periodo di ore o il tramonto all'alba.

Impostazioni -> Dispositivi -> Luce notturna, quindi accendi l'interruttore.
28. Imposta applicazioni predefinite
Generalmente abbiamo un numero di software per lo stesso scopo nei nostri computer come Google Chrome, Mozilla Firefox per la navigazione web, app multimediali per riprodurre brani e video, ecc. Ubuntu ti consente di impostare l'applicazione predefinita per web, posta, calendario, musica, video, ecc.
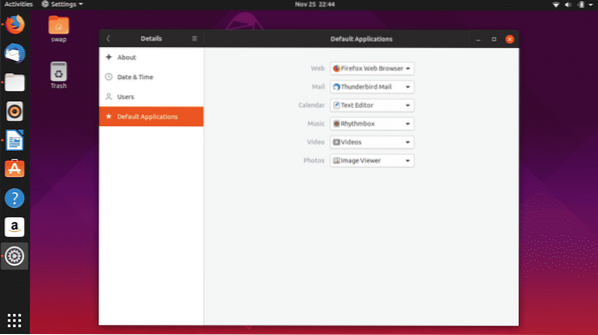
Impostazioni -> Dettagli -> Applicazioni predefinite; qui puoi impostare la tua applicazione preferita come predefinita per varie categorie.
29. Installa Timeshift
È necessario disporre di punti di backup e ripristino del sistema in quanto può salvarne uno dalla perdita di dati importanti in caso di problemi nel sistema. Timeshift è uno degli strumenti disponibili per Ubuntu che puoi utilizzare per eseguire il backup del tuo sistema.
Installa Timeshift eseguendo i seguenti comandi nel Terminale uno per uno.
$ sudo add-apt-repository -y ppa:teejee2008/ppa$ sudo apt-get update
$ sudo apt-get install timeshift
30. Gioca con diversi ambienti desktop
GNOME è l'ambiente desktop predefinito in Ubuntu e non è solo limitato a questo. Puoi sempre provare diversi ambienti desktop su Ubuntu come MATE, KDE, Cinnamon e molti altri.
Per provare MATE, esegui il seguente comando nel Terminale.
$ sudo apt-get install Ubuntu-mate-desktopPer provare Cinnamon, esegui il seguente comando in Terminale.
$ sudo apt-get install cannella-desktop-environmentPer provare KDE, esegui il seguente comando in Terminale.
$ sudo apt-get install kde-standard31. Personalizza il Dock
Il Dock presente sul lato sinistro del desktop Ubuntu che mostra le applicazioni bloccate e le app attualmente in esecuzione può essere configurato per le dimensioni dell'icona, la posizione del dock sul desktop, ecc.
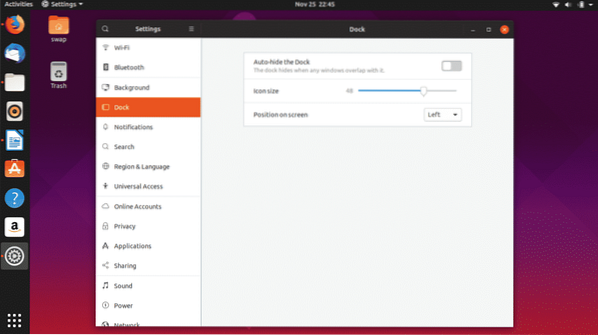
Vai a Impostazioni -> Dock per iniziare a modificare.
32. Installa GS connect: per utenti di telefoni Android
Molti di noi usano telefoni Android e GS Connect è un'applicazione per Ubuntu che ti aiuterà a integrare il tuo telefono con Ubuntu. Puoi inviare SMS dal desktop di Ubuntu, condividere e trasferire file, sincronizzare le notifiche e fare molto di più con questa utile app.
GS Connect è direttamente disponibile in Ubuntu Software Center per il download e l'installazione.
33. Installa Ubuntu Cleaner
CCleaner è una delle applicazioni migliori e più utilizzate su Windows per liberare spazio. Sfortunatamente, CCleaner non è disponibile per Ubuntu ma è disponibile un'alternativa affidabile per Ubuntu i.e. Ubuntu Cleaner.
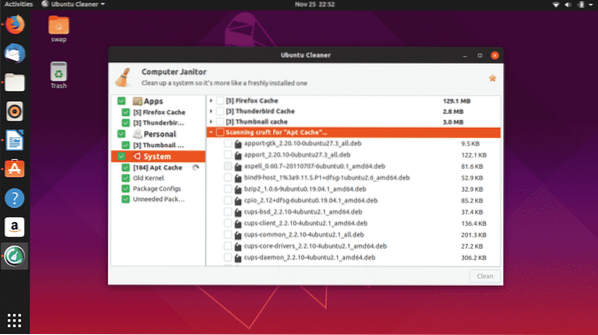
Ubuntu Cleaner è un'applicazione gratuita e open source che ti aiuta a liberare spazio sul disco mentre pulisci la cache del browser.
$ sudo add-apt-repository ppa:gerardpuig/ppa$ sudo apt-get update
$ sudo apt-get install Ubuntu-cleaner
34. Configura account cloud
Avere un Account Cloud è necessario per conservare tutti i documenti personali e importanti sui servizi cloud in modo che tu possa accedervi da qualsiasi luogo. Google Drive e Dropbox sono uno degli account Cloud più utilizzati.

Puoi configurare l'account Google Drive semplicemente accedendo agli account online tramite le impostazioni e accedendo all'account Google.
35. Attiva "Riduci a icona al clic" per il Dock di Ubuntu
Ubuntu Dock è presente sul lato sinistro della finestra che possiamo usare per avviare e gestire varie app. Ma puoi abilitare una funzione che ti permetterà di avviarla, ripristinarla, cambiarla e minimizzarla con un semplice clic sull'icona dell'app.
Esegui il seguente comando in Terminale e sei a posto.
gsettings set org.gnomo.conchiglia.estensioni.click-action dash-to-dock 'riduci a icona'
36. Installa Atom Text Editor
Sviluppato da GitHub, Atom è un editor di testo gratuito e open source e uno dei migliori per il lavoro quotidiano, nonché per programmi e applicazioni di codifica. Supporta vari linguaggi di programmazione come C, C++, C#, HTML, JavaScript, PHP e vari altri linguaggi di programmazione popolari tra programmatori e sviluppatori.

37. Installa SimpleScreenRecorder
SimpleScreenRecorder è un registratore dello schermo desktop semplice ma molto potente che troverai per Ubuntu. È leggero e molto facile da usare, sviluppato sulla base di QT.
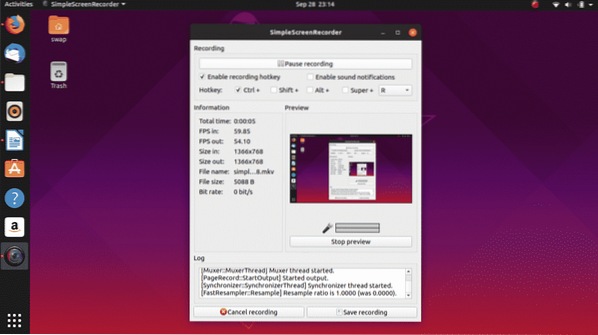
L'anteprima dal vivo, la registrazione di un'area particolare dello schermo e il supporto per più formati video e audio sono una delle caratteristiche chiave di questo registratore dello schermo.
$ sudo apt-get update$ sudo apt-get install simplescreenrecorder
38. Installa GIMP
GIMP (GNU Image Manipulation Software) è uno strumento di modifica delle immagini gratuito e open source per Linux e le sue distribuzioni. GIMP è un'ottima e affidabile alternativa ad Adobe Photoshop che devi acquistare.
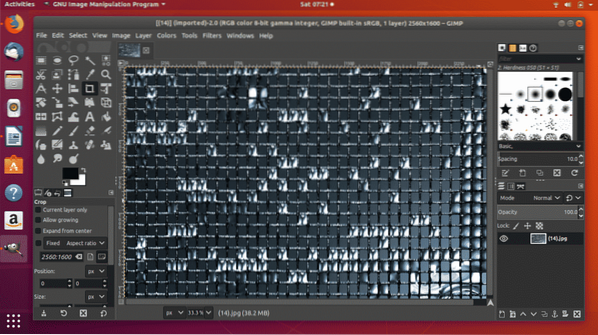
$ sudo apt-get update
$ sudo apt-get install gimp
39. Installa Cool Retro Termine
Se vuoi avere un'idea dei vecchi monitor CRT sul tuo desktop, allora c'è un'ottima alternativa al terminale tradizionale su Ubuntu i.e. Fantastico termine retrò. Questo ti ricorderà i vecchi tempi del lavoro da riga di comando e ti sentirai nostalgico.

$ sudo apt-get update
$ sudo apt-get install cool-retro-term
40. Installa OpenShot
OpenShot è un ottimo strumento di editing video gratuito e open source per Linux e le sue distribuzioni. Viene fornito con grandi funzionalità che ogni editor o creatore di video desidera ardentemente.
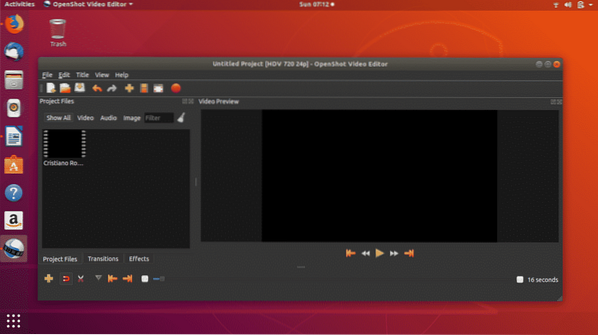
$ sudo apt-get update
$ sudo apt-get install openshot-qt
Quindi queste sono le 40 cose che dovresti fare dopo aver installato una nuova copia di Ubuntu sul tuo sistema. Se hai domande su Linux e Ubuntu, non esitare a chiedere a @LinuxHint e @SwapTirthakar.
 Phenquestions
Phenquestions


