- Quale versione di Ubuntu sto usando?
- Qual è il nome in codice dell'Ubuntu che sto eseguendo??
- Sto eseguendo una versione a 64 bit di Ubuntu o una versione a 32 bit di Ubuntu o quale architettura sto usando??
Quindi, se hai domande del genere, allora questo articolo fa per te. In questo articolo, ti mostrerò come trovare queste informazioni usando semplici comandi e anche usando l'interfaccia utente grafica (GUI). Quindi iniziamo.
Utilizzo dell'interfaccia utente grafica (GUI):
Puoi trovare la versione di Ubuntu che stai utilizzando dall'interfaccia utente grafica.
Per prima cosa devi andare su "Impostazioni".
Puoi andare su "Impostazioni" facendo clic sull'icona di alimentazione dal pannello GNOME3. Dovresti vedere qualcosa del genere.
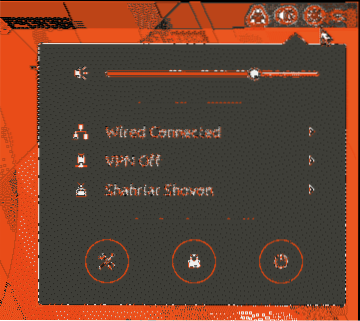
Ora fai clic sull'icona "Impostazioni" come mostrato nello screenshot.
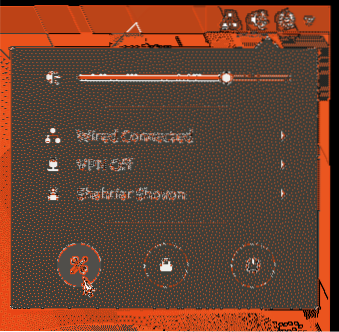
La finestra "Impostazioni" dovrebbe apparire come mostrato nello screenshot. Clicca su “Dettagli”.
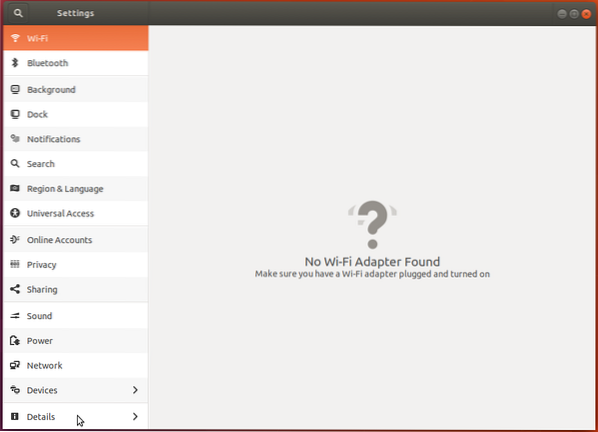
Dovresti vedere la seguente finestra "Informazioni".
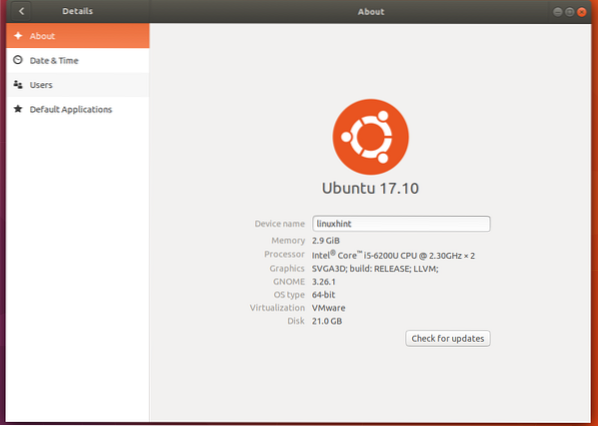
Qui puoi trovare la versione di Ubuntu che stai utilizzando. Puoi vederlo, la versione è 17.10 come indicato nello screenshot.
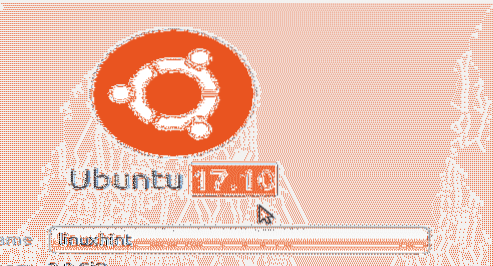
Se guardi in basso, puoi anche trovare l'architettura che stai utilizzando. Fondamentalmente se si tratta di un sistema operativo a 32 bit o un sistema operativo a 64 bit. Puoi vedere che sto usando la versione a 64 bit di Ubuntu come indicato nello screenshot.
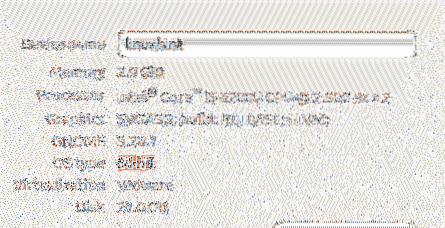
Puoi anche andare su Avvio applicazioni e cercare "informazioni" e aprire la finestra "Informazioni" direttamente da lì.
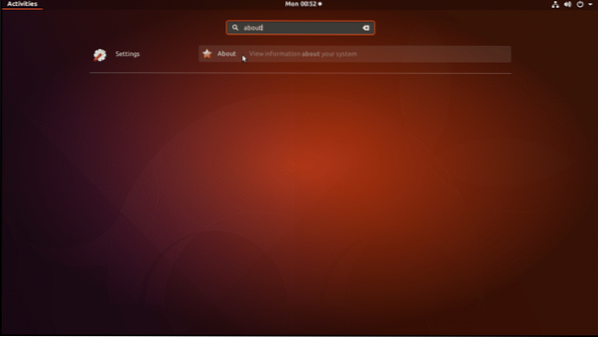
Utilizzando l'interfaccia della riga di comando:
Se stai utilizzando la versione server Ubuntu del sistema operativo, potresti non avere accesso all'interfaccia utente grafica (GUI). Ma la buona notizia è che puoi anche trovare queste informazioni usando l'interfaccia della riga di comando.
Apri un terminale ed esegui il seguente comando:
$ lsb_release -aQuesto comando ti mostrerà tutto ciò che devi sapere sul sistema operativo Ubuntu che stai utilizzando. Puoi vedere che sto usando Ubuntu 17.10 da Rilascio e descrizione nello screenshot.
Puoi anche vedere che il nome in codice di Ubuntu che sto eseguendo è "abile". Il nome in codice è usato in /etc/apt/sources.list file quando si configura un repository.
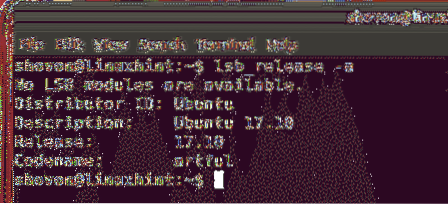
Puoi anche eseguire questi comandi per trovare informazioni molto specifiche:
Per informazioni sulla versione, eseguire il comando seguente:
$ lsb_release -rPer nome in codice, esegui il seguente comando:
$ lsb_release -cPer la descrizione, eseguire il seguente comando:
$ lsb_release -d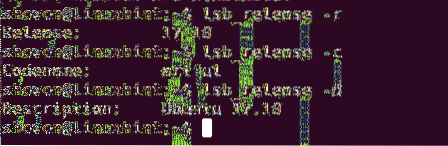
Puoi anche trovare l'architettura del tuo sistema operativo Ubuntu.
Esegui il comando seguente per scoprire quale architettura stai utilizzando:
$ dpkg --print-architecturePuoi vedere che sto usando l'architettura 'amd64'. Significa che il sistema operativo Ubuntu installato sul mio computer è a 64 bit. Per il sistema operativo a 32 bit, dovresti vedere 'i386' come output di questo comando.
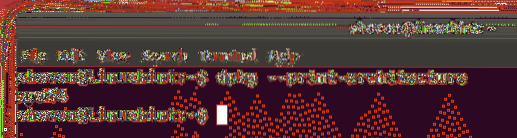
Quindi è così che controlli la versione e altre informazioni sul tuo sistema operativo Ubuntu installato tramite la riga di comando e attraverso l'interfaccia utente grafica. Grazie per aver letto questo articolo.
 Phenquestions
Phenquestions


