Molti utenti di Ubuntu 16.04 utenti segnalano problemi con il laptop che non va in modalità sospensione/riposo quando il coperchio è chiuso. Questo è un bug confermato in Ubuntu 16.04 e gli sviluppatori stanno lavorando a una soluzione permanente a questo problema.
Sembra che il problema possa essere dovuto alla compatibilità hardware-kernel nella maggior parte dei casi e, per alcuni, è dovuto alla mancanza di driver proprietari. Per ora, i motivi sono ancora vaghi e la causa principale non è ancora stata determinata secondo il thread del bug di Ubuntu.
Ma non preoccuparti, c'è una soluzione alternativa per superare questo problema modificando il logind.conf file. Iniziamo. Nota che è importante prima controllare se hai abilitato le impostazioni di sospensione per l'impostazione di chiusura del coperchio del laptop nelle opzioni "Alimentazione".
Fix Laptop non si sospende dopo che il coperchio è stato chiuso
Vai alle impostazioni "Power" e seleziona "Sospendi" per la voce "Quando il coperchio è chiuso". Puoi farlo solo per la modalità di alimentazione a batteria o anche per l'opzione "quando collegato".
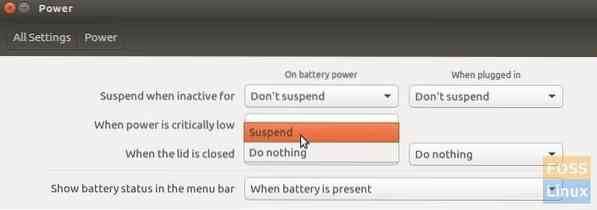
Dopo aver confermato che l'impostazione è corretta, e ancora, Ubuntu non va in sospensione quando il coperchio del laptop è chiuso, prova questa soluzione alternativa di seguito:
Soluzione alternativa per sospendere Ubuntu quando il coperchio del laptop è chiuso
È stato confermato che questa correzione funziona su Ubuntu 16.04, 16.04, 17.04 e 17.10. Secondo i commenti seguenti, pochi utenti segnalano che non funziona su Ubuntu 18.04.
Passaggio 1: avviare "Terminale" ed eseguire il seguente comando:
sudo vi /etc/systemd/logind.conf
Passaggio 2: dovresti vedere il seguente contenuto nel file.
#NAutoVTs=6 #ReserveVT=6 #KillUserProcesses=no #KillOnlyUsers= #KillExcludeUsers=root #InhibitDelayMaxSec=5 #HandlePowerKey=poweroff #HandleSuspendKey=sospendere #HandleHibernateKey=ibernazione #HandleLidSwitch#HandleLidSwitch=suspenso no #HibernateKeyIgnoreInhibited=no #LidSwitchIgnoreInhibited=yes #HoldoffTimeoutSec=30s #IdleAction=ignora #IdleActionSec=30min #RuntimeDirectorySize=10% #RemoveIPC=yes #UserTasksMax=12288
Passaggio 3: navigare con attenzione e assicurarsi che le seguenti righe vengano modificate in modo che appaiano come mostrato di seguito. Se hai già modificato l'impostazione nelle Impostazioni risparmio energia come descritto sopra, alcune delle opzioni dovrebbero mostrare "Sospendi". Va bene. Lo sto solo menzionando per assicurarmi che tu abbia l'impostazione giusta.
HandleSuspendKey=sospendi HandleLidSwitch=sospendi HandleLidSwitchDocked=sospendi
Passaggio 4. Salva il file.
Passaggio 5. Riavvia il computer.
Questo è tutto. Prova a chiudere il coperchio e verifica se il tuo PC Ubuntu si sospende correttamente.
Pensieri finali
Poiché si tratta di una soluzione alternativa e dipendente dall'hardware, questa correzione temporanea potrebbe non funzionare su tutti i PC Ubuntu. Sfortunatamente, non c'è altro che possiamo fare oltre a ciò che viene presentato in questo tutorial. Dovremmo aspettare e vedere quando sarà disponibile una correzione ufficiale, ma in base allo stato, il team di Ubuntu sembra non fare molti progressi su questo problema. Ciò è dovuto principalmente alla configurazione hardware.
 Phenquestions
Phenquestions



