Iniziare
Prima di entrare nei tecnicismi della questione, dovresti avere in mente una cartella che vorresti appuntare nella barra laterale. Ti forniremo un codice che potrai inserire in un file di testo appena creato e modificare in base alle tue esigenze. Questo codice colmerà il divario tra la tua cartella e un collegamento ad essa nella barra laterale.
Come accennato in precedenza, il trascinamento della selezione non funziona. Quindi, siamo costretti ad adottare un approccio diverso. Una volta che hai la cartella che desideri aggiungere alla barra laterale, lasciala così com'è e apri una nuova finestra di Terminale. Torneremo alla cartella più tardi, ma per ora, premi Ctrl + Alt + T sulla tastiera per avviare il processo.
Creare una scorciatoia
Una volta aperta la riga di comando, digita il seguente comando ed eseguilo per creare un nuovo file sul desktop che fungerà da collegamento alla cartella desiderata. Per questa guida, proveremo ad aggiungere la mia cartella Importante alla barra laterale.
$ tocco ~/.tocca/condividi/applicazioni/importante.desktopUna volta creato questo file, puoi aprirlo in un editor di testo e aggiungere il codice di cui abbiamo parlato prima. Esegui il comando qui sotto per farlo.
$ gedit ~/.tocca/condividi/applicazioni/importante.desktopDovresti vedere una nuova finestra dell'editor di testo apparire sullo schermo. Qui è dove avviene la magia. Ti forniremo una comprensione generale di come si può aggiungere la propria cartella alla barra laterale, ma se vuoi personalizzare il codice in base alle tue esigenze specifiche, dovrai modificare un po' il codice. Cercheremo comunque di fornirti tutte le informazioni di cui hai bisogno.
Senza ulteriori indugi, copieremo e incolleremo le seguenti righe di codice nell'editor di testo e lo salveremo.
[Voce sul desktop]Nome=Importante
Comment=Accedi e organizza i file
Parole chiave=cartella;manager;esplorare;disco;filesystem;
Exec=nautilus --new-window %U
Icona=org.gnomo.Nautilus
Terminale=falso
Tipo=Applicazione
Categorie=GNOME;GTK;Utility;Core;FileManager;
Azioni=nuova-finestra;apri-Importante;
[Azione desktop nuova finestra]
Nome=Nuova finestra
Exec=nautilus --new-window
[Azione desktop aperto-Importante]
Name=Apri la mia cartella Importante
Exec=nautilus /home/ubuntu/Desktop/important
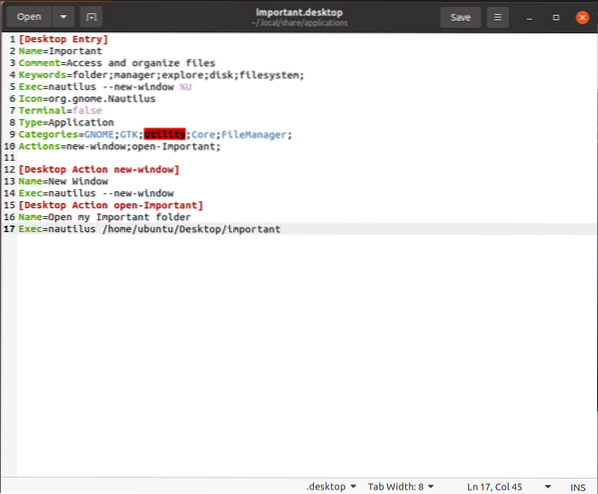
È giunto il momento di dirti quali modifiche devi apportare a questo testo per integrare le tue esigenze. In primo luogo, nel Nome voce, è necessario inserire il nome della cartella in cui si desidera creare un collegamento. Allo stesso modo, nel 10questo riga di codice, cambia il Azione a partire dal aperto-Importante per open-[Nome della cartella] senza parentesi.
Modificare [Azione desktop aperto-Importante] in base al nome della tua cartella; lo stesso vale per Name=Apri la mia cartella Importante. Infine, dovrai sostituire il 17questo riga di codice con l'indirizzo della tua cartella. Nota che il mio nome utente è ubuntu in modo che tu possa sostituirlo con il tuo. Se non conosci il tuo nome utente, esegui il seguente comando nel terminale per scoprirlo.
$ whoami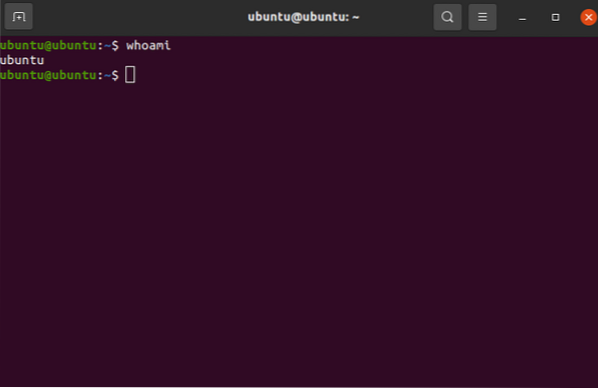
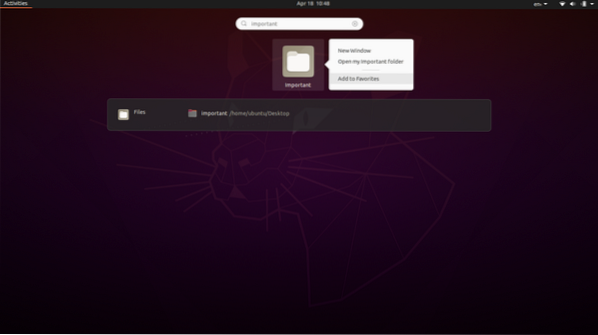
Fatto ciò, sei sulla buona strada per aggiungere le tue cartelle preferite alla barra laterale. Se desideri approfondire quali azioni puoi eseguire e come puoi modificare ulteriormente il file di testo, vai a questo link. Quello che segue ora è abbastanza semplice. Fai clic sul pulsante Attività in alto a sinistra dello schermo e digita il nome della cartella nella casella di ricerca. Fare clic con il pulsante destro del mouse sull'applicazione e selezionare Aggiungi ai preferiti.
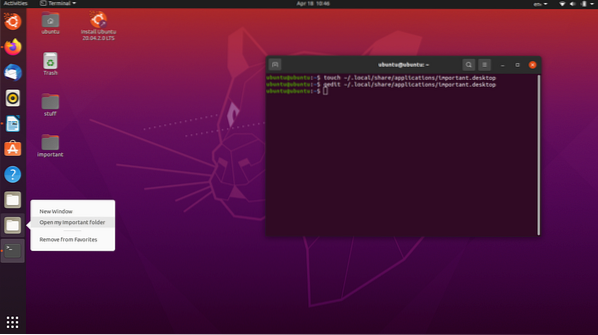
Fatto ciò, dovresti ora vedere una nuova aggiunta alle cartelle e alle applicazioni nella barra laterale. Fai clic con il pulsante destro del mouse e dovresti vedere un'opzione che ti consente di accedere alla cartella che desideri.
Ed ecco qua! Hai aggiunto con successo la cartella desiderata alla barra laterale in Ubuntu.
Creare un segnalibro
È spesso il caso che gli utenti di Ubuntu desiderino creare un segnalibro nella loro directory di File Manager che consenta loro di navigare rapidamente nelle loro cartelle importanti. La creazione di un segnalibro è simile all'aggiunta di una cartella alla barra laterale, quindi abbiamo pensato che fosse adatta alla discussione.
Questo è abbastanza facile; tuttavia, ci sono molti modi per fare la stessa cosa. Dal momento che potresti eseguire una versione diversa di Ubuntu, descriveremo i metodi più inclusivi che funzionano per la maggior parte delle versioni e delle distribuzioni Linux.
Su Ubuntu 20.04 LTS, la versione in esecuzione, aggiungere un segnalibro è un gioco da ragazzi. Passa semplicemente alle cartelle che desideri aggiungere come segnalibri, tieni premuto il tasto sinistro del mouse su di esse e trascinale nell'area dei segnalibri. L'interfaccia utente ti farà sapere quando è sicuro rilasciare le cartelle visualizzando un'opzione che dice Nuovo segnalibro. Con quella semplice tecnica, puoi aggiungere tutti i segnalibri che desideri! In alternativa, premi Ctrl + D sulla tastiera e aggiungi immediatamente ai segnalibri la posizione che hai attualmente aperto.
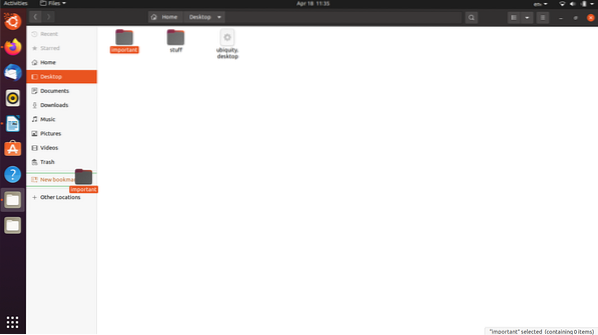
Su Ubuntu 13.04, c'è un pulsante a forma di ruota dentata nell'angolo in alto a destra del File Manager, proprio accanto ai pulsanti Chiudi, Ingrandisci e Riduci a icona. Puoi fare clic su di esso per espandere un menu a discesa e selezionare l'opzione Aggiungi questa posizione ai segnalibri.
Se stai utilizzando Ubuntu 12.04 Preciso e con Nautilus 3.4x, segui il menu, fai clic su Segnalibri e seleziona Aggiungi segnalibro. Puoi anche premere Ctrl + B per aprire la finestra Modifica segnalibri e trovare la strada da lì.
Su Ubuntu 16.04 con Unity, le impostazioni dei segnalibri sono posizionate in modo diverso. Apri una finestra del file manager e nella parte superiore della finestra puoi accedere al menu globale. Ci sarà un pulsante per i segnalibri che puoi usare per aggiungere un segnalibro alla posizione corrente.
Infine, puoi rimuovere i segnalibri facendo clic con il pulsante destro del mouse e selezionando l'opzione Rimuovi. Questo può essere banale per la maggior parte dei lettori, ma i principianti assoluti di Linux possono sicuramente trarne vantaggio.
Conclusione
Questo articolo ha discusso su come aggiungere una cartella alla barra laterale in Ubuntu e poi lo ha seguito mostrandoti come aggiungere un segnalibro alla shell Nautilus in Ubuntu. Certo, questi sono compiti relativamente docili e banali, come abbiamo detto prima. Tuttavia, dovrebbero aiutare un principiante Linux in difficoltà. Spero che questa sia stata una guida informativa e divertente da parte tua.
 Phenquestions
Phenquestions


