Linux è un sistema operativo che può essere eseguito su quasi tutti gli hardware. Grazie al suo minor fabbisogno di risorse hardware (dipende dalla distribuzione, ma in media ancora inferiore), puoi eseguirlo anche sul computer più patata che puoi trovare in soffitta.
In questa guida, lascia che ti dimostri proprio questo. Certo, non è qualcosa di pazzo, ma davvero divertente.
Scopri come installare un intero sistema Ubuntu su un'unità flash USB.
Ubuntu su chiavetta USB
Qualsiasi distribuzione Linux richiede uno spazio su disco relativamente basso per avere un'installazione minima. In questa guida, ecco di cosa approfitteremo.
In genere, un'unità flash USB ha una capacità di archiviazione relativamente bassa rispetto a un SSD o un HDD. Per Ubuntu, l'installazione di base richiede almeno 10-15 GB di spazio libero. In tal senso, è necessaria almeno un'unità flash USB con una capacità di archiviazione di 16 GB. Per la massima flessibilità, tuttavia, si consiglia di utilizzare un'unità flash USB da 32 GB o superiore.
Nota che sebbene sia un modo divertente e interessante per portare il tuo sistema operativo nella tasca posteriore, non è una buona soluzione per l'uso a lungo termine. Le unità flash USB hanno una larghezza di banda limitata per scambiare dati con il resto dell'hardware. Inoltre, più lunghe sono le unità flash USB in uso, più velocemente si deteriorano. La durata complessiva di tale configurazione è inferiore rispetto all'installazione di Ubuntu in un SSD/HDD.
Un modo per aggirare il problema potrebbe essere l'utilizzo di un HDD/SSD esterno. Anche se dovrà ancora affrontare il collo di bottiglia della larghezza di banda a causa della connessione USB, per carichi di lavoro meno pesanti, può essere fattibile per molto tempo.
Installazione di Ubuntu su un'unità flash USB
Con tutta la cautela di mezzo, saltiamoci dentro. Installare Ubuntu su un'unità flash USB è abbastanza semplice. Tutto quello che devi fare è durante l'installazione, selezionare l'unità flash USB come destinazione USB.
Preparazione del supporto di avvio
Per prima cosa, prendi l'ultima versione di Ubuntu ISO. Userò Ubuntu 20.04.1 LTS.
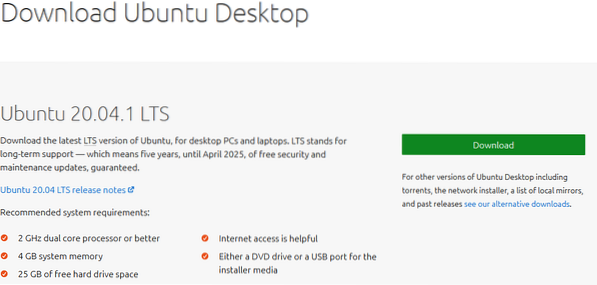
Ora, dobbiamo creare un supporto di installazione di Ubuntu avviabile. Scopri come creare un'unità flash USB avviabile. Nota che questa unità USB sarà diversa da quella su cui stiamo per installare Ubuntu.
Collega l'unità flash USB avviabile e avviala.
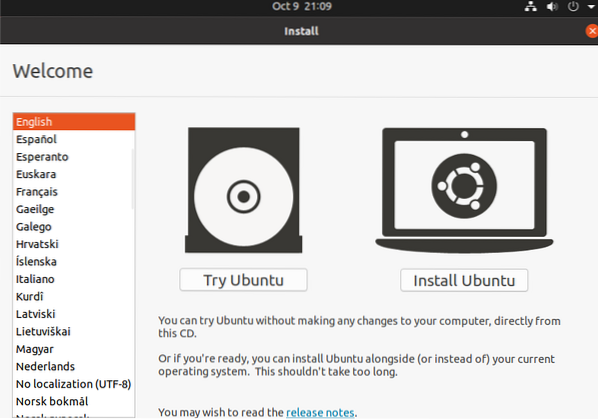
Seleziona "Prova Ubuntu" Questo avvierà la sessione live di Ubuntu.
Installazione di Ubuntu
Ora collega l'unità flash USB su cui installeremo Ubuntu.
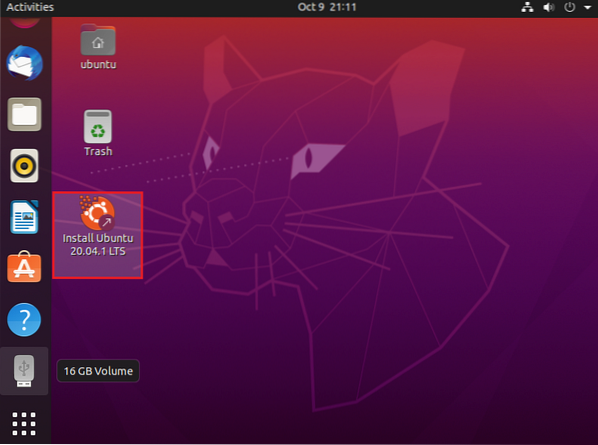
Il sistema sta riconoscendo correttamente l'unità USB. Fare doppio clic sul collegamento di installazione sul desktop per avviare il processo di installazione di Ubuntu.
Fare clic su "Continua" per avviare il processo di installazione.
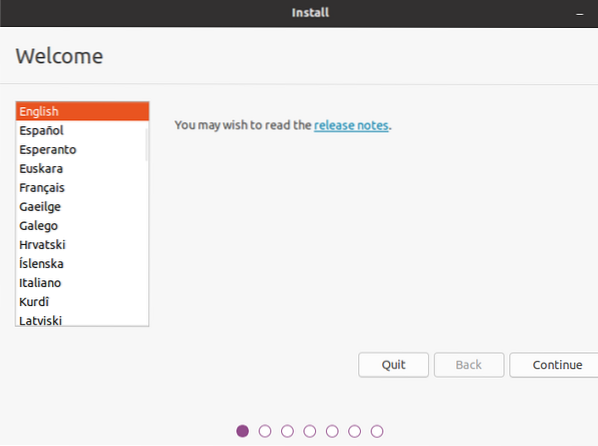
Seleziona il layout di tastiera appropriato.
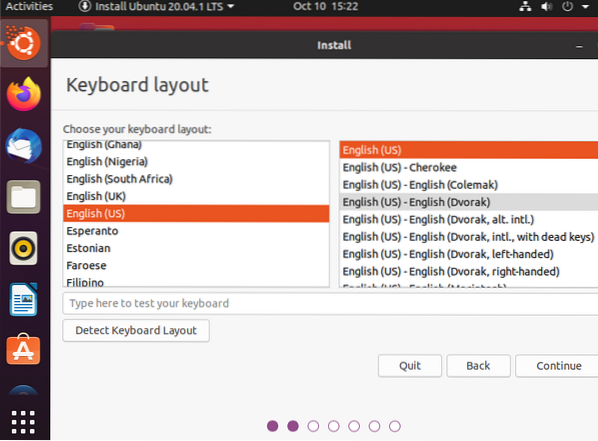
C'è una scelta da fare in questa fase. L'"installazione normale" installerà Ubuntu con tutti i software predefiniti come browser Web, app per ufficio, lettori multimediali e altri. Nel caso di "Installazione minima", conterrà solo browser web e alcuni strumenti di base. A seconda della capacità di archiviazione dell'unità flash USB, potresti voler scegliere "Installazione minima".
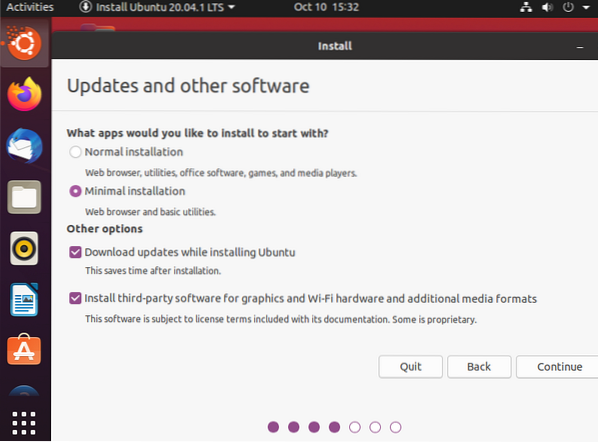
Il programma di installazione potrebbe chiedere di smontare l'unità flash USB. Fare clic su "No" perché stiamo per eseguire l'installazione sull'unità.
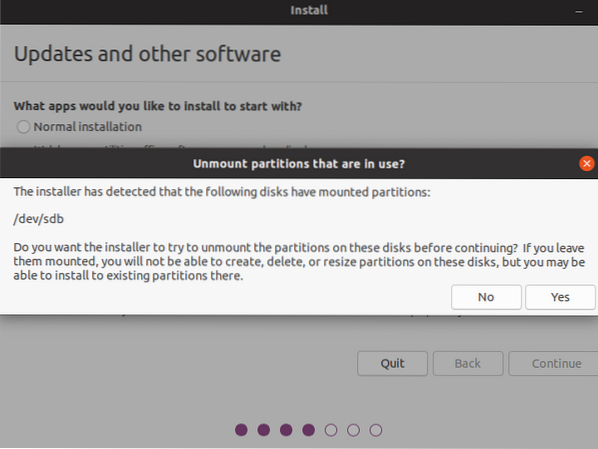
Ecco che arriva la parte più importante. Dobbiamo decidere dove installare il sistema operativo. Seleziona "Qualcos'altro", questo ci darà il pieno controllo sul partizionamento.
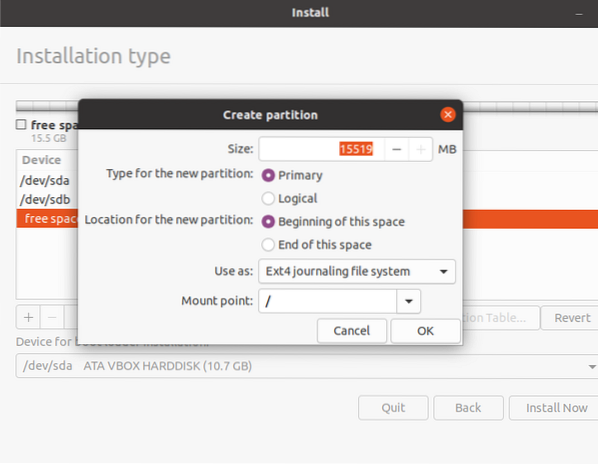
Il programma di installazione aprirà lo strumento di partizionamento. Qui, l'unità USB è identificata come /dev/sdb. Si consiglia di eliminare tutte le partizioni sotto l'unità flash USB.
Crea una nuova partizione con il filesystem ext4. Per quanto riguarda il punto di montaggio, seleziona "/".
Fare clic su "Installa ora".
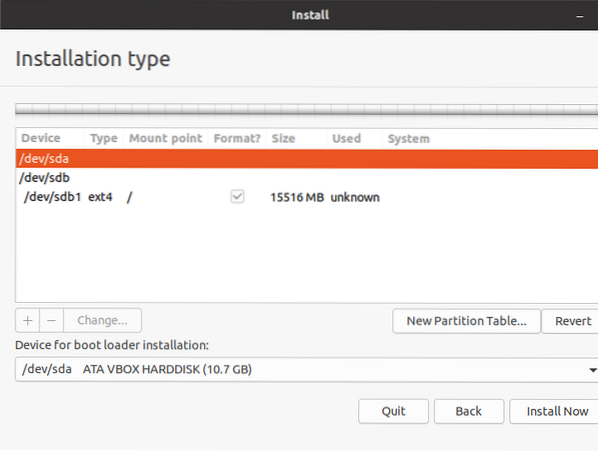
Il programma di installazione mostrerà un avviso se desideri procedere con le modifiche. Fare clic su "Continua" per confermare.
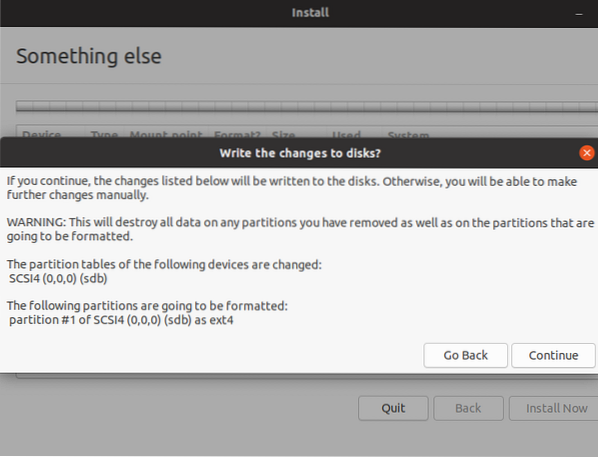
Seleziona il fuso orario.
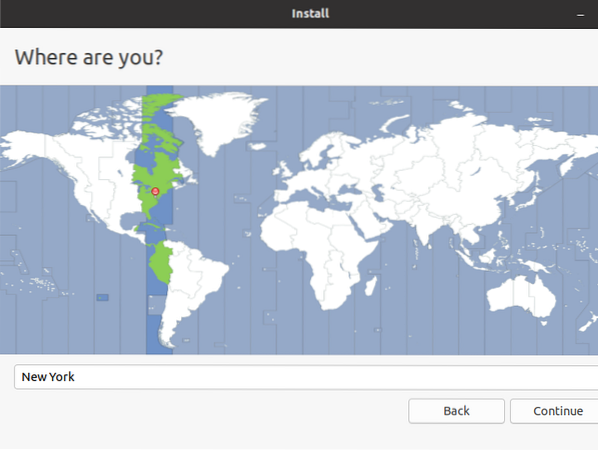
Inserisci le credenziali. Questo sarà l'account amministratore predefinito del sistema.
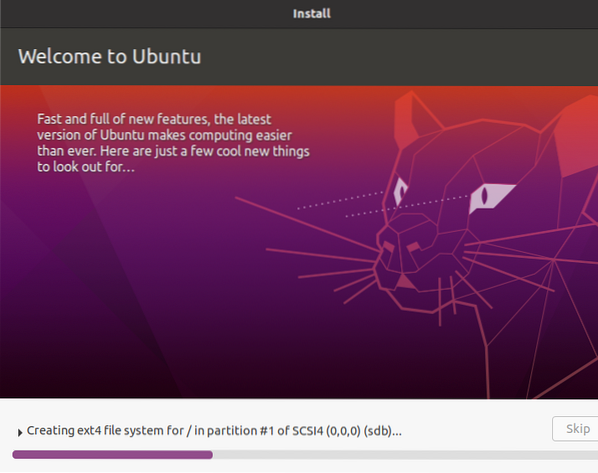
Attendi il completamento dell'installazione. Poiché stiamo installando su un'unità flash USB, ci vorrà più tempo rispetto all'installazione su un HDD/SSD.
Una volta completata l'installazione, verrà visualizzato il seguente messaggio. Puoi decidere di riavviare il computer o spegnerlo.
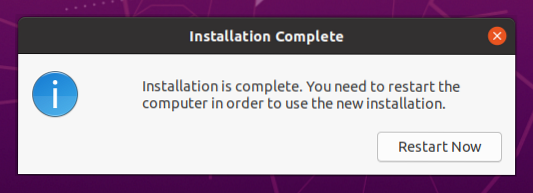
Ecco! Ubuntu è stato installato con successo sull'unità flash USB! Per utilizzare il sistema, tutto ciò che devi fare è collegare l'unità flash USB a un computer e, durante l'avvio, selezionarla come supporto di avvio.
Pensieri finali
Installare Ubuntu su un'unità flash USB non è difficile. È una cosa divertente da provare. Se hai bisogno di usare l'unità USB per qualcos'altro, puoi semplicemente cancellare le partizioni e formattarla usando GParted. Scopri come usare GParted.
Il processo di installazione è andato a buon fine. Possiamo perfezionare ulteriormente l'installazione per aggiornarla. Dai un'occhiata a 40 cose da fare dopo aver installato Ubuntu.
Buon calcolo!
 Phenquestions
Phenquestions


