Se disponi di un set specifico di applicazioni che apri regolarmente ogni giorno, potresti provare a configurare programmi di avvio automatico che verranno eseguiti dopo ogni processo di avvio del PC. Ad esempio, di solito aggiungo alcune applicazioni come e-mail, Shutter, Skype e Color Picker all'elenco di avvio in modo che si avviino automaticamente dopo l'accesso al PC.
Ciò, sebbene utilizzi alcune risorse del PC, consente di risparmiare tempo per le applicazioni di uso comune regolarmente. Alcuni software vengono forniti con la funzione di avvio automatico nelle rispettive "Preferenze (se ce n'è una)", ma generalmente la maggior parte non ce l'ha. Quindi, ci siamo, iniziamo con questo tutorial, che spero possa tornarvi utile.
Avvio automatico delle app su Ubuntu
Prima di procedere al processo effettivo per aggiungere un'applicazione all'elenco di avvio, devi prima conoscere il modo in cui la riga di comando avvia la tua app. Per impostazione predefinita, Ubuntu memorizza tutte le scorciatoie delle applicazioni nel seguente percorso:
/usr/condividi/applicazioni/
Quindi, vai al percorso e cerca il nome del programma nella casella di ricerca.
Passo 1. Scopri la riga di comando per avviare un'applicazione. Ad esempio, nel mio caso, voglio aggiungere l'app "Trasmissione" all'avvio.
Passo 2. Fare clic con il tasto destro sull'applicazione e selezionare "Proprietà". Copia il contenuto della riga "Comando". Per il mio esempio, è "transmission-gtk %U". Questo è il vero comando del terminale che avvia il programma.
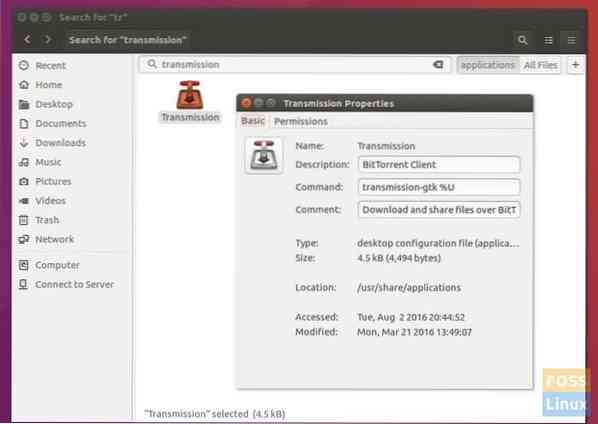
Passaggio 3: ora che conosci la riga di comando da eseguire, configuriamola e aggiungiamola alle applicazioni di avvio. Spezzeremo il tutorial in due sezioni. In primo luogo, Ubuntu 16.04 e versioni precedenti che utilizzano l'ambiente desktop Unity e, in secondo luogo, le versioni più recenti di Ubuntu con il desktop GNOME.
Su Ubuntu 16.04 LTS e precedenti (con Unity)
Avvia le "Applicazioni di avvio" dal menu Unity Dash. Puoi iniziare digitando "avvio" per far apparire il risultato.
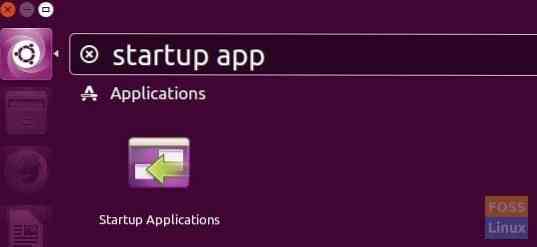
Fai clic su "Aggiungi" e incolla il comando copiato nella sezione "Comando". Puoi dare "Nome" e "Commento" quello che vuoi. Fare clic su "Aggiungi".

Il programma verrà aggiunto alle applicazioni di avvio.
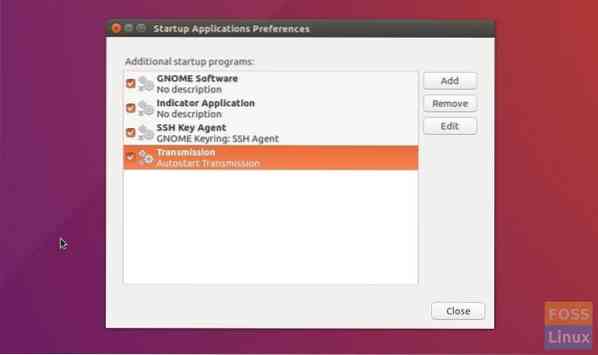
Su Ubuntu 18.04 LTS e successivi (con GNOME)
Fare clic su "Attività", cercare "avvio" e fare clic su "Applicazioni di avvio" dai risultati.
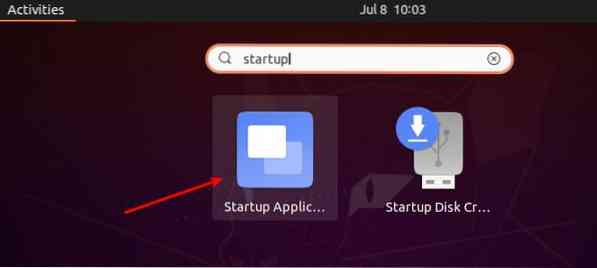
Fai clic sul pulsante "Aggiungi" e incolla la riga di comando che hai copiato in precedenza nella sezione "Comando". Puoi riempire i campi opzionali "Nome" e "Commento" con quello che vuoi. Al termine, fai clic su "Aggiungi".

Questo è tutto! La prossima volta che riavvierai il tuo PC Ubuntu, dovresti vedere i programmi aggiunti avviarsi automaticamente.
 Phenquestions
Phenquestions



