Tuttavia, Internet ha anche aperto la strada a problemi come le violazioni dei dati e il furto di identità, che con il passare del tempo sono diventati sempre più frequenti e più ostili. I nostri dati sono costantemente minacciati di essere esposti e divulgati. Anche se non si verificano violazioni della sicurezza, ci sono spesso casi in cui i dati vengono persi a causa di cancellazioni accidentali o crash del disco rigido, che possono causare la perdita delle preziose informazioni memorizzate dagli utenti. È imperativo implementare strategie di backup per tenere traccia dei tuoi dati ed evitare di perdere tutte le tue informazioni. Questo articolo mostra come eseguire il backup dei dati nel sistema operativo Ubuntu.
Strumenti da utilizzare per il backup dei dati
Linux offre una vasta gamma di strumenti per tutti i tipi di applicazioni e attività, inclusi server, giochi e altro. È lo stesso caso con i backup. Esistono numerose raccolte di strumenti eccellenti che consentono agli utenti di eseguire il backup dei propri dati. Alcuni ottimi strumenti di backup basati su riga di comando includono rsync e timeshift, che sono estremamente semplici da usare.
Per gli utenti che preferiscono avere un'interfaccia grafica con cui lavorare, Déjà Dup, un potente strumento GUI per i backup preinstallato con Ubuntu, è l'opzione migliore da utilizzare. Ha quasi tutte le funzionalità che potresti richiedere in un software di backup. Dall'offerta di supporto per posizioni di backup locali, remote e su cloud, alla disponibilità di strutture come il supporto della crittografia integrato e la pianificazione del backup, Déjà Dup ha un vantaggio rispetto alle numerose alternative. Useremo questo strumento per eseguire un backup del nostro sistema.
Backup dei dati utilizzando Déjà Dup
Déjà Dup è preinstallato con le ultime versioni di Ubuntu. Tuttavia, se non sembra essere presente, esegui il seguente comando nel terminale per installarlo sui tuoi sistemi:
$ sudo apt-get install deja-dup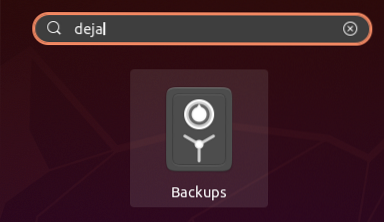
Per aprire Déjà Dup, cerca l'applicazione nella barra di ricerca e nei risultati apparirà un'applicazione con il nome 'Backup' con un'icona sicura.
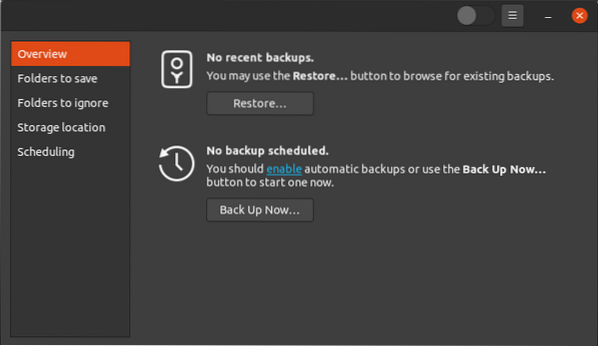
Fare clic sull'icona della cassaforte per aprire l'applicazione. La finestra che si aprirà sarà la Panoramica finestra, che sarà simile a questa:
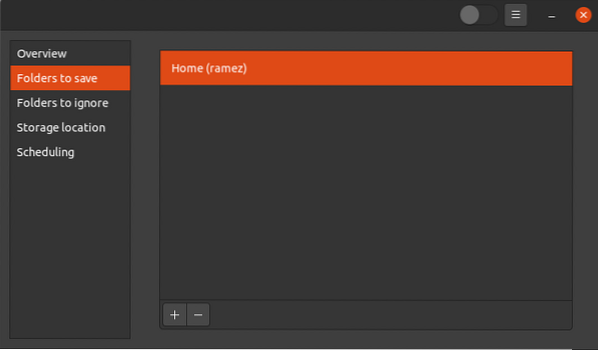
Prima di fare clic su Esegui il backup adesso pulsante per avviare il backup, è meglio specificare le cartelle di cui si desidera eseguire un backup, prima. Per fare ciò, fare clic su Cartelle da salvare scheda sotto il Panoramica opzione e si aprirà la seguente finestra:
Come mostrato nell'immagine sopra, attualmente, Déjà effettuerà solo un backup del tuo Casa cartella. Per aggiungere più cartelle a questa sezione, usa l'icona più che si trova nella parte inferiore della finestra.
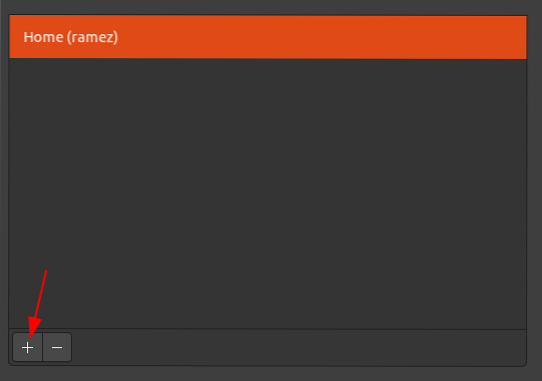
Si aprirà quindi una nuova finestra che ti chiederà di scegliere le cartelle che desideri aggiungere all'elenco delle cartelle di backup. Dopo aver aggiunto una nuova cartella, sarà simile a questa:
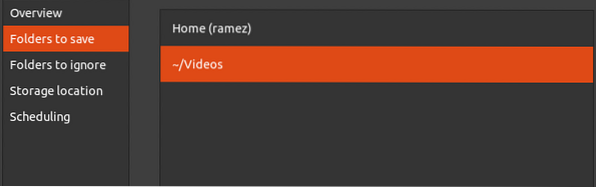
Allo stesso modo, puoi rimuovere le cartelle da questa finestra utilizzando il pulsante con l'icona del segno meno. Ad esempio, nell'immagine sopra, per rimuovere la cartella Home, farò clic sulla cartella Home, quindi premerò il pulsante con l'icona meno per rimuoverla.
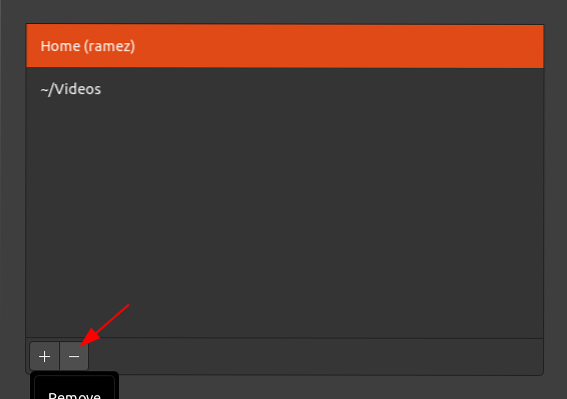
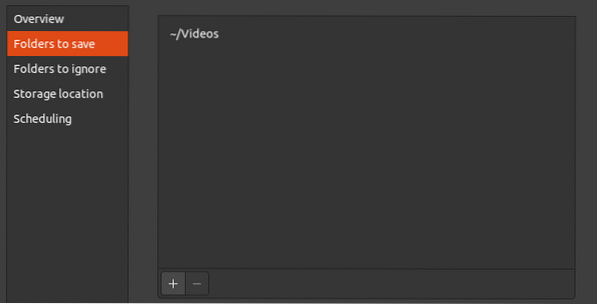
Dopo aver rimosso la cartella Home, il Cartelle da salvare scheda sarà simile a questa:
Déjà Dup ti consente anche di specificare le cartelle che non vuoi aggiungere all'elenco delle cartelle di backup. Per fare ciò, fare clic su Cartelle da ignorare scheda, quindi, proprio come quando abbiamo aggiunto cartelle nell'elenco delle cartelle di backup, il processo per l'aggiunta di cartelle che verranno ignorate dallo strumento di backup è molto simile. Utilizzando i pulsanti delle icone più e meno, puoi aggiungere o rimuovere cartelle da questa scheda.
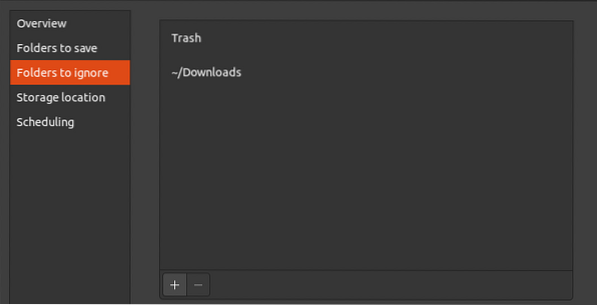
Puoi anche specificare la posizione in cui desideri archiviare il backup. Déjà Dup offre supporto per più posizioni di archiviazione, tra cui Google Drive, server di rete con protocolli (come FTP, SFTP, SSH, ecc.), oltre che localmente sulla tua macchina.
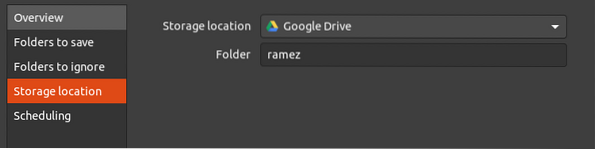
Google Drive:
Backup locale:
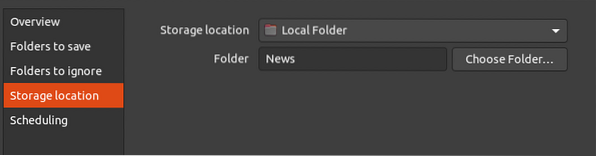
Affinché un server di rete possa essere utilizzato come posizione di archiviazione, il server deve disporre di un percorso di rete che supporti i seguenti protocolli di rete:
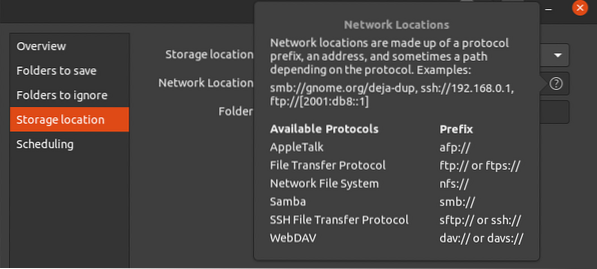
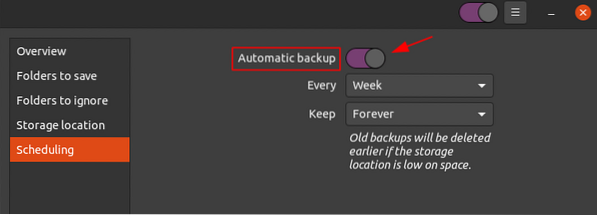
Una delle migliori funzionalità offerte da Déjà Dup è la possibilità di eseguire backup pianificati. Per farlo, vai su Programmazione scheda e quindi fare clic sul pulsante accanto a Backup automatici per attivare questa funzione.
Dalle opzioni disponibili, puoi scegliere di eseguire backup ogni settimana o ogni giorno. Puoi anche tenere un registro dei tuoi backup per sempre o per un periodo di sei mesi o un anno.
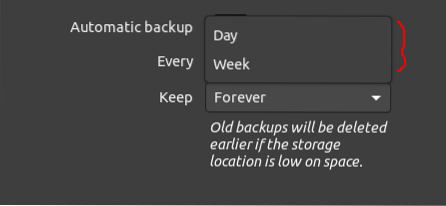
Tempi di backup:
Registro dei backup:
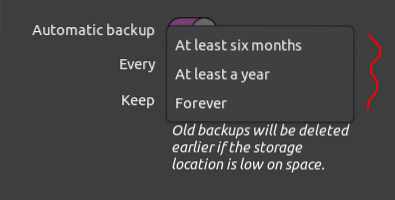
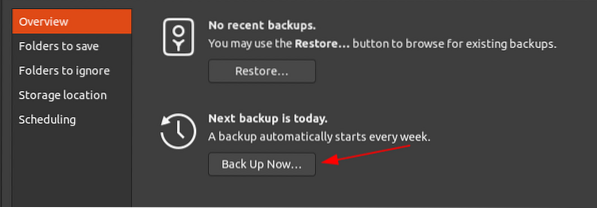
Infine, dopo aver regolato le impostazioni, per avviare il backup, vai su Panoramica scheda, quindi fare clic su Esegui il backup adesso pulsante.
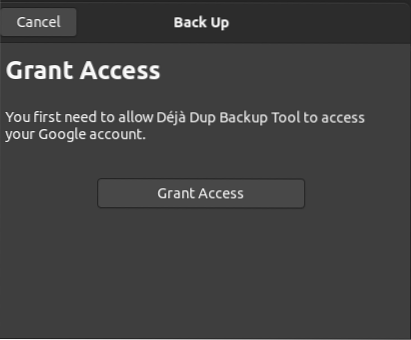
Se hai scelto l'opzione Google Drive nella posizione di archiviazione, ti verrà chiesto di concedere l'accesso al tuo account.
Questo avvierà il processo di backup.
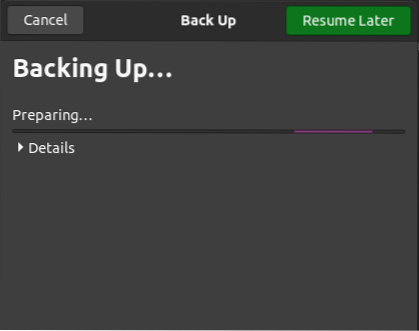
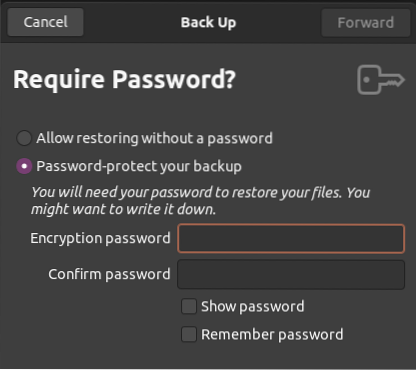
Puoi anche crittografare il tuo backup con una password per tenerlo al sicuro. Tuttavia, tieni presente che se dimentichi la password, non sarai in grado di accedere al tuo backup.
Dopo aver impostato questo, fare clic su Inoltrare per completare il processo di backup. Puoi anche guardare le cartelle di cui è stato eseguito il backup facendo clic su Dettagli pulsante.
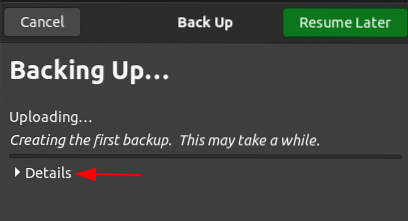
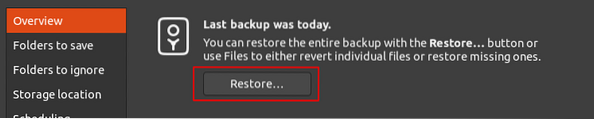
Una volta completato il backup, riceverai una notifica e il processo di backup si chiuderà e ti riporterà al Panoramica tab. Ora puoi semplicemente ripristinare il backup facendo clic su Ristabilire pulsante in questa scheda.
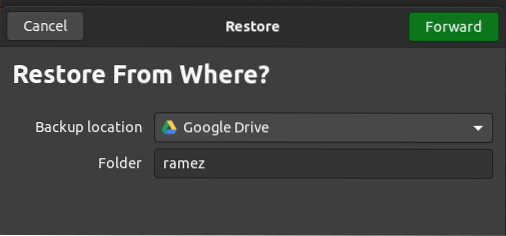
Dopo aver cliccato Ristabilire, ti verrà chiesto da dove desideri ripristinare il backup.Le posizioni di backup disponibili da cui è possibile ripristinare il backup includono quanto segue:
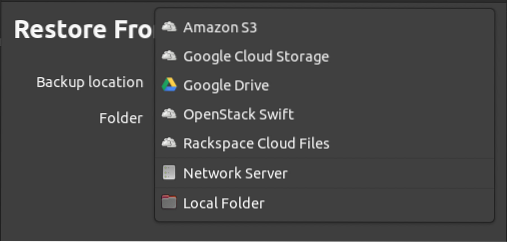
Una volta scelta la posizione, fare clic su Inoltrare, dopodiché ti verrà chiesto di inserire la data del backup da cui vuoi ripristinare.
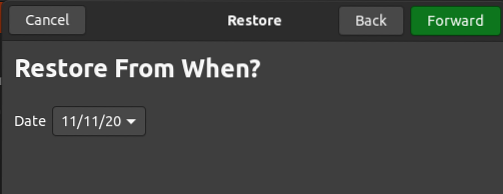
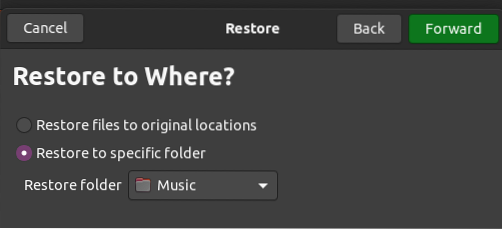
Clic Inoltrare dopo aver scelto la data. Nella finestra successiva, è necessario specificare dove si desidera ripristinare il backup. Può essere nella posizione originale o in un'altra cartella.
Per passare al passaggio successivo, fare clic su Inoltrare pulsante, che ti condurrà al Sommario pagina. Qui, verifica tutte le tue informazioni e, se sei soddisfatto, fai clic su Ristabilire pulsante per avviare il processo di ripristino.
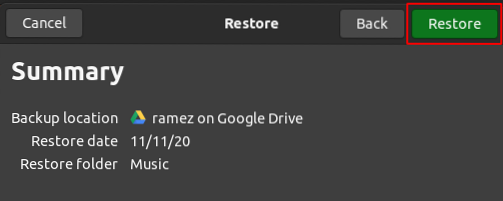
Successivamente, puoi trovare il backup ripristinato all'interno della cartella specificata.
Quindi, perché dovresti eseguire il backup dei tuoi dati??
I backup sono diventati necessari negli ultimi anni, poiché incombe sempre la minaccia di ransomware e attacchi alla sicurezza. I backup ci consentono di mantenere tutti i nostri file al sicuro e aiutano a ripristinarli dopo la perdita di dati. Spero che questo articolo ti sia stato utile per eseguire il backup del tuo sistema Ubuntu.
 Phenquestions
Phenquestions


