Come altri sport, le trasmissioni di e-sport stanno diventando popolari. La visualizzazione degli e-sport si è ampliata negli ultimi anni a causa del travolgente coinvolgimento dei fan dei giochi. I media mainstream hanno iniziato a mostrare interesse per i giochi a causa del loro enorme pubblico. La famosa piattaforma di Amazon, Twitch, è una delle rinomate piattaforme di streaming. Oltre a Twitch, i giocatori utilizzano anche altre piattaforme come YouTube, Facebook, Streamlabs e Discord per lo streaming di giochi. Puoi persino pubblicare i tuoi giochi registrati su Youtube.
Come tutti sappiamo, Windows e le console di gioco sono piattaforme di gioco apprezzate e accettate, ma Linux sta lentamente prendendo il ritmo e sta diventando la terza piattaforma di gioco popolare, grazie al supporto di Steam e di molti moderni produttori di hardware per Linux. C'è un'enorme libreria di giochi su Linux, alcuni hanno il supporto nativo e alcuni funzionano usando plugin di terze parti. Questa guida si concentrerà su come registrare giochi e trasmettere in streaming su Linux. Controlliamo come farlo funzionare:
Installazione del software Open Broadcast - OBS su Ubuntu 20.04, 20.10:
Innanzitutto, abbiamo bisogno di un programma in grado di trasmettere e registrare anche. OBS è una nota applicazione di trasmissione e registrazione open-source e multipiattaforma. Il processo di installazione di OBS è simile a qualsiasi altro programma di installazione su Linux.
Passo 1:
OpenGL 3.2 è necessario affinché il programma OBS funzioni su Linux.
Usa il comando indicato di seguito per controllare OpenGL:

Se si verifica un errore, per risolverlo, prova a installare le utilità Mesa utilizzando il comando mostrato di seguito:
$ sudo apt install mesa-utils
Mesa è una libreria grafica 3D open source che aiuta nel rendering di grafica 3D su piattaforme diverse implementando OpenGL.
Passo 2:
Ci sono un paio di approcci per ottenere OBS su Ubuntu. Il primo è semplicemente aprire Ubuntu Software Store e cercare "OBS" e installarlo.

Può essere visto nelle applicazioni.
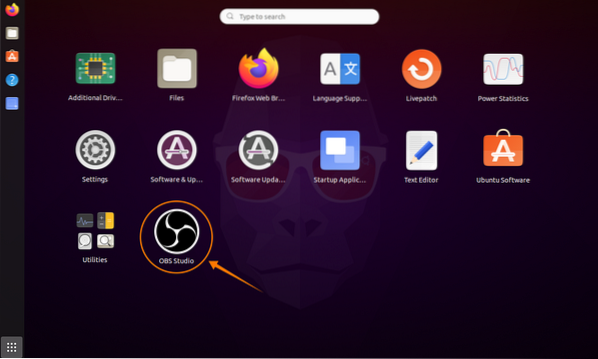
Il secondo approccio all'installazione di OBS è tramite il terminale. Utilizzare il comando indicato di seguito per aggiungere il repository:
$ sudo add-apt-repository ppa:obsproject/obs-studio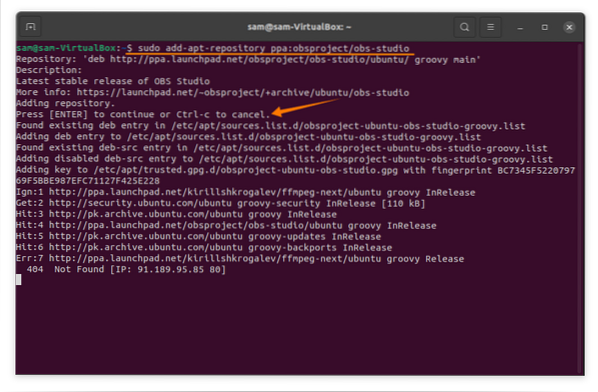
Successivamente, aggiorna l'elenco dei pacchetti utilizzando:
$ sudo apt updatePer installare il programma OBS, utilizzare:
$ sudo apt install obs-studio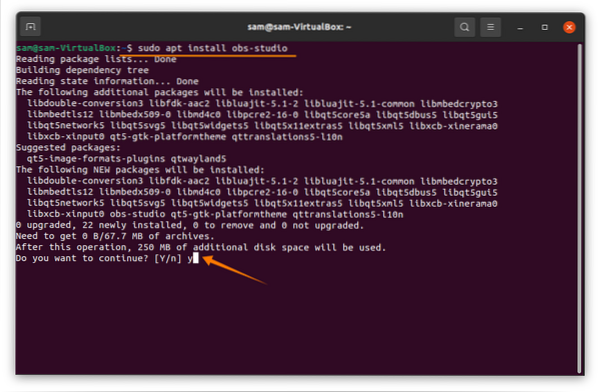
Apri:

Configurazione di OBS per lo streaming e la registrazione su Ubuntu 20.04, 20.10:
OBS ha reso la procedura di installazione abbastanza semplice. Ti verrà chiesto "Configurazione guidata automatica" quando viene aperto per la prima volta. Se per qualche motivo non riesci a vederlo, clicca su strumenti e poi su “Auto-Configuration Wizard”:

La prima cosa che mostrerà "Finestra di configurazione automatica" è "Informazioni sull'utilizzo."Le informazioni sull'utilizzo vengono fornite con due opzioni. Poiché stiamo registrando e trasmettendo in streaming, quindi la prima opzione sarà selezionata. Fare clic sul pulsante "Avanti":
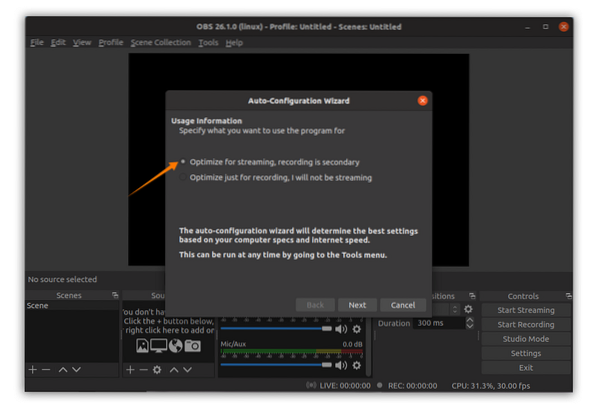
Ora, regola le impostazioni video, ad esempio, frame rate e risoluzione di base in base alle capacità hardware:
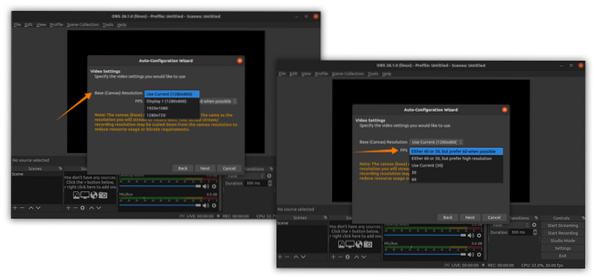
Successivamente, la procedura guidata ti presenterà diversi servizi di streaming; selezionane uno. Sto selezionando twitch; chiederà la chiave di streaming; fare clic sulla chiave get stream come mostrato nell'immagine qui sotto:
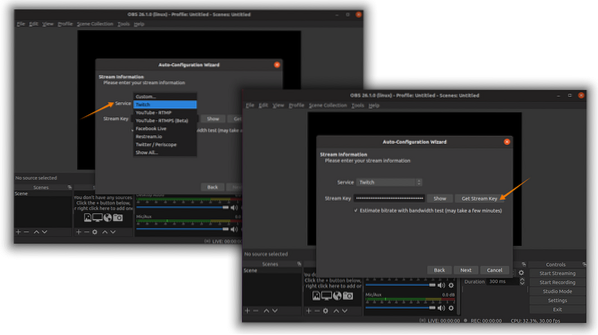
Per ottenere una chiave di streaming, è necessario disporre di un account Twitch: accedere e dirigersi verso il "Creator Dashboard" facendo clic sull'icona dell'utente, quindi nella scheda "Preferenze", "Chiave di flusso principale" si trova come mostrato nella immagini:
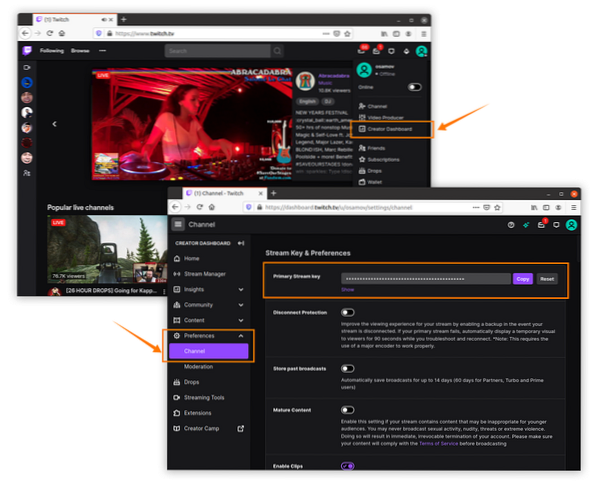
Copia la chiave di streaming e incolla nell'OBS come mostrato nelle immagini sopra. Successivamente, OBS eseguirà vari test per le impostazioni ideali:
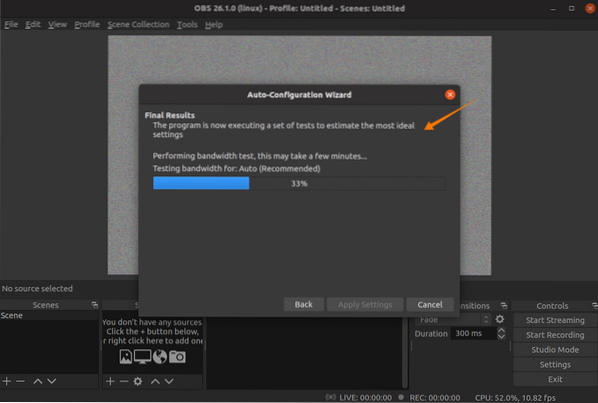
Al termine, presenterà la configurazione stimata per il sistema. Puoi premere "Applica impostazioni" o tornare alle impostazioni di modifica:
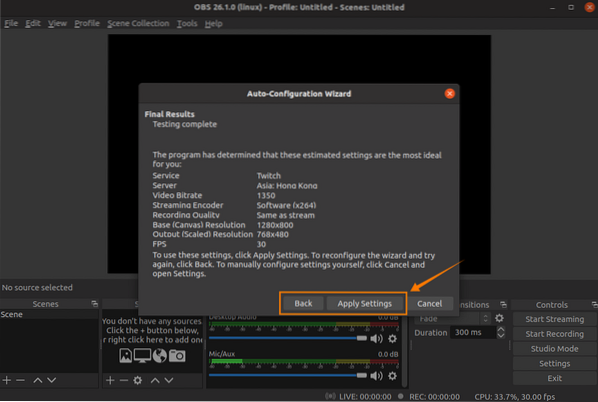
La configurazione è praticamente finita. Ma queste impostazioni possono essere ulteriormente modificate anche nell'opzione "Impostazioni". Fare clic su “File” e poi su “Impostazioni”:
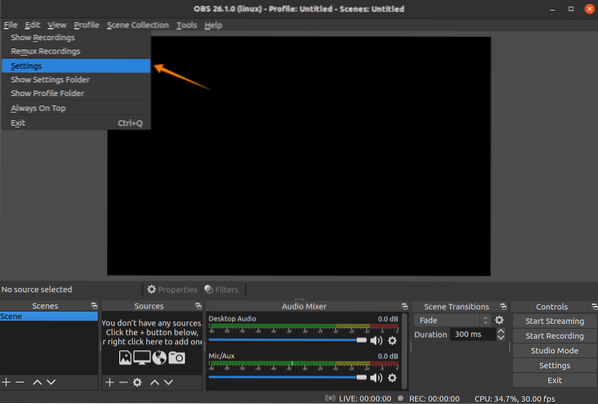
Nella scheda "Generale", puoi cambiare lingua, tema e abilitare o disabilitare varie opzioni; guarda l'immagine:

Nella scheda "Stream" è possibile modificare la piattaforma di streaming. Si consiglia di lasciare il server "Auto":
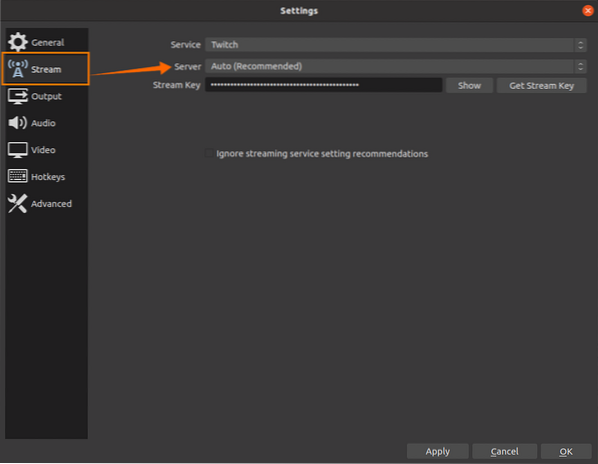
Nella scheda "Output", ci sono due opzioni principali; il primo è "Semplice" e il secondo è "Avanzato.Le impostazioni di output "Semplice" possono essere visualizzate nell'immagine seguente, dove vengono fornite alcune opzioni di streaming e registrazione da modificare. Encoder, bit rate audio, percorso di salvataggio, formato di registrazione e qualità possono essere modificati qui:
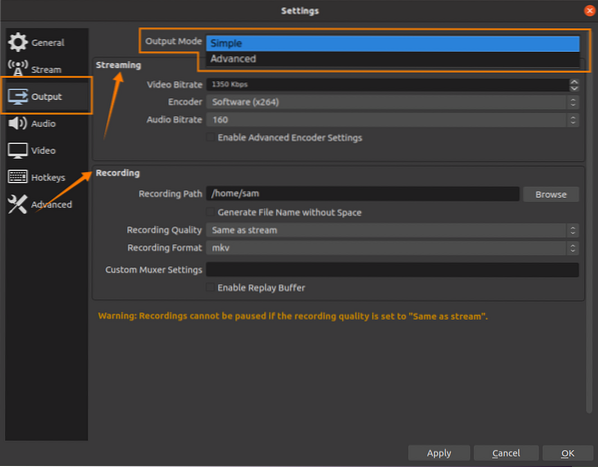
Le impostazioni semplici sono appropriate, ma se desideri modificare ulteriormente le impostazioni di output, apri Impostazioni "Avanzate". Nelle impostazioni avanzate, è possibile modificare molte altre opzioni, comprese le impostazioni speciali del canale audio. Durante la registrazione, l'audio del parlato e l'audio del gioco possono essere registrati su 2 canali diversi che aiutano a modificare il filmato registrato:
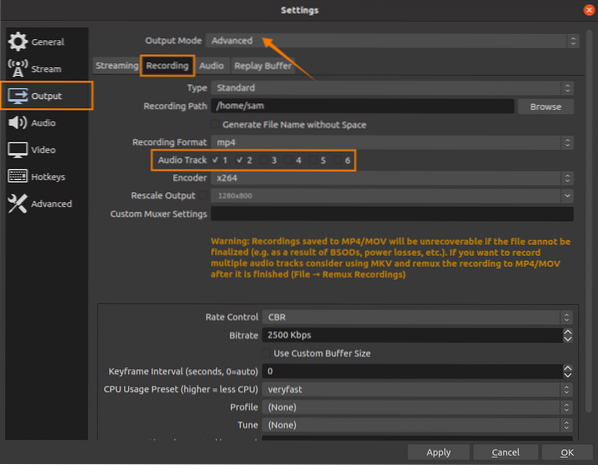
I tasti di scelta rapida svolgono un ruolo fondamentale durante lo streaming o la registrazione di giochi; OBS ha una scheda dedicata nelle impostazioni per impostare i tasti di scelta rapida secondo la tua convenienza:

Dopo aver impostato l'ora di OBS per iniziare lo streaming/registrazione. Nella finestra principale, “Scene” rappresentano le tele; queste tele possono essere ridimensionate e riposizionate:

Nella finestra delle fonti è possibile aggiungere diverse fonti, ad esempio:
- Cattura schermo
- Acquisizione audio
- Immagine (sovrapposizioni)
- Testo
- Dispositivo di acquisizione video
- Browser
Clicca sul "+pulsante ” per aggiungere fonti:
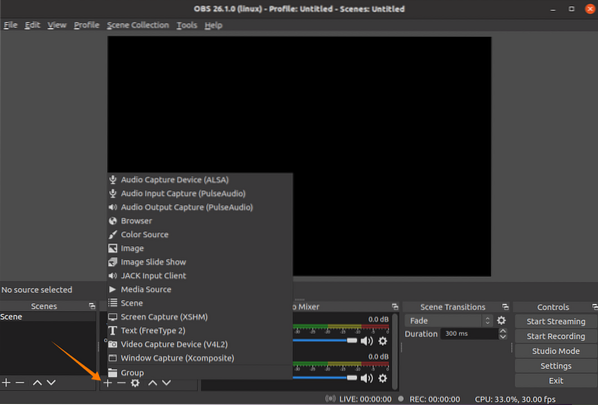
Per aggiungere la cattura dello schermo, fare clic sull'opzione "Cattura schermo"; compariranno un paio di finestre, manterrai le impostazioni predefinite e premi "OK.” Per rendere visibile il cursore del mouse, seleziona l'opzione “Cattura cursore”.
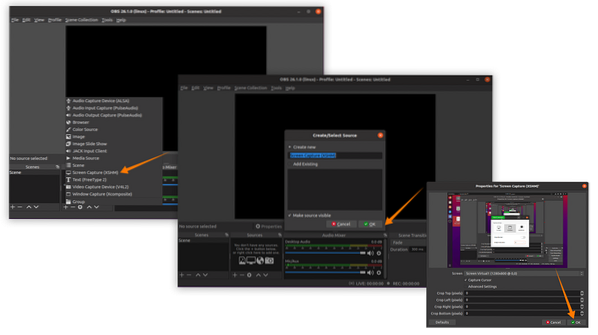
La fonte di cattura dello schermo è stata aggiunta; altre sorgenti come l'audio possono anche essere aggiunte se hai collegato il microfono con il sistema. Se vuoi effettuare sia la registrazione che lo streaming, fai prima clic sul pulsante "Avvia registrazione" e poi su "Avvia streaming" oppure premi i tasti di scelta rapida assegnati:
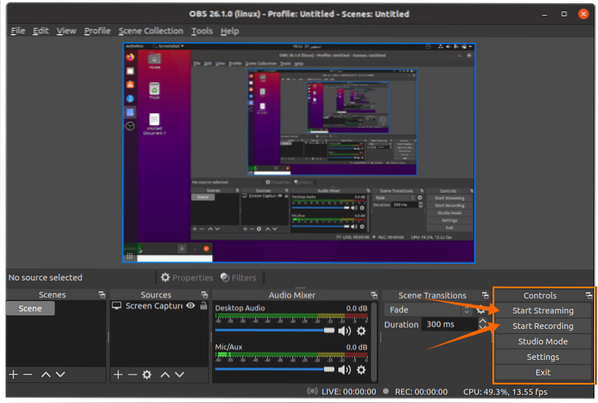
Lo stato dello streaming è visibile nella barra in basso:

Ora è il momento di giocare; OBS farà il suo lavoro.
 Phenquestions
Phenquestions


