In questo articolo imparerai come acquisire frame wireless utilizzando Wireshark in Linux (Esempio: Ubuntu. Per seguire questo articolo, per prima cosa dovresti imparare le basi di WireShark nell'articolo Wireshark Basic, e poi puoi tornare qui.
Ci sono alcuni passaggi da seguire per raggiungere questo obiettivo.
Controllo della configurazione
Di seguito sono riportati i requisiti per l'acquisizione di pacchetti Wi-Fi utilizzando Wireshark.
Interfaccia Wi-Fi
Per verificare se soddisfi questo requisito, apri il terminale utilizzando la scorciatoia Alt+Ctrl+T ed esegui il comando “iwconfig."Questo output dovrebbe mostrare se c'è un'interfaccia Wi-Fi funzionante. La schermata seguente mostra l'output di questo comando:

In questo esempio "wlp2s0" è il nome dell'interfaccia per la scheda Wi-Fi.
- “IEEE 802.11" è l'indicazione per l'interfaccia Wi-Fi.
- Per impostazione predefinita, la modalità è "Gestito,” il che significa che è una modalità client o stazione station.
Supporto per la modalità monitor
La scheda Wi-Fi deve supportare la modalità monitor per poter fiutare i pacchetti wireless. Questo è un must, o non puoi annusare i pacchetti wireless usando Wireshark. Apri il terminale ed esegui il comando "ho informazioni phy0" o "io elenco." C'è un enorme elenco di informazioni disponibili qui, ma dobbiamo solo controllare la sezione per "tenere sotto controllo."Se il dispositivo non supporta la modalità monitor, non sarà possibile annusare il pacchetto wireless utilizzando Wireshark.
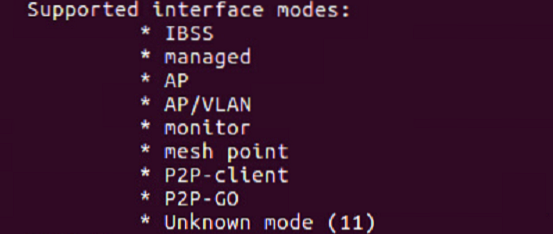
Controlla il software Wireshark
Apri il terminale ed esegui il comando "versione wireshark.Se Wireshark è installato, dovrebbe esserci un nome di versione con molti dettagli, come nella schermata seguente:
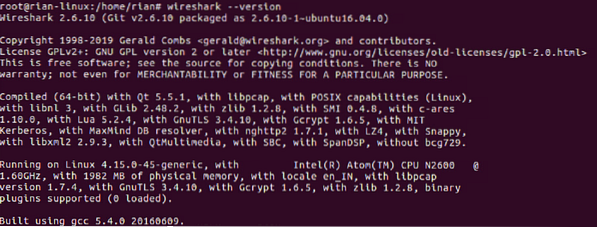
Se non è installato, usa i comandi "apt-get update" e "apt-get install wireshark” per installare Wireshark sul tuo sistema.
Configurazione della modalità monitor
Nelle sezioni precedenti, hai visto che la modalità predefinita dell'interfaccia Wi-Fi è "gestita".” Per catturare un pacchetto wireless, dobbiamo convertire la modalità “gestita” in modalità “monitoraggio”. Ci sono diversi comandi che puoi usare, ma per usare prima un metodo semplice, proveremo a usare il "iwconfig"comando per creare la modalità monitor.
Supponiamo che il nome dell'interfaccia Wi-Fi sia "wlp2s0,"come mostrato nello screenshot.
Passaggio 1: accedere alla modalità Superutente
Innanzitutto, entra in modalità superutente; in caso contrario, avremo il permesso di farlo to.
Comando: “su"
Passaggio 2: crea la modalità monitor
Comando: "Monitoraggio modalità iwconfig wlps20""
Produzione: Se l'interfaccia è attiva e attiva, verrà visualizzato l'errore "Dispositivo o risorsa occupata".
Quindi, riduci l'interfaccia usando il seguente comando.
Comando: “ifconfig wlsp2s0 giù"
Quindi, esegui di nuovo il primo comando.
Infine, controlla se l'interfaccia è in modalità monitor usando il "iwocnfig"comando".
Ecco lo screenshot per spiegare tutti i passaggi precedenti:
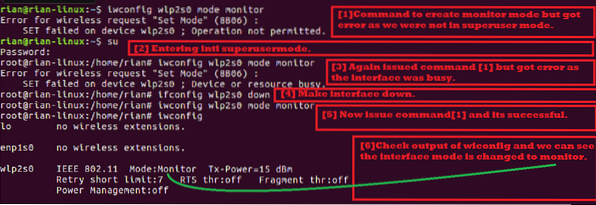
Passaggio 3: configurare il canale di sniffing Wi-Fi
Nel protocollo wireless, ci sono due bande di radiofrequenza:
- 5GHz [l'intervallo di frequenza è 5180MHz - 5825MHz]
- 2.4 GHz [l'intervallo di frequenza è 2412 MHz - 2484 MHz]
Link Wiki per l'elenco dei canali WLAN: https://en.wikipedia.org/wiki/List_of_WLAN_channels
Se la tua scheda wireless supporta 1 e 2, significa che la scheda Wi-Fi può annusare entrambi i canali configurati per la larghezza di banda. Vediamo cosa supporta la nostra carta.
Usando il comando "io elenco,"possiamo verificare questa capacità. Stiamo cercando la sezione seguente nello screenshot dell'output del comando:
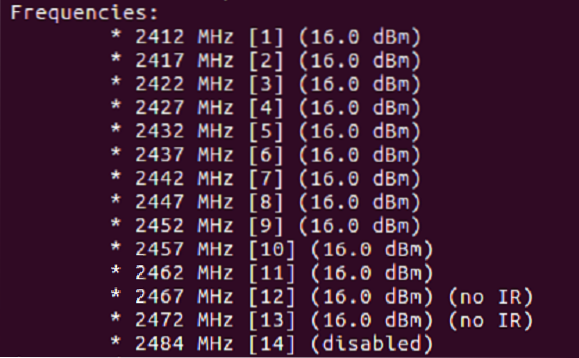
Come puoi vedere nell'elenco sopra, questo chip Wi-Fi supporta solo 2.4Ghz [Controlla la gamma di frequenza].
Ogni frequenza è nota come numero di canale. Ad esempio, 2412MHz è considerato canale 1 [Mostrato in []].
Ora, dobbiamo configurare un canale per la nostra interfaccia in modalità monitor. Proviamo a impostare il canale 11 [la frequenza è 2462MHz].
Comando: “iwconfig wlp2s0 canale 11"
Se il comando precedente restituisce un errore, questo rende l'interfaccia [“ifconfig wlp2s0 up”] e poi esegue il “iwconfig wlp2s0 canale 11"comando". Infine, eseguire il "iwconfig"comando per assicurarsi che il canale sia impostato correttamente.
La seguente schermata spiega i passaggi sopra indicati:
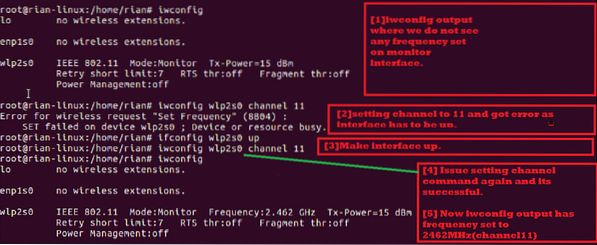
Passaggio 4: avvia Wireshark e inizia a catturare
Ora siamo pronti per catturare i pacchetti wireless. Puoi avviare Wireshark in background usando il seguente comando:

Nella finestra di avvio di Wireshark, dovresti vedere la seguente schermata. Qui puoi vedere un elenco di interfacce.
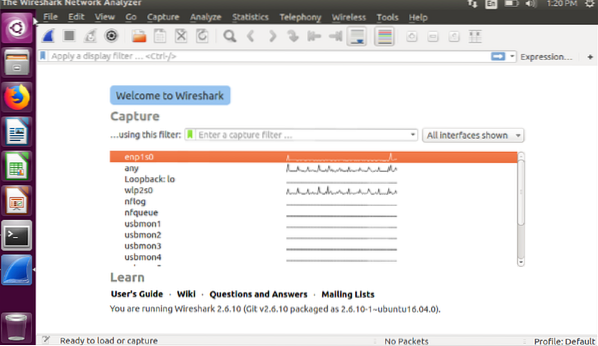
Quindi, scegli l'interfaccia della modalità monitor, che è "wlp2s0."Seleziona questa interfaccia e quindi fai doppio clic su di essa.
Puoi vedere che l'acquisizione dal vivo è attualmente in corso.
Di seguito sono inclusi alcuni suggerimenti sui pacchetti wireless:
Dovresti vedere la sezione del protocollo, che generalmente mostra 802.11, che è lo standard IEEE wireless.
Dovresti anche vedere i frame "Beacon", "Probe Request" e "Probe Response" nella sezione delle informazioni di qualsiasi frame.
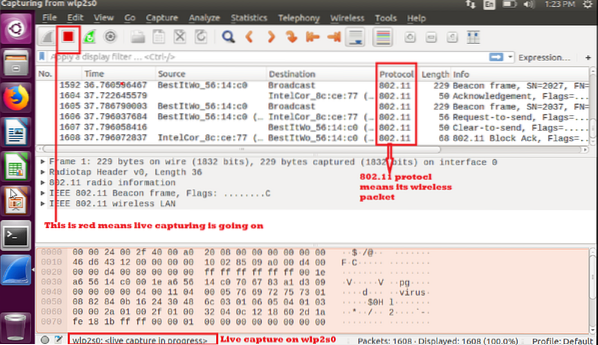
Se desideri salvare l'acquisizione e controllarla in un secondo momento, seleziona "salva" o "salva con nome" e salvala per un'analisi successiva.

Finché l'interfaccia è in modalità monitor è possibile acquisire pacchetti wireless. Ricorda che se riavvii il sistema, l'interfaccia wireless verrà nuovamente visualizzata come mod "Gestita".
Conclusione
In questo articolo, hai imparato come acquisire pacchetti wireless utilizzando Wireshark in Linux. Questo è molto facile da fare in Linux utilizzando la scheda Wi-Fi integrata senza installare alcun software aggiuntivo di terze parti. Puoi creare uno script di shell contenente tutti questi comandi ed eseguire quel singolo script di shell per configurare la scheda Wi-Fi del tuo sistema come modalità monitor, impostare il canale preferito e iniziare a utilizzare Wireshark.
 Phenquestions
Phenquestions


