Gli amministratori di rete devono gestire e assegnare l'indirizzo IP statico al proprio server, soprattutto quando è richiesto un accesso costante al server o il server è configurato come server FTP. Il router assegna il nuovo indirizzo IP alla scadenza del periodo di locazione lease. Ciò è dovuto alla sua quantità limitata di intervallo di indirizzi IP da 0 a 255.
Quindi, in questo post, imparerai a passare da DHCP a un indirizzo IP statico su:
- Ubuntu 20.04 LTS
- Ubuntu 20.04 Server o terminale
Iniziamo prima con il modo grafico.
Utilizzo della GUI
Prima di tutto, devi aprire le impostazioni del tuo sistema Ubuntu.
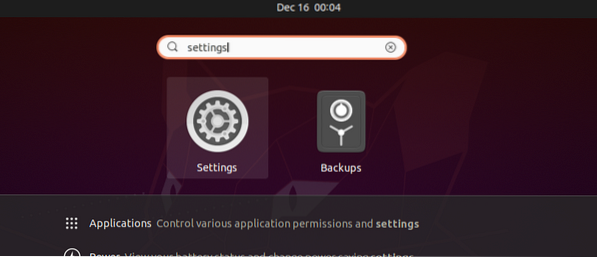
Se il tuo sistema è connesso a una connessione cablata, vai alla scheda Rete.
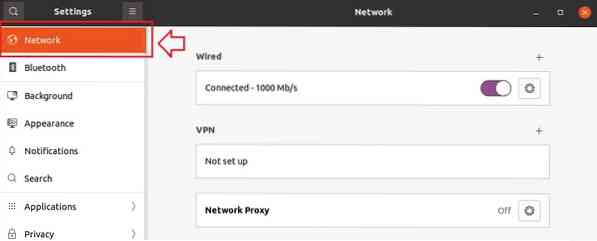
Altrimenti, vai alla scheda Wireless.
E fai clic sull'icona a forma di ingranaggio nella sezione cablata o wireless relativa al tipo di connessione a cui sei connesso.
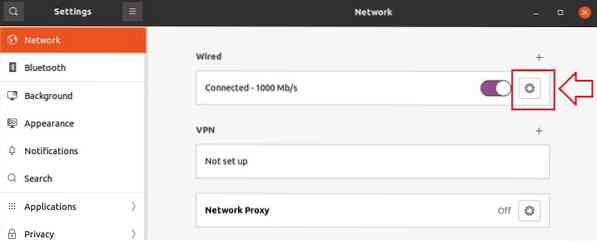
Dopo aver fatto clic sull'icona a forma di ingranaggio, sullo schermo verrà visualizzata una finestra delle impostazioni a comparsa come questa.
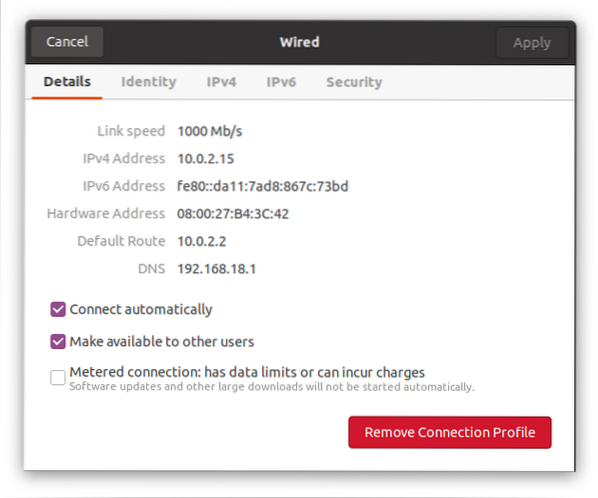
Puoi vedere l'indirizzo IP attualmente assegnato al mio sistema, percorso predefinito e DNS nella scheda dei dettagli details.
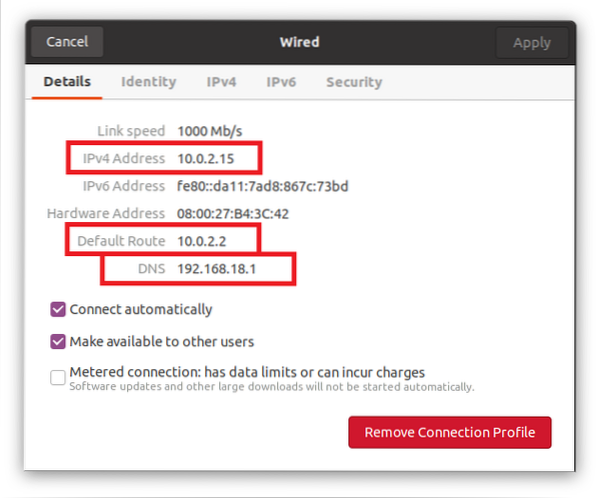
Per modificare l'indirizzo IP nell'indirizzo IP statico desiderato, vai alla scheda "ipv4" dalla barra in alto nel pop-up delle impostazioni.
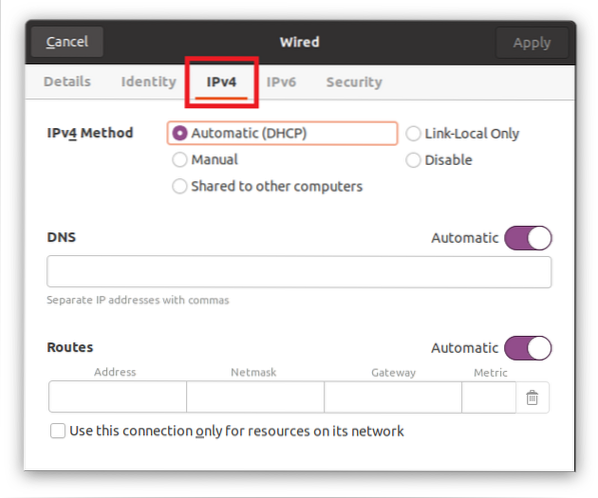
Seleziona il pulsante di opzione "Manuale" dalla sezione del metodo ipv4.
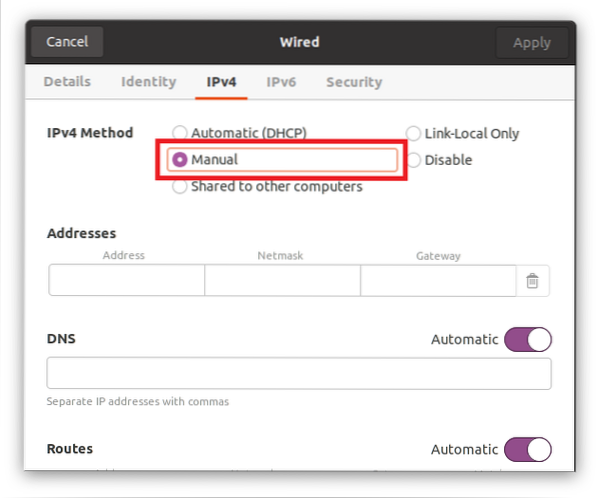
Inserisci l'indirizzo IP (che sarà l'indirizzo IP statico di tua scelta), Netmask e Gateway.
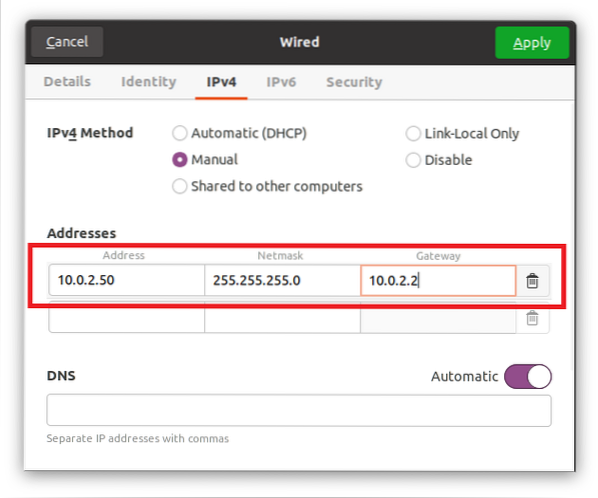
Il DNS è impostato su Automatico, ma se desideri fornire il DNS manuale, disattivalo utilizzando il pulsante di attivazione/disattivazione e fornisci il DNS. È possibile fornire più Domain Name Server separandoli con virgole.
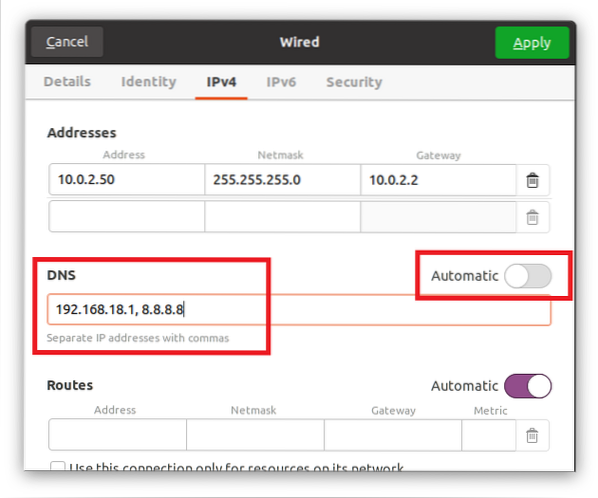
Dopo aver compilato tutti questi campi, fai clic sul pulsante Applica nell'angolo in alto a destra della finestra pop-up per salvare le impostazioni.
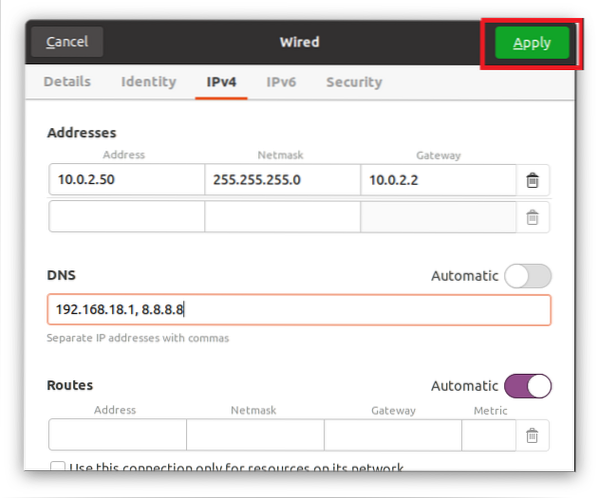
Disattiva la connessione una volta utilizzando l'interruttore e riaccendilo per applicare le modifiche e ottenere risultati.
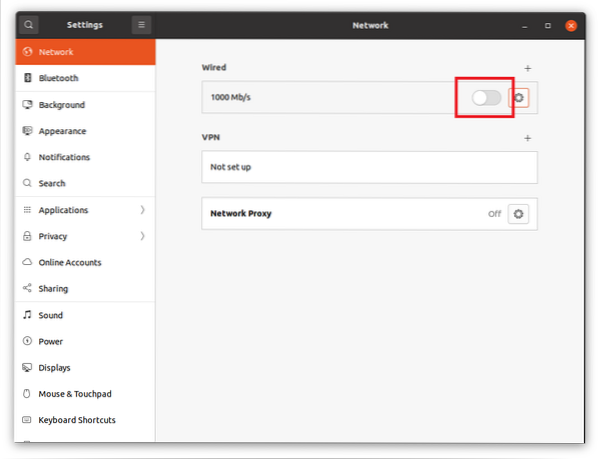
Dopo averlo acceso, fare nuovamente clic sull'icona dell'ingranaggio per aprire la finestra a comparsa delle impostazioni. Puoi vedere nella scheda dei dettagli che l'indirizzo IP, Netmask, Gateway e DNS sono stati modificati con successo.
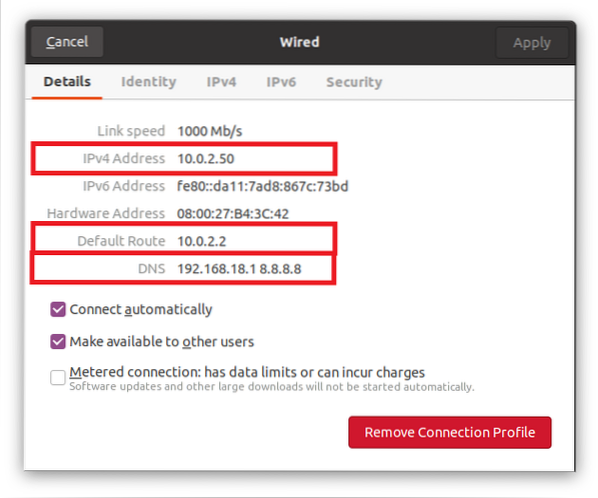
Questo è il modo più semplice e facile per cambiare graficamente da DHCP a Static IP Adress.
Utilizzo del terminale
Possiamo configurare o modificare l'indirizzo DHCP in IP statico nel terminale utilizzando l'utilità Netplan. Il server Ubuntu o Ubuntu, per impostazione predefinita, utilizza Netplan per configurare le configurazioni di rete.
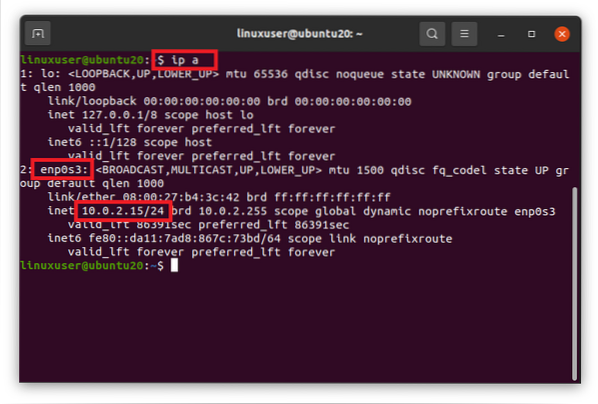
Poiché Netplan utilizza il file YAML per la configurazione della rete, è necessario modificare il file YAML nella directory /etc/netplan. Vai alla directory /etc/netplan usando il comando cd nel terminale.
$ cd /etc/netplan
Se elenchiamo i file nella directory /etc/netplan usando il comando ls,
$ ls
possiamo avere il nome del file YAML per la configurazione della rete.
Aprilo in un editor nano.
$ sudo nano 01-gestore-di-rete-tutto.igname
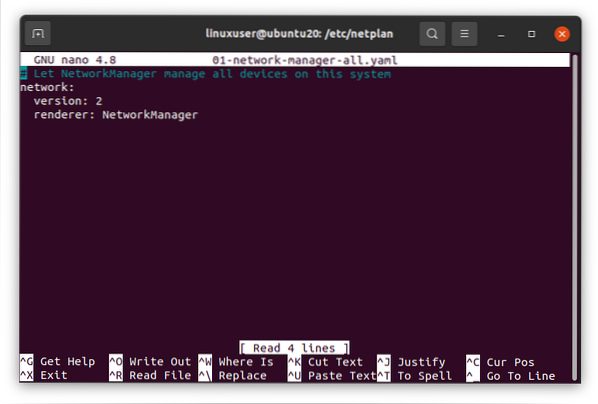
Fornisci l'indirizzo IP statico di tua scelta con la maschera di rete, il gateway e gli indirizzi dei server dei nomi utilizzando la seguente sintassi data o incolla le seguenti righe in quel file YAML.
# Consenti a NetworkManager di gestire tutti i dispositivi su questo sistemaRete:
versione: 2
renderer: NetworkManager
ethernet:
enp0s3:
dhcp4: no
indirizzi: [10.0.2.60/24]
gateway4: 10.0.2.2
server dei nomi:
indirizzi: [192.168.18.1, 8.8.8.8]
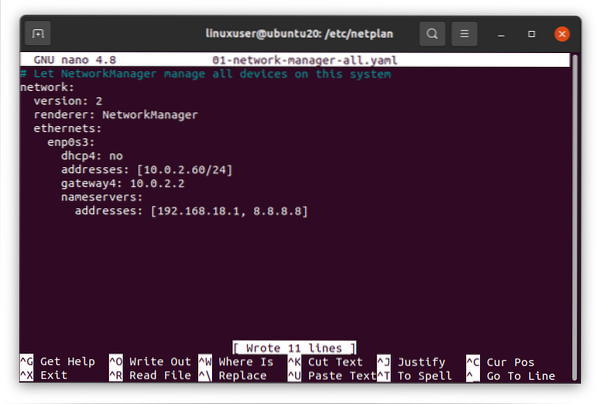
Al termine, salva il file e torna al terminale.
Ora, esegui il seguente comando nel server o nel terminale Ubuntu per applicare le modifiche.
$ sudo netplan applicare
E riavvia il sistema per rendere effettive le modifiche.
$ sudo reboot
Dopo aver riavviato il sistema, esegui il comando "ip a" per verificare le modifiche.
$ ip a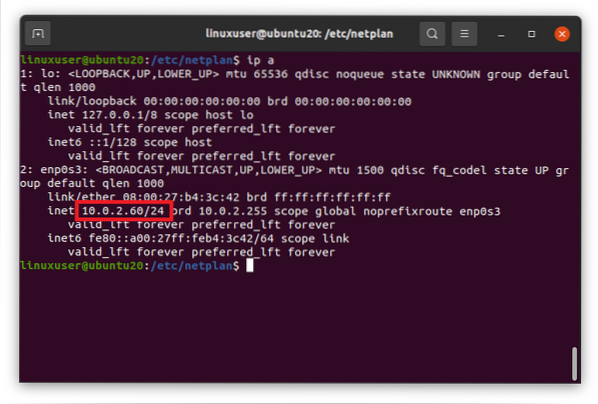
Nella schermata sopra si può vedere che l'indirizzo IP è stato modificato con successo nell'indirizzo IP statico desiderato.
Incartare
Questi erano i due diversi modi per cambiare il DHCP in un indirizzo IP statico in Ubuntu 20.04 LTS e Ubuntu 20.04 Server o terminale.
 Phenquestions
Phenquestions


