In questo articolo imparerai come modificare la password utente su Ubuntu 20.04 LTS. Questo articolo tratterà la modifica della password per gli account utente tramite la riga di comando e la GUI.
Nota: per modificare la password per qualsiasi utente diverso dal tuo account utente, avrai bisogno di un account root o dell'account standard con privilegi sudo.
Modifica della password dell'utente corrente tramite la riga di comando
Per cambiare la tua password, dovrai semplicemente digitare passwd seguito dal nome utente:
Dopo aver eseguito il comando sopra, ti verrà richiesto di inserire la password corrente. Dopo aver fornito la password attuale, ti verrà chiesto di impostare la nuova password per il tuo account.
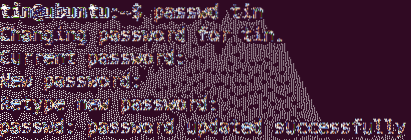
Modifica della password per un altro utente
Per cambiare la password di un account diverso dal proprio, passare all'account root o utilizzare l'account standard con privilegi sudo.
1. Se disponi dell'accesso all'account root, passa ad esso:
$ su -Inserisci la password di root e accederai come utente root.
Ora puoi cambiare la password per un altro account utente digitando passwd comando seguito dal nome utente:
$ passwd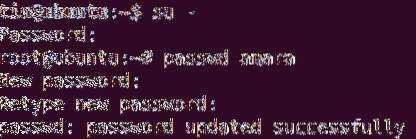
2. Se disponi dei privilegi sudo, puoi modificare la password digitando sudo seguito da passwd comando e il nome utente.
$ sudo passwdInserisci la password per sudo, dopodiché potrai cambiare la password per qualsiasi altro account utente. Inserisci la password e poi inseriscila di nuovo per confermare.
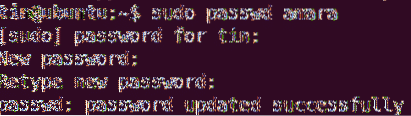
L'output sopra mostra che la nuova password è stata aggiornata con successo.
Se non sei un utente root e provi a cambiare la password per un altro utente, vedrai il seguente messaggio:

Modifica della password dell'utente root tramite la riga di comando
Per modificare la password per un utente root, passare all'account root o utilizzare l'account standard con privilegi sudo.
1. Se disponi dell'accesso all'account root, passa ad esso:
$ su -Inserisci la password per l'account root e accederai come utente root.
Ora puoi modificare la password per l'account utente root come segue:
$ passwd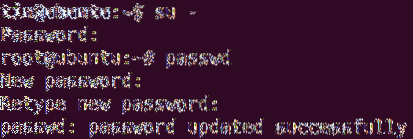
2. Se disponi dei privilegi sudo, puoi modificare la password digitando sudo seguito da passwd comando e il radice.
$ sudo passwd rootInserisci la password per sudo, dopodiché ti verrà chiesto di impostare una nuova password per l'account root. Inserisci la nuova password e poi inseriscila di nuovo per confermarla.
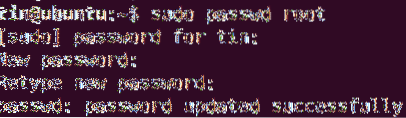
L'output sopra mostra che la nuova password è stata aggiornata con successo.
Modifica della password dell'utente tramite l'interfaccia utente
1. Apri il impostazioni utility utilizzando il menu di scelta rapida dal desktop.
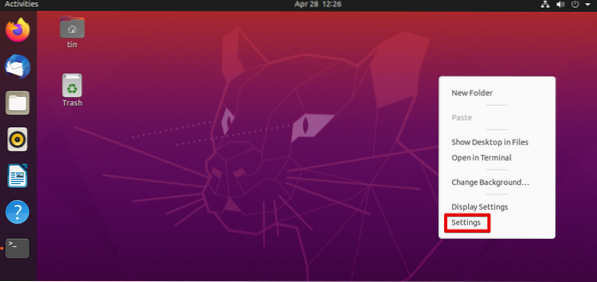
2. Quindi vai a Utenti scheda dal pannello di sinistra. Clicca il Sbloccare pulsante in alto a destra.
Non abbiamo bisogno di sbloccare se stiamo cambiando la password dell'utente corrente. Tuttavia, per cambiare la password per qualsiasi altro account, dovremo sbloccarla.
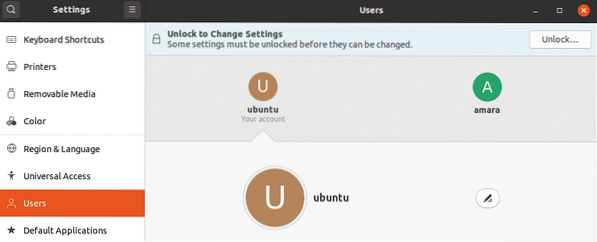
Nella finestra di dialogo seguente, digita la password e fai clic su Autenticare pulsante.
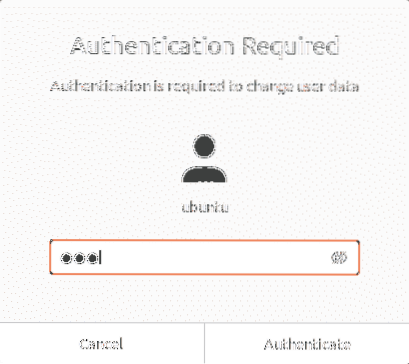
Seleziona l'account utente per il quale desideri modificare la password. Sotto il Autenticazione e accesso sezione, fare clic su Parola d'ordine campo.
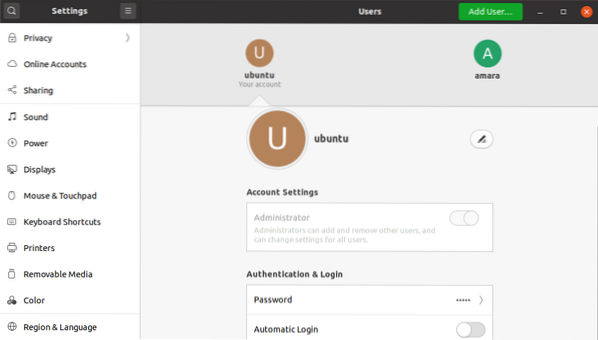
Il seguente Cambia la password apparirà una finestra di dialogo. Se stai cambiando la password per l'utente attuale, dovrai fornire la password attuale. Quindi nei campi successivi, inserisci e reinserisci la nuova password per confermarla. Una volta fatto, premi il Modificare pulsante.
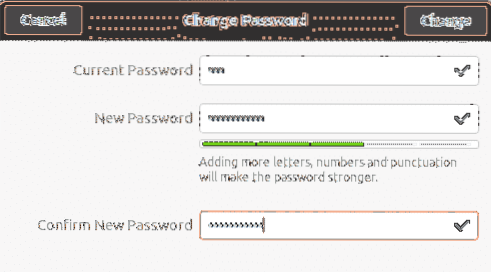
Ora la nuova password è stata impostata con successo.
Questo è tutto quello che c'è da fare! Sia che tu usi la riga di comando o proceda con la procedura dell'interfaccia utente per cambiare la password dell'account utente, richiede solo pochi semplici passaggi. Puoi seguire una delle procedure per cambiare la password dell'account utente in base alle tue preferenze e alla facilità di installazione.
 Phenquestions
Phenquestions


