Questo articolo ti spiegherà come modificare manualmente il fuso orario sul tuo sistema Ubuntu tramite la GUI e la riga di comando. Puoi utilizzare uno di questi modi in base alle tue preferenze per modificare il fuso orario.
Nota che abbiamo eseguito i comandi e la procedura menzionati in questo articolo su Ubuntu 20.04 sistema.
Visualizza il fuso orario corrente tramite GUI
Per visualizzare le informazioni sul fuso orario corrente tramite la GUI, seguire i passaggi seguenti:
Premi il tasto super sulla tastiera e digita data e ora. Quando il risultato viene visualizzato come segue, fare clic su Appuntamento davanti all'utility Impostazioni.
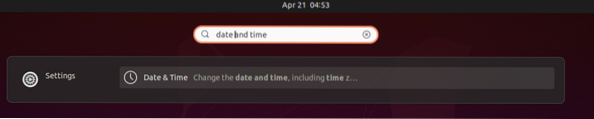
Ora l'utilità Impostazioni si aprirà in Data e ora view, dove puoi vedere il fuso orario attuale del tuo sistema.
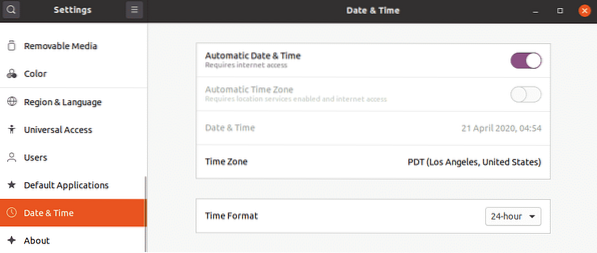
Visualizza il fuso orario corrente tramite la riga di comando
Apri il terminale della riga di comando nel tuo sistema operativo Ubuntu tramite il menu di scelta rapida o tramite la scorciatoia da tastiera Ctrl+Alt+T.
Quindi, nel Terminale, esegui il seguente comando per visualizzare le informazioni sul fuso orario corrente:
$timedatectl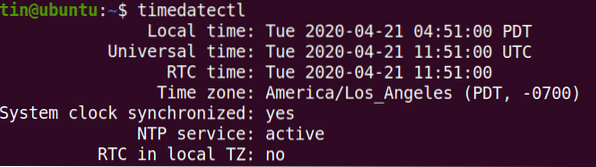
Nell'output, vedrai il fuso orario corrente e altri dettagli sul tuo sistema.
Puoi anche trovare il fuso orario corrente del tuo sistema visualizzando il /etc/localtime file. Per farlo, usa il ls comando come segue:
$ ls -l /etc/localtime
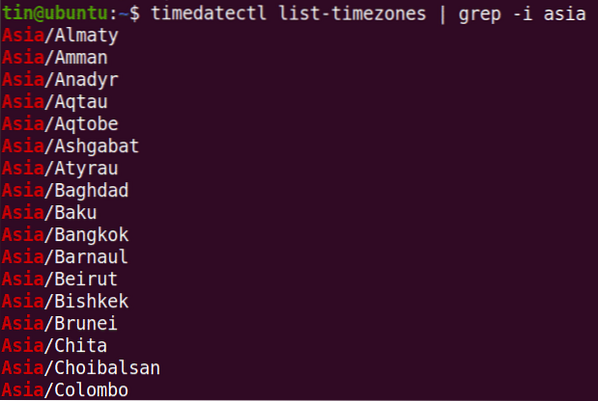
Modifica fuso orario tramite GUI
Per modificare il fuso orario del sistema tramite la GUI, aprire l'utilità Impostazioni nella vista Data e ora come segue.
Ora gira l'interruttore a levetta Fuso orario automatico per farlo scorrere in posizione off, se è acceso. Quindi fare clic su Fuso orario opzione per cambiare il fuso orario del tuo sistema.
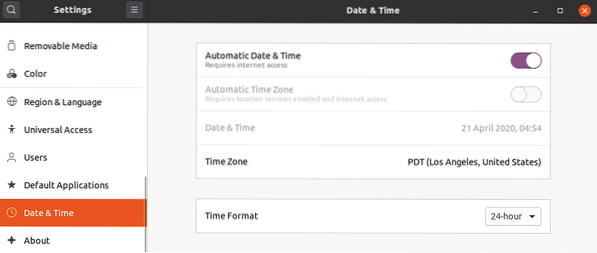
Nella mappa seguente, cerca manualmente il fuso orario digitando la parola chiave pertinente nella barra di ricerca. Puoi anche usare il cursore del mouse sulla mappa per individuare il tuo fuso orario.
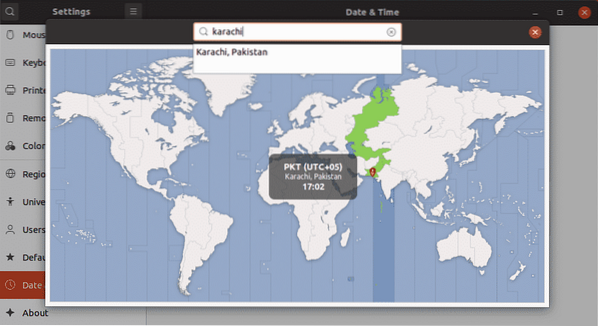
Dopo aver selezionato il fuso orario, chiudi la finestra. Ora il nuovo fuso orario sarà impostato sul tuo sistema.
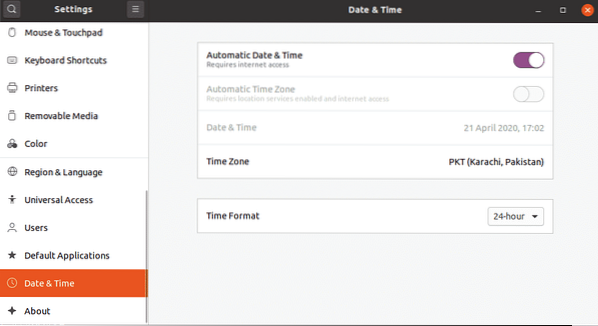
Cambia fuso orario tramite riga di comando
Per elencare i fusi orari relativi a una regione specifica, utilizzare la seguente sintassi:
$ timedatectl list-timezones | grep -i [zona]Ad esempio, per elencare tutti i fusi orari specifici della regione asiatica, il comando sarebbe:
$ timedatectl list-timezones | grep -i asiaPer modificare il fuso orario del tuo sistema tramite riga di comando, segui la semplice procedura seguente:
Qui, cambieremo il fuso orario del nostro sistema in Pakistan/Karachi. Per fare ciò, dovrai prima rimuovere il collegamento al file localtime utilizzando il seguente comando in Terminale:
$ sudo unlink /etc/localtimeOra puoi impostare un nuovo fuso orario per il nostro sistema. Per questo, usa la seguente sintassi in Terminale:
$ sudo ln -s /usr/share/zoneinfo/[TimeZone] /etc/localtimeNel nostro caso, il comando sarebbe:
$ sudo ln -s /usr/share/zoneinfo/Europe/Istanbul /etc/localtimeOra il nuovo fuso orario del tuo sistema sarà cambiato. Per verificare il nuovo fuso orario, eseguire il seguente comando:
$ timedatectl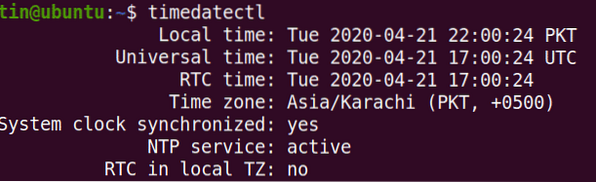
Questo è tutto quello che c'è da fare! In questo articolo, hai imparato come visualizzare e modificare il fuso orario su Ubuntu 20.04 sistema tramite GUI e riga di comando. Spero che questo sia utile se dovessi mai configurare il fuso orario corretto sul tuo sistema Ubuntu.
 Phenquestions
Phenquestions


