- Come controllare le porte aperte su Linux in remoto con Nmap
- Come verificare localmente le porte aperte su Linux
- Rimozione di servizi su Debian 10 Buster
- Come chiudere le porte aperte su Linux usando UFW
- Come chiudere le porte aperte su Linux usando iptables
- Articoli Correlati
Come verificare localmente le porte aperte su Linux
Il comando netstat è presente su tutti i computer OS (sistemi operativi) per monitorare le connessioni di rete. Il seguente comando utilizza netstat per mostrare tutte le porte di ascolto utilizzando il protocollo TCP:
netstat -lt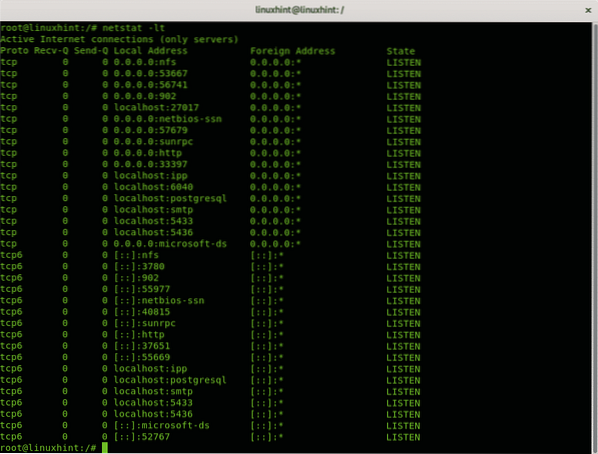
Dove:
stato netto: chiama il programma.
-io: elenca le porte di ascolto.
-t: specifica il protocollo TCP.
L'output è a misura d'uomo, ben ordinato in colonne che mostrano il protocollo, i pacchetti ricevuti e inviati, gli indirizzi IP locali e remoti e lo stato della porta.
Se cambi il protocollo TCP per UDP il risultato, almeno su Linux, mostrerà solo le porte aperte senza specificare lo stato perché contrariamente al protocollo TCP, il protocollo UDP è senza stato.
netstat -lu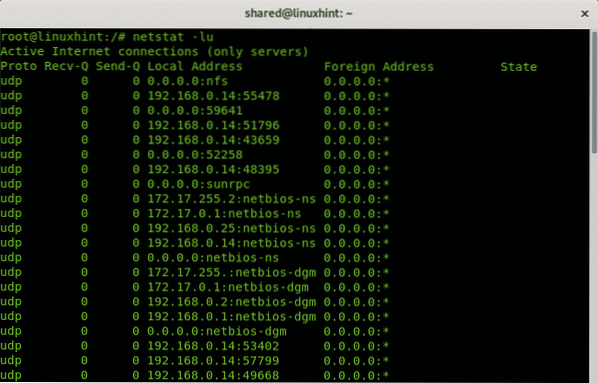
Puoi evitare di specificare protocolli e utilizzare solo l'opzione -l o -listen per ottenere informazioni su tutte le porte in ascolto indipendentemente dal protocollo:
netstat --ascolta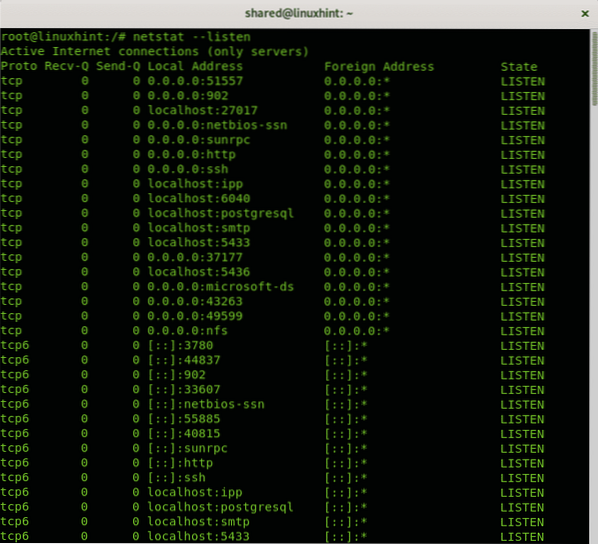
L'opzione sopra mostrerà le informazioni per i protocolli socket TCP, UDP e Unix.
Tutti gli esempi sopra mostrano come stampare le informazioni sulle porte di ascolto senza connessioni stabilite. Il comando seguente mostra come visualizzare le porte di ascolto e le connessioni stabilite:
netstat -vatn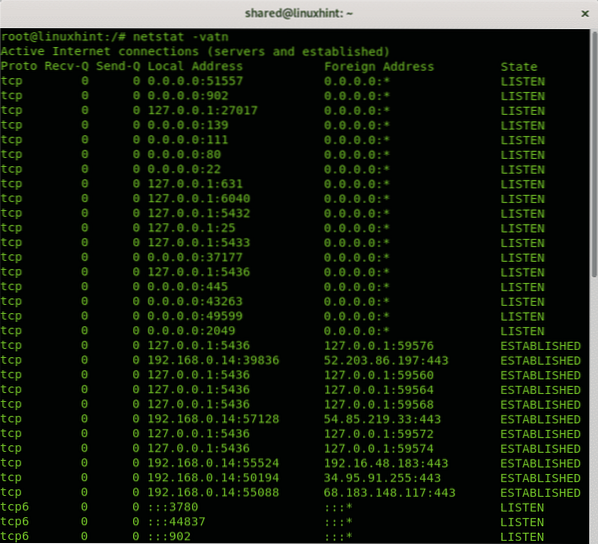
Dove:
stato netto: chiama il programma
-v: verbosità
-un: mostra le connessioni attive.
-t: mostra le connessioni TCP
-n: mostra le porte in valore numerico
Supponiamo che tu abbia identificato un processo sospetto nel tuo sistema e desideri controllare le porte ad esso associate. Puoi usare il comando lsof utilizzato per elencare i file aperti associati ai processi.
lsof -i 4 -a -pNel prossimo esempio controllerò il processo 19327:
lsof -i 4 -a -p 19327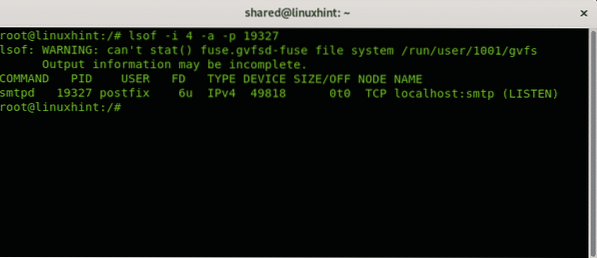
Dove:
lsof: chiama il programma
-io: elenca i file che interagiscono con Internet, l'opzione 4 indica di stampare solo IPv4, l'opzione 6 è disponibile per IPv6.
-un: istruisce l'output in AND.
-p: specifica il numero PID del processo che si desidera controllare.
Come vedi il processo è associato alla porta smtp di ascolto.
Come verificare la presenza di porte aperte su Linux da remoto
Se vuoi rilevare le porte su un sistema remoto lo strumento più utilizzato è Nmap (Network Mapper). L'esempio seguente mostra una scansione di una singola porta su Linuxhint.com:
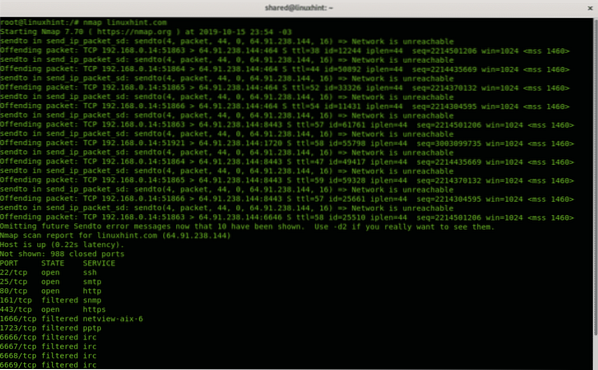
L'output è ordinato in 3 colonne che mostrano la porta, lo stato della porta e il servizio in ascolto dietro la porta.
Non mostrato: 988 porte chiusePORTO STATO SERVIZIO
22/tcp open ssh
25/tcp open smtp
80/tcp apri http
161/tcp filtrato snmp
443/tcp apri https
1666/tcp filtrato netview-aix-6
1723/tcp filtrato pptp
6666/tcp filtrato irc
6667/tcp filtrato irc
6668/tcp filtrato irc
6669/tcp filtrato irc
9100/tcp filtrato jetdirect
Per impostazione predefinita nmap scansiona solo le 1000 porte più comuni. Se vuoi che nmap esegua la scansione di tutte le porte:
nmap -p- linuxhint.comeAl articoli Correlati sezione di questo tutorial puoi trovare ulteriori tutorial su Nmap per scansionare porte e target con molte opzioni aggiuntive.
Rimozione di servizi su Debian 10 buster
In aggiunta alle regole del firewall per mantenere le porte bloccate, si consiglia di rimuovere i servizi non necessari. Sotto Debian 10 Buster questo può essere ottenuto con apt.
L'esempio seguente mostra come rimuovere il servizio Apache 2 utilizzando apt:
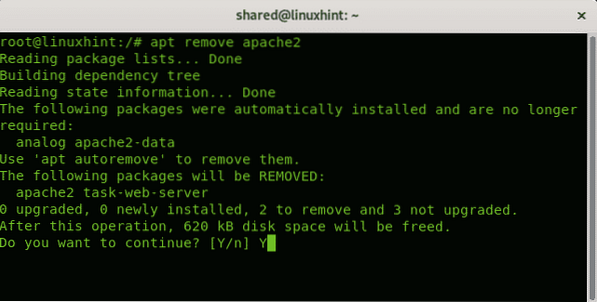
Se richiesto premere sì per terminare la rimozione.
Come chiudere le porte aperte su Linux usando UFW
Se trovi porte aperte non è necessario che siano aperte, la soluzione più semplice è chiuderle utilizzando UFW (Uncomplicated Firewall)
Ci sono due modi per bloccare una porta, usando l'opzione negare e con l'opzione rifiutare, la differenza è che l'istruzione di rifiuto informerà il secondo lato che la connessione è stata rifiutata.
Per bloccare la porta 22 usando la regola negare corri:
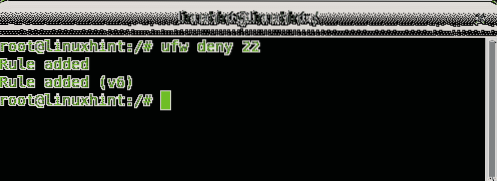
Per bloccare la porta 22 usando la regola rifiutare corri:
ufw rifiutare 22
Sul articoli Correlati sezione alla fine di questo tutorial puoi trovare un buon tutorial su Uncomplicated Firewall.
Come chiudere le porte aperte su Linux usando iptables
Sebbene UFW sia il modo più semplice per gestire le porte, è un frontend per Iptables.
L'esempio seguente mostra come rifiutare le connessioni alla porta 22 utilizzando iptables:
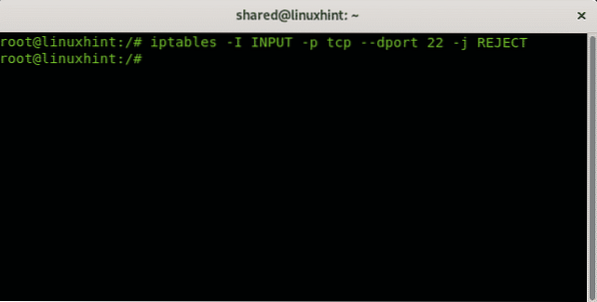
La regola sopra indica di rifiutare tutte le connessioni tcp in entrata (INPUT) alla porta di destinazione (dport) 22. Essendo rifiutato, la fonte verrà informata che la connessione è stata rifiutata.
La seguente regola elimina tutti i pacchetti senza informare la fonte che la connessione è stata rifiutata:
iptables -A INPUT -p tcp --dport 22 -j DROP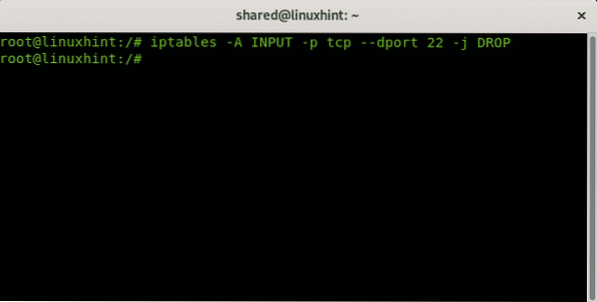
Spero che questo breve tutorial ti sia stato utile. Continua a seguire LinuxHint per ulteriori aggiornamenti e suggerimenti su Linux e Networking.
Articoli Correlati:
- Utilizzo di UFW (firewall semplice)
- Esercitazione di base su NMAP
- Come elencare le porte aperte in Firewalld
- Scansione di rete Nmap
- Installazione e utilizzo di Zenmap (Nmap GUI) su Ubuntu e Debian
- Nmap: scansiona gli intervalli IP
- Utilizzo degli script nmap: cattura banner Nmap
- 30 esempi di Nmap
 Phenquestions
Phenquestions


