Sappiamo che deve essere inviato all'unità di elaborazione centrale (CPU) ogni volta che vogliamo eseguire un programma su qualsiasi sistema informatico. Tuttavia, non appena un programma viene portato dal disco rigido alla RAM per essere pianificato sulla CPU, lo stato di questo programma viene modificato in un processo. Ecco perché, ogni volta che parliamo di qualcosa che è in esecuzione sulla CPU, è sempre noto come un processo. Sia che tu stia utilizzando l'applicazione terminale, o navigando in Internet, o anche modificando un documento, tutte queste attività e molte altre come queste sono note come processi.
Nel sistema operativo Windows, abbiamo l'utility task manager che può essere utilizzata per vedere tutti i processi attualmente in esecuzione. Tuttavia, se sei un utente Linux, potresti anche voler sapere quali processi attualmente consumano i tuoi cicli di CPU. Fortunatamente, ci sono diversi modi anche in Linux attraverso i quali puoi ottenere comodamente le informazioni su tutti i processi attualmente in esecuzione sul tuo sistema. Ora, esamineremo alcuni di questi metodi.
Metodi per controllare i processi in esecuzione in Linux Mint 20
Se desideri controllare tutti i processi in esecuzione sul tuo sistema Linux Mint 20, puoi seguire uno di questi metodi di cui parleremo solo.
Metodo n. 1: utilizzo del comando "ps" in Linux Mint 20
Il comando "ps" in Linux Mint 20 può essere utilizzato per visualizzare tutti i processi in esecuzione sul terminale insieme ai loro PID e alcune altre informazioni come segue:
$ ps -auxQui, il flag "-aux" viene utilizzato per elencare sia i processi in primo piano che quelli in esecuzione in background.

Di seguito sono riportati tutti i processi in esecuzione del nostro sistema:
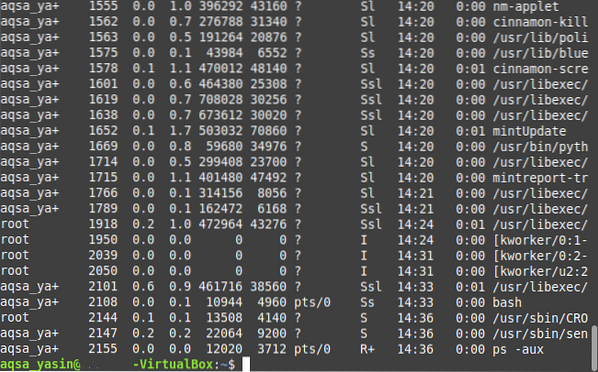
Metodo n. 2: utilizzo del comando "pstree" in Linux Mint 20
Supponiamo che tu non voglia essere sopraffatto dalla vista di un gran numero di processi in esecuzione così com'è sul terminale; piuttosto, vuoi che appaiano in un modo visivamente più accattivante. In tal caso, puoi scegliere di visualizzare tutti i processi in esecuzione in Linux Mint 20 sotto forma di albero come segue:
$ pstree
Tutti i processi in esecuzione del nostro sistema sono mostrati sotto forma di un albero qui sotto:

Metodo n. 3: utilizzo dell'utilità "top" in Linux Mint 20
"top" è un'utilità integrata nei sistemi operativi basati su Linux che può essere utilizzata per elencare tutti i processi in esecuzione sul terminale. Insieme agli ID del processo, questa utility visualizza anche alcune informazioni aggiuntive sui processi in esecuzione come il nome utente dell'utente che esegue quel processo, il consumo di CPU e memoria del processo in esecuzione e le statistiche sulla memoria libera e occupata, ecc. Questo comando viene eseguito come segue:
$ in alto
Tutti i processi in esecuzione del nostro sistema Linux Mint 20 insieme alle loro informazioni aggiuntive sono mostrati sotto forma di tabella nell'immagine seguente:
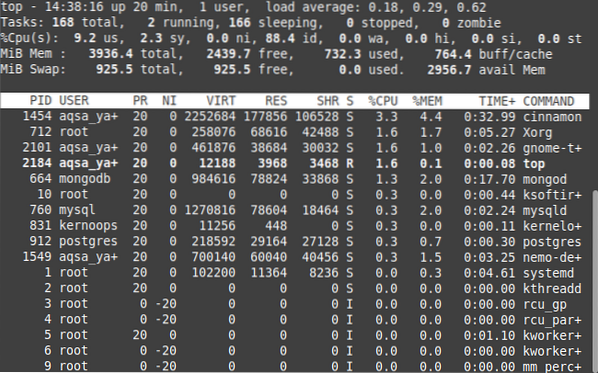
Ogni volta che si desidera uscire dall'interfaccia dell'utilità "in alto", è possibile utilizzare semplicemente la combinazione di tasti "Ctrl + C" per terminare l'elaborazione di questa utilità.
Metodo n. 4: utilizzo dell'utilità "htop" in Linux Mint 20
"htop" è un'altra utility Linux molto utile che viene utilizzata per recuperare informazioni sui processi in esecuzione. "htop" è infatti una versione avanzata dell'utilità "top" che ha un'interfaccia utente migliore e prestazioni comparativamente migliori. Poiché l'utility “htop” non è installata di default su un sistema basato su Linux, quindi, per utilizzarla, dovrai prima installarla con il seguente comando:
$ sudo apt install htop
Questa non è un'utilità pesante; quindi, ci vorranno solo pochi secondi per l'installazione sul tuo sistema Linux Mint 20 dopo di che il tuo terminale renderà i messaggi mostrati nell'immagine qui sotto:
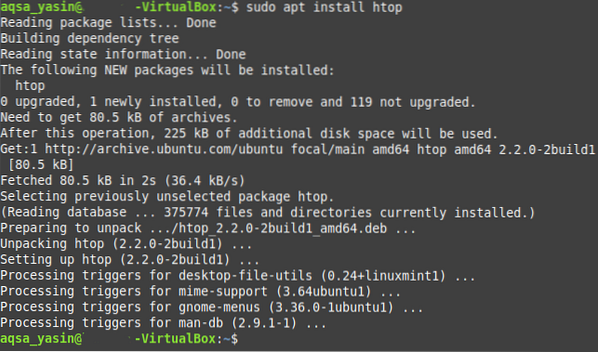
Dopo che questa utility è stata installata sul tuo sistema Linux Mint 20, puoi usarla facilmente per visualizzare tutti i processi in esecuzione come segue:
$ htop
Puoi vedere dall'output del comando "htop" mostrato nell'immagine qui sotto che è visivamente più attraente. Le statistiche che rivela sui processi in esecuzione sono più o meno le stesse di quelle dell'utility “top”; tuttavia, vengono visualizzati con colori più accattivanti. Quindi, l'output sembra più affascinante. Inoltre, la velocità con cui recupera queste statistiche e le aggiorna è migliore dell'utilità "top".

Tuttavia, proprio come l'utilità "top", ogni volta che si desidera uscire dall'interfaccia dell'utilità "htop", è possibile utilizzare semplicemente la combinazione di tasti "Ctrl + C" per terminare l'elaborazione di questa utilità.
Conclusione
La discussione di oggi ruotava attorno ai diversi metodi attraverso i quali è possibile controllare i processi in esecuzione in Linux Mint 20. Questi metodi possono essere utilizzati a seconda del tipo di output che si desidera recuperare. Il primo metodo elenca semplicemente tutti i processi in esecuzione contemporaneamente, mentre il secondo metodo li presenta in una bella struttura ad albero che può essere letta ed elaborata più facilmente. Il terzo metodo segue una struttura simile a una tabella per visualizzare i processi in esecuzione insieme ad alcune informazioni aggiuntive su di essi, mentre il quarto mostra più o meno le stesse informazioni ma con un'interfaccia relativamente più bella. Dopo aver seguito questa guida, spero che tu sia ora in grado di controllare comodamente tutti i processi in esecuzione nel sistema operativo Linux Mint 20.
 Phenquestions
Phenquestions


