Questa guida ti mostrerà come verificare la versione di Ubuntu installata sul tuo sistema.
Versione Ubuntu
Ubuntu ha due tipi di versioni: stabile e LTS. La maggior parte delle volte, le versioni LTS (Long-Term Support) hanno la priorità. Questa è la versione "enterprise" di Ubuntu supportata fino all'uscita della prossima versione LTS. Nel caso di normali rilasci stabili, non sono supportati per un così lungo termine.
Ora parleremo della numerazione delle versioni di Ubuntu. I numeri di versione di Ubuntu seguono "YY.MM” struttura. Ad esempio, Ubuntu 18.04 è stato rilasciato ad aprile 2018.
Per una comprensione migliore e più approfondita del ciclo di rilascio di Ubuntu, controlla la pagina ufficiale di Ubuntu sui cicli di rilascio. Ci sono vari strumenti che puoi usare per controllare la versione dell'attuale installazione di Ubuntu che stai usando. A seconda dell'interfaccia utente dello strumento, questa funzione sarà suddivisa in due categorie: CLI (interfaccia a riga di comando) e GUI (interfaccia utente grafica).
Controlla la versione di Ubuntu usando CLI
lsb_release
La funzione lsb_release è uno strumento dedicato fornito con Ubuntu (e varie altre distribuzioni) per segnalare informazioni specifiche sulla distribuzione.
Per controllare la versione di Ubuntu, esegui il seguente comando. Questo comando restituisce un rapporto completo sul tuo sistema.
$ lsb_release -a
Se non sei interessato al report più elaborato, usa il flag "-d" per restringere il campo alla sola versione del sistema. Immetti il seguente comando per farlo:
$ lsb_release -d
neofetch
Neofetch è uno script bash leggero e personalizzabile per acquisire informazioni sul sistema. Rispetto a lsb_release, l'output di neofetch è più vivace e affascinante. Inoltre, neofetch offre un sacco di opzioni per personalizzare le informazioni che riporta.
Innanzitutto, installa neofetch su Ubuntu. È disponibile direttamente dai repository Ubuntu predefiniti.
$ sudo apt update && sudo apt install neofetch -y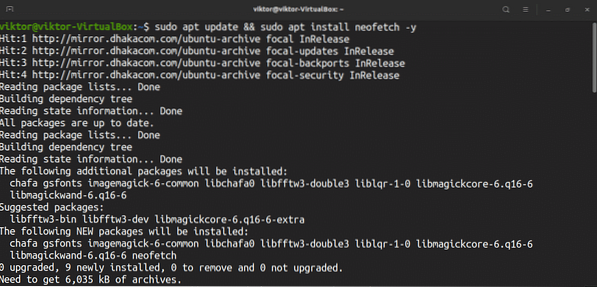
Avvia neofetch.
$ neofetch
Vuoi cambiare l'icona della distribuzione ASCII?? Usa il flag "-ascii_distro", seguito dalla distribuzione di destinazione, come segue:
$ neofetch --ascii_distro SteamOS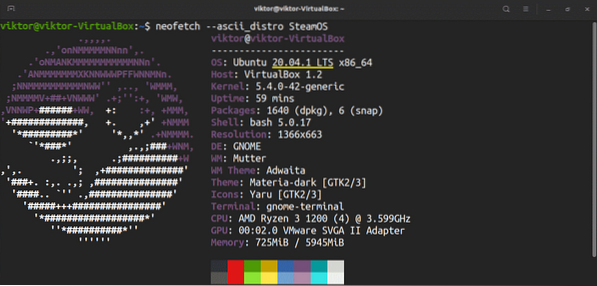
Se l'immagine ASCII non è importante per te, puoi rimuoverla dall'output.
$ neofetch --off
Ci sono tonnellate di opzioni disponibili supportate da neofetch. Se sei interessato, puoi dare un'occhiata al wiki di personalizzazione di neofetch su GitHub.
screenfetch
Simile a neofetch, screenfetch è un altro strumento che sfrutta lo script bash per riportare informazioni sul tuo sistema. A differenza di neofetch, tuttavia, screenfetch ha meno funzioni. Se stai cercando la semplicità, allora screenfetch è probabilmente la strada da percorrere.
Come neofetch, screenfetch è disponibile anche dai repository Ubuntu predefiniti. Avvia il terminale e installa screenfetch.
$ sudo apt update && sudo apt install screenfetch -y
Avvia screenfetch.
$ screenfetch
Per rimuovere il logo della distribuzione ASCII, usa il flag "-n".
$ screenfetch -n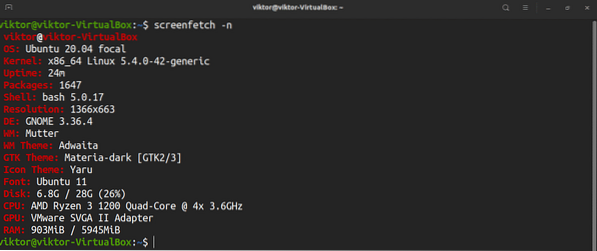
Per ottenere solo il logo della distribuzione ASCII come output, utilizzare il flag “-L”.
$ screenfetch -L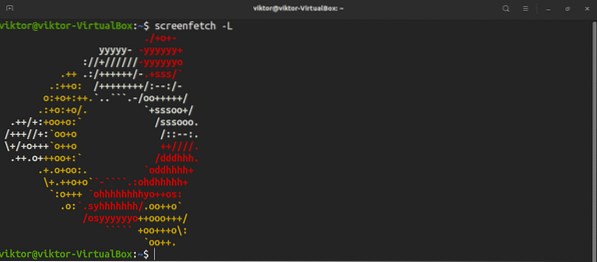
File di sistema
Ci sono anche alcuni file che contengono informazioni sul sistema. Il contenuto di questi file rivelerà informazioni sulla distribuzione Linux in esecuzione sul sistema.
Il file /etc/issue contiene un testo di identificazione del sistema. La prima parte del contenuto è ciò che vedremo. Esegui il seguente comando per recuperare il file /etc/issue:
$ cat /etc/issue
Un altro file da verificare è il file /etc/os-release. Questo file contiene molte informazioni sul sistema. Tuttavia, è disponibile solo su Ubuntu 16.04 o sistemi più recenti.
$ cat /etc/os-release
hostnamectl
Il comando hostnamectl è uno strumento dedicato alla query e alla modifica del nome host del sistema e delle relative impostazioni. Tuttavia, questo comando può essere utilizzato anche per verificare la versione di Ubuntu in esecuzione sul tuo sistema. Affinché questo metodo funzioni, devi eseguire Ubuntu 16.04 o una versione più recente sul tuo sistema.
Immetti il seguente comando nel terminale:
$ hostnamectl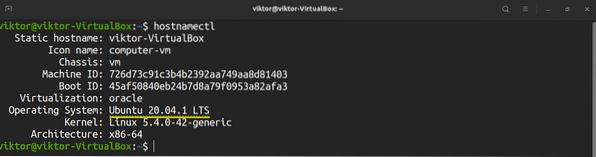
Controlla la versione di Ubuntu usando la GUI
Se non sei interessato a eseguire comandi nel terminale, non preoccuparti! Da Ubuntu 18.04, GNOME è l'ambiente desktop predefinito. GNOME offre un modo molto semplice per controllare le informazioni di sistema.
Innanzitutto, avvia GNOME "Impostazioni “."
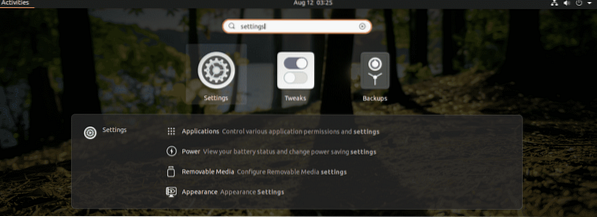
Dal pannello di sinistra, scorri verso il basso e seleziona “Informazioni su."
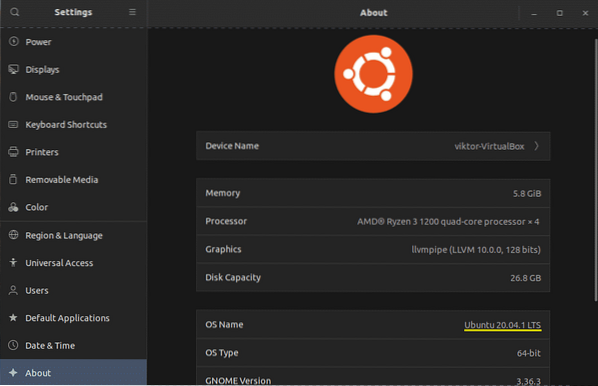
Tutto ciò che devi sapere sul tuo sistema, inclusa la versione di Ubuntu attualmente in esecuzione, dovrebbe essere proprio qui.
Pensieri finali
Mentre la distribuzione Ubuntu viene aggiornata ogni pochi mesi o anni, i singoli pacchetti che compongono la distribuzione vengono aggiornati più frequentemente. È importante mantenere aggiornato il tuo sistema Ubuntu con tutti gli ultimi pacchetti stabili. Ciò garantisce la migliore stabilità e sicurezza del sistema. Scopri come aggiornare tutti i pacchetti su Ubuntu qui.
Godere!
 Phenquestions
Phenquestions


