A partire da Ubuntu 18.04 LTS, Ubuntu utilizza Netplan per configurare le interfacce di rete per impostazione predefinita.
In questo articolo, ti mostrerò come usare Netplan su Ubuntu 18.04 LTS.
Iniziamo!
File di configurazione Netplan:
Su Ubuntu 18.04 LTS, i file di configurazione YAML di Netplan vengono inseriti nel /etc/netplan/ directory. Per configurare un'interfaccia di rete, devi creare o modificare i file YAML richiesti in questa directory.
I file di configurazione YAML hanno il .igname estensione. Il file di configurazione YAML di Netplan predefinito /etc/netplan/50-cloud-init.igname è usato per configurare le interfacce di rete usando Netplan.
Configurazione dell'interfaccia di rete tramite DHCP con Netplan:
In questa sezione, ti mostrerò come configurare un'interfaccia di rete tramite DHCP su Ubuntu con Netplan.
Innanzitutto, trova il nome dell'interfaccia di rete che desideri configurare con il seguente comando:
$ ip aCome puoi vedere, ho una scheda di interfaccia di rete (NIC) installata sul mio Ubuntu 18.04 LTS macchina denominata ens33. Al momento non ha alcun indirizzo IP configurato. Quindi, usiamo Netplan per configurarlo tramite DHCP.
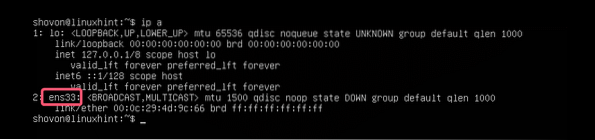
Per configurare l'interfaccia di rete ens33 tramite DHCP utilizzando Netplan, apri il file di configurazione Netplan predefinito su Ubuntu 18.04 LTS /etc/netplan/50-cloud-init.igname con il seguente comando:
$ sudo nano /etc/netplan/50-cloud-init.igname
Dovresti vedere la seguente finestra.

Ora aggiungi le seguenti righe in Rete sezione.
ethernet:en33:
dhcp4: sì
Qui, dhcp4: sì significa utilizzare DHCP per il protocollo IPv4 per configurare l'interfaccia di rete ens33.
NOTA: Le rientranze sono davvero utili. Assicurati di far rientrare correttamente ogni riga. Renderà la sintassi più chiara e più confortevole per gli occhi.
Infine, il file di configurazione dovrebbe essere simile a questo.
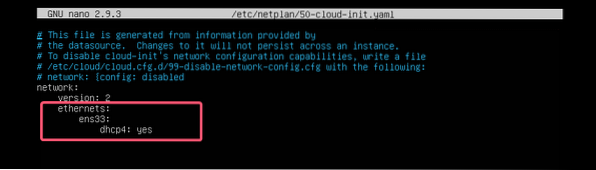
Ora premi
La cosa buona di Netplan è che prima di applicare le modifiche, puoi assicurarti che il file di configurazione non contenga errori di battitura o altri errori con il seguente comando:
$ sudo netplan tryOra premi

Se tutto va bene, dovresti vedere il Configurazione accettata messaggio come contrassegnato nello screenshot qui sotto.
Se c'è qualche problema con il file di configurazione, vedrai i messaggi di errore appropriati qui.

Questa funzione ti aiuterà sicuramente a evitare complessi problemi futuri difficili da tracciare con i file di configurazione di Netplan.
Infine, applica le modifiche in modo permanente utilizzando Netplan con il seguente comando:
$ sudo netplan applicare
Come puoi vedere, l'interfaccia di rete ens33 è configurato tramite DHCP.

Configurazione dell'indirizzo IP statico con Netplan:
Se vuoi impostare un IP statico sulla tua interfaccia di rete usando Netplan, allora questa sezione fa per te.
È possibile impostare manualmente l'indirizzo IP, il server dei nomi, il gateway, ecc. della tua interfaccia di rete utilizzando Netplan.
Diciamo che vuoi configurare la tua interfaccia di rete ens33 come segue:
Indirizzo IP statico: 192.168.10.33Maschera di sottorete: 255.255.255.0
Ingresso: 192.168.10.1
Server DNS: 192.168.10.1
Innanzitutto, controlla la configurazione di rete del network ens33 interfaccia di rete con il seguente comando:
$ ip aQuesto serve per aiutarti a verificare che le impostazioni dell'interfaccia di rete siano davvero cambiate.
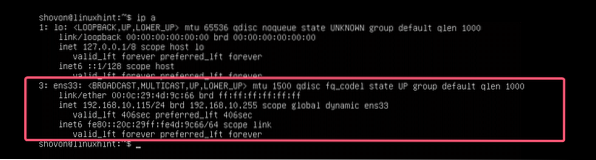
Ora, modifica il file di configurazione YAML di Netplan, /etc/netplan/50-cloud-init.igname, con il seguente comando:
$ sudo nano /etc/netplan/50-cloud-init.ignameSe mi hai seguito per tutto l'articolo, il file di configurazione dovrebbe essere così. Ora rimuovi la linea come indicato nello screenshot qui sotto.

E digita le righe come indicato nello screenshot qui sotto.
NOTA: Ricorda, il rientro è essenziale per i file YAML. Se dimentichi di indentare correttamente, Netplan non ti permetterà di applicare il file di configurazione. Quindi, devi indentare ogni passaggio del file di configurazione YAML, come mostrato nello screenshot qui sotto.
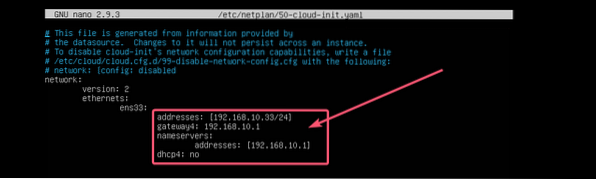
Ora premi
Ora, controlla se c'è qualche errore nel file di configurazione con il seguente comando:
$ sudo netplan try
Quindi, premere

Come puoi vedere, il file di configurazione è accettato.

Infine, applica il file di configurazione con il seguente comando:
$ sudo netplan applicare
L'indirizzo IP viene modificato come previsto.
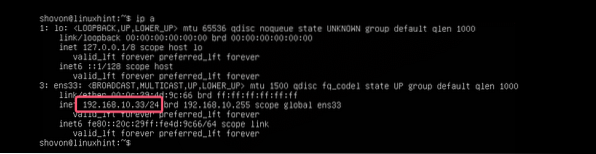
Anche il gateway è impostato correttamente.

Così come il server DNS.

Quindi, è così che installi e usi Netplan su Ubuntu per configurare le interfacce di rete usando i file YAML. Se vuoi saperne di più su Netplan, visita il sito web ufficiale di Netplan all'indirizzo https://netplan.io.
Grazie per aver letto questo articolo.
 Phenquestions
Phenquestions


