Nel mondo moderno, con YouTube e altre app di social media come il modo principale per visualizzare i media digitali, il caricamento di video è diventata una pratica comune. È diventato così comune, infatti, che creare e modificare file audio e video è diventata la nuova normalità nell'arco di pochi decenni. Ci sono ovviamente strumenti costosi là fuori che si possono acquistare per soddisfare le proprie esigenze, ma se potessimo farlo gratuitamente?? E se poche righe di codice potessero svolgere quasi tutte le attività relative ai video di cui hai bisogno??
Ffmpeg è uno strumento di conversione, estrazione e modifica di video gratuito e open source che fornisce una risposta a questa domanda! Cosa non può fare ffmpeg? Quasi niente. Le attività che possono essere eseguite con l'aiuto di ffmpeg includono conversione di file audio, conversione di file video, conversione di foto, estrazione di file di immagini da file video, generazione di video da file di immagini, estrazione di audio da video, ritaglio di video e foto, ritaglio di video, ri -dimensionamento dei video, aumento del volume e creazione di registrazioni dello schermo.
Installazione di FFmpeg in Ubuntu
Ffmpeg non è preinstallato in Ubuntu per impostazione predefinita, quindi dovrai prima installare questo programma per usarlo. Per completare l'installazione, devi essere l'utente root. Quindi, digita quanto segue per installare FFmpeg:
sudo apt-get install ffmpegIl apt-get install il comando funzionerà per tutte le versioni di Ubuntu tranne 14.04.
Conversione audio
La conversione del tipo di file di un file audio può essere eseguita in una singola riga di codice utilizzando l'utilità ffmpeg. In questo caso, devi solo passare due parametri: il nome del file originale e il nome del nuovo file. Questo comando ti consente di convertire qualsiasi formato di file in qualsiasi altro formato di file rilevando automaticamente i tipi di file per nome. Pertanto, non è necessario codice aggiuntivo per specificare i tipi di file.
ffmpeg -i originial_file.mp3 file_convertito.mp4Puoi aggiungere i tuoi nomi e tipi di file a questa riga di codice. Questa è solo la sintassi di base per l'utilizzo.
Conversione video
Puoi anche convertire i tipi di file video usando ffmpeg. Quando si immette il comando, tutto ciò che serve è il nome del file originale e il nome del file di output. Il tag -i indica il file di input.
ffmpeg -i file_originale.mp4 file_convertito.webmConversione foto Photo
Ciò che è vero per i file video e audio si applica anche ai file di immagine. Puoi convertire un formato di foto in un altro formato rapidamente e facilmente con ffmpeg semplicemente utilizzando la sintassi mostrata di seguito:
ffmpeg -i file_originale.jpg file_convertito.pngEstrai immagine da file video
Ffmpeg può essere utilizzato anche per estrarre immagini da file video. In altre parole, questo programma può acquisire schermate in momenti precisi durante un video e salvare le schermate come una raccolta di file immagine. Per esempio:
ffmpeg -i video.mp4 output_file.jpgIn questo caso, il tag -i rappresenta il file video da cui verranno estratti i file immagine. Tuttavia, non abbiamo ancora fornito al programma alcuna specifica sulla qualità dell'immagine o sui tempi degli screenshot. Quindi, è prima necessario specificare questi dettagli prima di inserire il codice.
Se scriviamo quanto segue:
ffmpeg -i video.mp4 output_file%d.jpgIl valore %d che segue il nome del file di output rappresenta una variabile che puoi personalizzare in base al numero di fotogrammi al secondo che desideri generare dal video. Quando le immagini vengono generate a un fotogramma al secondo, ogni foto verrà etichettata come output_file1.jpg; a due fotogrammi al secondo, output_file2.jpg; a tre fotogrammi al secondo, output_file3.jpg; eccetera. Se il filmato ha 35 fotogrammi al secondo ed è lungo un secondo, dando alla variabile %d un valore di 1 genererà 35 foto.
Quindi, cosa succede se volessimo catturare le immagini a una certa velocità di fotogrammi al secondo?? Il valore fps lo definisce nella sintassi ffmpeg. Per catturare 1 fotogramma al secondo, imposteresti il valore fps uguale a 1.
ffmpeg -i video.mp4 -vf fps=1 file_output%d.jpgAllo stesso modo, definendo il valore fps a 1/6000, il seguente comando genererà 1 immagine per 6.000 secondi di video:
ffmpeg -i video.mp4 -vf fps=1/6000 file_output%6d.jpgNel comando precedente, il termine %6d genererà una variabile con sei cifre. I file di output saranno etichettati come segue: output_file000001.jpg, output_file000002.jpg, ecc.
Supponiamo ora di non voler catturare tutti i fotogrammi. Invece, vuoi essere più selettivo e desideri catturare un determinato numero di immagini tra due intervalli di tempo. Quindi, la sintassi sarebbe simile a questa:
ffmpeg -ss 00:00:01 -t 00:00:04 -i video.mp4 output_file%3d.jpgQuesto codice catturerà le immagini, a partire dalle 00:00:01, per 4 secondi. In altre parole, l'acquisizione dell'immagine inizierà alle 00:00:01 e terminerà alle 00:00:05 nel video. Come al solito, il numero nel nome del file di output avrà tre cifre (i.e., output_file001.jpg, output_file002.jpg, ecc.).
Genera video da file immagine
E se volessi fare esattamente il contrario e mettere insieme le immagini per formare un video?? Ffmpeg viene in soccorso ancora una volta!
ffmpeg -r 1/5 -i img%03d.png -c:v libx264 -vf fps=25 -pix_fmt yuv420p output_file.mp4Dopo aver letto le sezioni precedenti, ora sai qual è il termine img%03.png sta per - i file di immagine sorgente che devono essere compilati nel video. In questa sintassi, il tag -c:v rappresenta il codec per il video, fps rappresenta il valore dei fotogrammi al secondo e r rappresenta il framerate del video in uscita.
Estrai audio dal video
Che ne dici di estrarre file audio da un file video?? Ci sono strumenti sul web che puoi usare per eseguire questa attività, ma con ffmpeg, una riga di codice può fare altrettanto bene.
ffmpeg -i video.mp4 -c:a libmp3lame -q:a 0 -map a output_file.mp3Nella sintassi sopra, video.mp4 è il file video di input e output_file.mp3 è il file audio di output. Il tag -map a prende il flusso audio predefinito ed esclude eventuali sottotitoli, c:a specifica il codec per l'audio da utilizzare e q:a definisce un bitrate variabile per l'audio.
Se desideri estrarre solo una parte del file audio da un file video, puoi utilizzare la seguente sintassi per farlo. Nel codice seguente viene estratta solo la sezione dell'audio compresa tra 00:00:08 e 00:00:10:
ffmpeg -i video.mp4 -ss 00:00:08 -t 00:00:10 -q:a 0 -c:a libmp3lame -q:a 0 -map a output_file.mp3Ovviamente, ci sono molti altri dettagli che puoi aggiungere, se lo desideri, ma l'esempio sopra è un ottimo punto di partenza.
Ritaglia video e foto
E se volessi ritagliare i video? Puoi impiegare tempo e denaro per trovare software di ritaglio altrove, oppure puoi utilizzare una riga di codice con ffmpeg per ritagliare il video alle dimensioni.
ffmpeg -i video.mp4 -filter:v "crop=w=width:h=height:x:y" output_file.mp4Per esempio:
ffmpeg -i video.mp4 -filter:v "crop=w=550:h=200:x=100:y=200" output_file.mp4Ad esempio, ho scattato la mia foto e ho provato a ritagliarla con il seguente codice: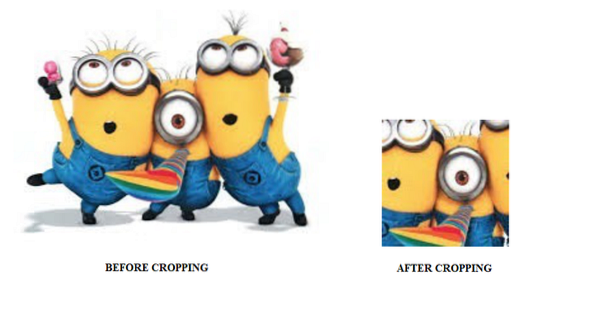
Taglia video
Il taglio dei file video richiede di tagliarli da un momento specifico a un altro momento specifico. Ad esempio, tagliare un file video in due o tre segmenti sarebbe come tagliarlo. Ancora una volta, il taglio di file video o audio può essere facilmente eseguito utilizzando ffmpeg.
ffmpeg -i video.mp4 -ss 00:00:20 -t 00:00:10 -c:v h264 -c:a aac file_output.mp4In questo caso, il tag -ss sta per inizio ricerca, o l'ora in cui iniziare il processo di trimming. Nel comando sopra, inizieremo a tagliare o tagliare alle 00:00:20. Il tag t indica la durata della clip. Qui, la durata della clip tagliata sarà di 10 secondi. Infine, il tag c:v è per il codec del video utilizzato, mentre c:a è per il codec audio utilizzato.
Ridimensiona il video
Ridimensionare i video è facile come tagliare e ritagliare i video.
ffmpeg -i video.mp4 -vf scale=320:240 output_file.mp4In alternativa, puoi anche fare quanto segue:
ffmpeg -i video.mp4 -vf scale="iw/1:ih/2" file_output.mp4Qui, il valore iw definisce la larghezza dell'input, mentre ih definisce l'altezza dell'input. Anche quest'ultimo lo scalerà.
Aumenta il volume del video
In questo articolo, hai visto come ritagliare, tagliare e convertire file video e immagine, ma per quanto riguarda l'aumento del volume dei file audio e video?
ffmpeg -i video.mp3 -filter:a “volume=2” output_file.mp3In quest'ultimo caso, chiediamo umilmente a ffmpeg di raddoppiare il volume del file.
Crea registrazione dello schermo
La registrazione dello schermo è un'attività che è spesso necessaria da eseguire, che si tratti di presentazioni, condivisione di video o riunioni online. Qualunque sia il motivo per cui si registra il desktop, in genere è necessario eseguire un qualche tipo di software per farlo. A differenza delle alternative costose, ffmpeg può farlo per te gratuitamente!
ffmpeg -f gdigrab -framerate 30 -i desktop -c:v libx264 output_file.mp4 -f dshow -i audio="Stereo Mix (Realtek Audio)" output_file.mp4Nel comando sopra, il tag -f rappresenta il formato della registrazione video del tuo schermo. Seguendo il valore audio, inserirai la tua sorgente audio.
Inoltre, il seguente codice catturerà solo il video della registrazione dello schermo, senza alcun suono aggiunto:
ffmpeg -f gdigrab -framerate 30 -i desktop -c:v libx264 -qp 0 output.mp4Conclusione
Nel complesso, ffmpeg è un programma estremamente utile che ti consente di realizzare molte cose in una singola riga di codice. Puoi acquistare strumenti costosi online per soddisfare le tue esigenze di modifica, oppure puoi provare queste funzioni gratuitamente installando l'utilità ffmpeg.
 Phenquestions
Phenquestions


