Non è raro vedere una versione personalizzata di Ubuntu distribuita su più PC in varie organizzazioni profit e non profit. Per rendere più semplice la distribuzione di una variante personalizzata di Ubuntu, queste organizzazioni inseriscono le loro modifiche nel Live CD o nella stessa Live USB.
Di solito ci vogliono molti passaggi e armeggiare per personalizzare un CD Live di Ubuntu se si passa attraverso il percorso della riga di comando. Tuttavia ora è molto più semplice creare un Ubuntu Remix e distribuirlo come Live CD ad amici o colleghi, grazie a un'ottima app GUI chiamata Cubic.
Cubic è un'applicazione grafica con un terminale di ambiente chroot a riga di comando integrato. Ti consente di creare un'immagine ISO live avviabile personalizzata da un file ISO Ubuntu esistente e rende il tweaking estremamente semplice utilizzando una struttura di navigazione passo passo. Puoi navigare attraverso il tuo progetto di personalizzazione utilizzando i pulsanti avanti e indietro e uscire ogni volta che lo desideri. La prossima volta che lancerai di nuovo un progetto Cubic, riprenderà con tutte le personalizzazioni precedenti fatte da te nell'ISO.
Questo articolo ti guiderà attraverso tutte le principali opzioni di personalizzazione disponibili in Cubic, testate con l'ultima immagine ISO di Ubuntu 19.10. Per installare Cubic, esegui i comandi seguenti:
$ sudo apt-add-repository ppa:cubic-wizard/release$ sudo apt update
$ sudo apt install cubic
Avvialo dal launcher dell'applicazione e verrai accolto con una schermata di benvenuto. Inserisci un percorso per la cartella del progetto desiderata in cui verranno archiviate tutte le personalizzazioni e l'ISO personalizzato finale.
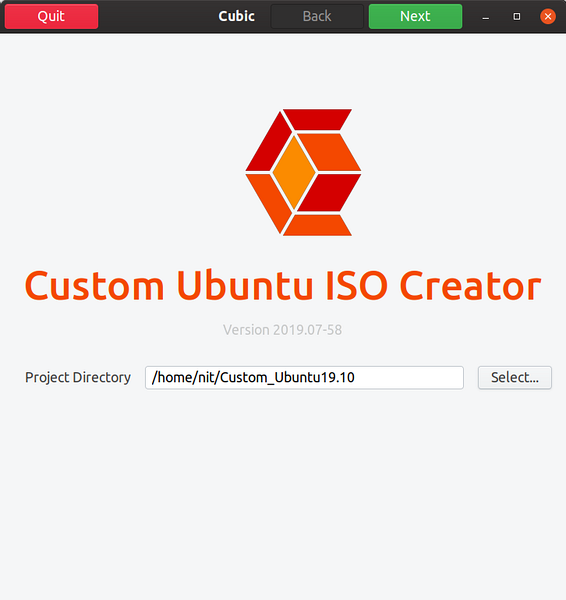
Nella schermata successiva nel campo "ISO originale...", fare clic sul pulsante "Seleziona" per scegliere un'immagine ISO. Cubic popolerà automaticamente tutti i dettagli e i metadati nelle caselle di input visibili. Puoi modificare i dettagli nel campo "ISO personalizzato..." secondo le tue esigenze. Per impostazione predefinita, Cubic assegnerà un numero di versione e una data alla tua build ISO personalizzata.
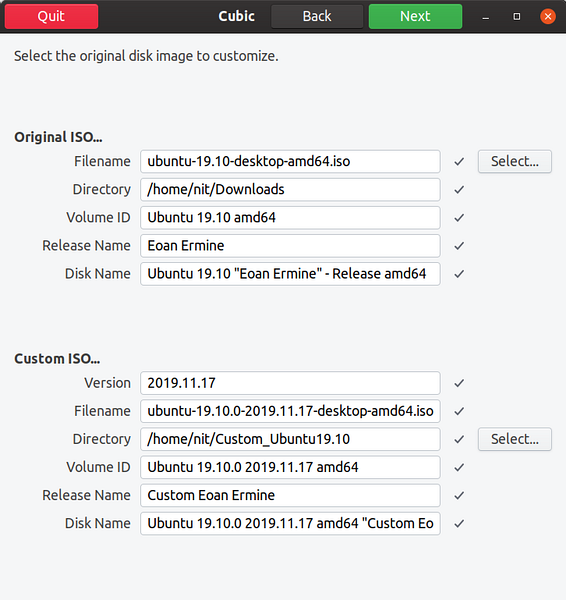
Fare clic sul pulsante successivo per vedere Cubic lavorare sull'ISO originale per creare un ambiente per la personalizzazione.
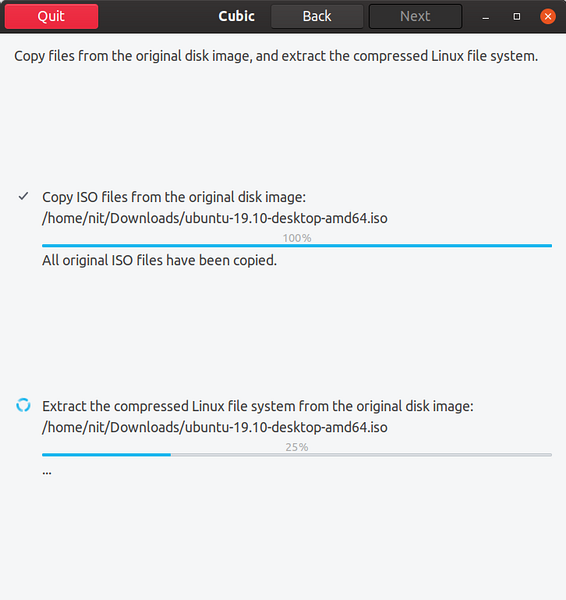
Una volta terminato il processo, verrai indirizzato a un terminale chroot. Chroot consente di eseguire comandi all'interno di un file system sandbox completamente inconsapevole e disconnesso da qualsiasi altro file system presente nel sistema. Qualsiasi modifica apportata all'interno di chroot influisce solo sulla directory principale dei suoi processi in esecuzione e sui figli. Cubic passa tutte le modifiche apportate in chroot alla Live ISO.
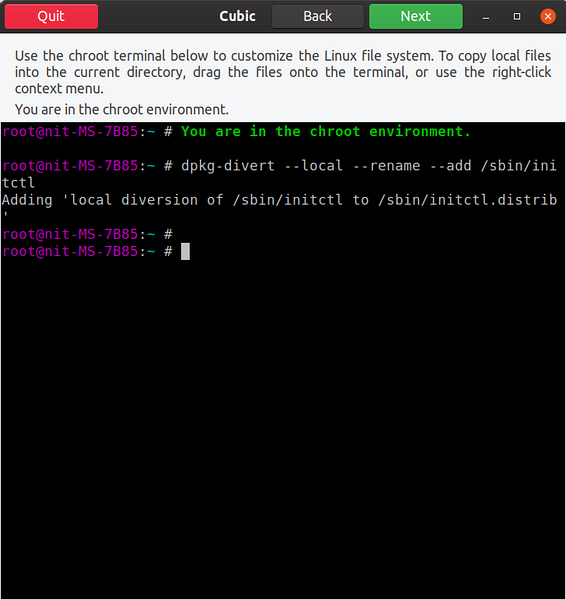
All'interno dell'ambiente chroot, inizieremo aggiungendo il repository dell'universo per aumentare il numero di app disponibili per l'installazione:
$ sudo add-apt-repository universo$ sudo apt update
Ora puoi iniziare a personalizzare l'ISO. Poiché Cubic crea un chroot per il filesystem Ubuntu completo estratto dall'ISO, puoi eseguire tutti i comandi del terminale che normalmente faresti in un'installazione desktop Ubuntu completa. Queste personalizzazioni possono essere infinite a seconda delle vostre esigenze, questo articolo ne toccherà solo alcune. Installiamo l'app VLC:
$ sudo apt install vlc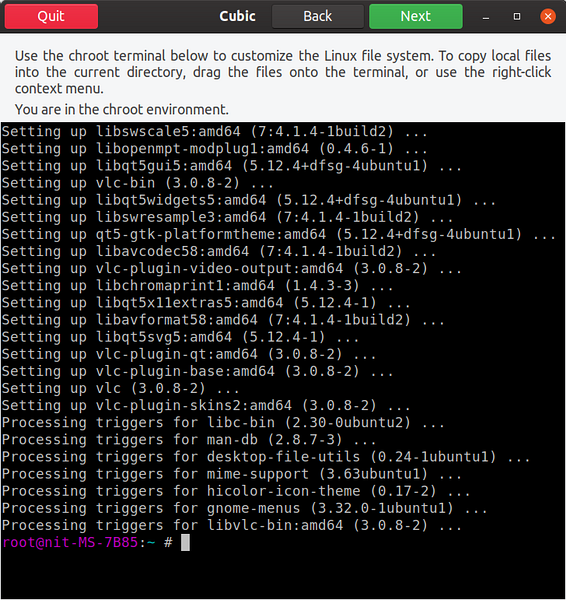
Puoi anche aggiungere un repository PPA e pacchetti flatpak. Sfortunatamente, nei miei test, i pacchetti Snap non hanno funzionato affatto. Sono riuscito a installarli in chroot, ma nessuno di questi pacchetti è finito nella build ISO finale. Installiamo Steam flatpak eseguendo i comandi seguenti in chroot:
$ sudo apt install flatpak$ flatpak remote-add --if-not-exists flathub https://flathub.org/repo/flathub.flatpakrepo
$ flatpak installa flathub com.software della valvola.Vapore
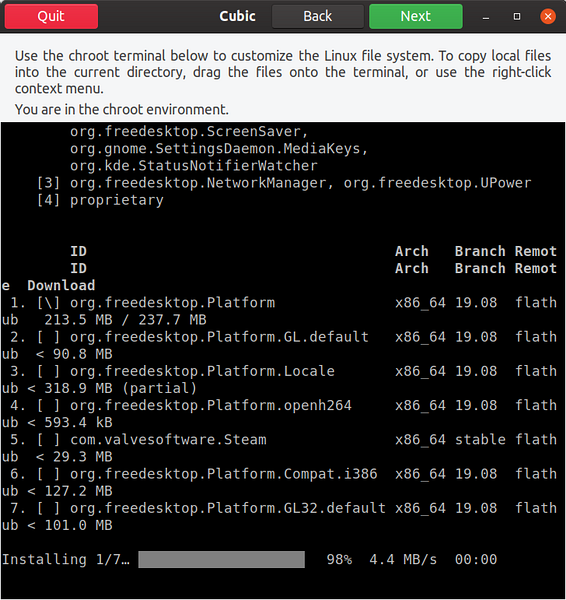
Tutti i file che vuoi finire in ISO personalizzati possono essere trascinati nella finestra di chroot. Un tipico caso d'uso è aggiungere sfondi aggiuntivi nella directory "usr/share/backgrounds". Dopo aver trascinato e rilasciato un file sulla finestra chroot, viene visualizzata una nuova finestra per il caricamento dei file files. Fare clic sul pulsante "Copia" per aggiungere file alla radice del filesystem ISO personalizzato.
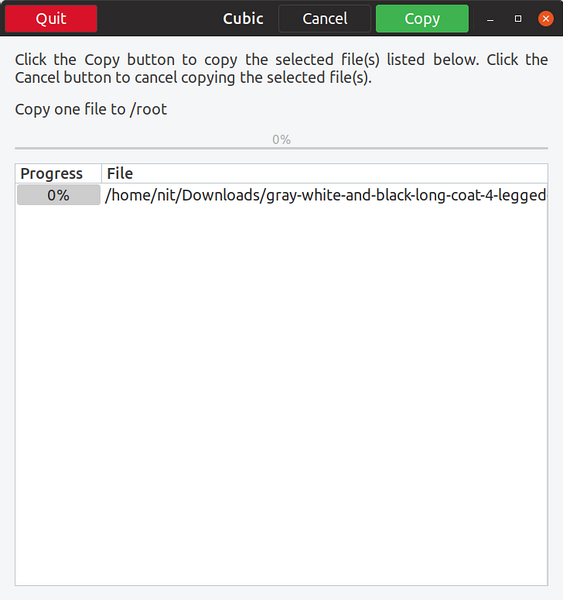
Di seguito è riportato un piccolo esempio in cui ho aggiunto un nuovo sfondo alla directory /usr/share/backgrounds nel filesystem chroot.
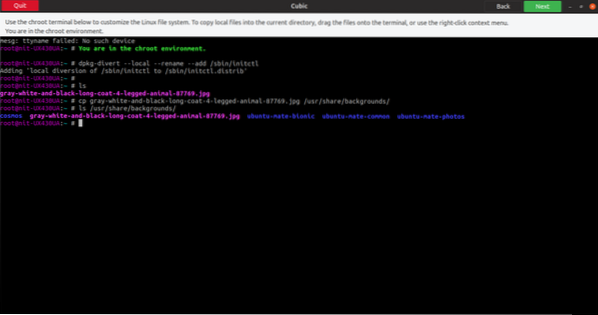
Una volta che hai finito con chroot, fai clic sul pulsante successivo per raggiungere il layout delle impostazioni avanzate. La prima scheda consente di selezionare i pacchetti che si desidera rimuovere al termine dell'installazione dalla propria ISO live personalizzata.
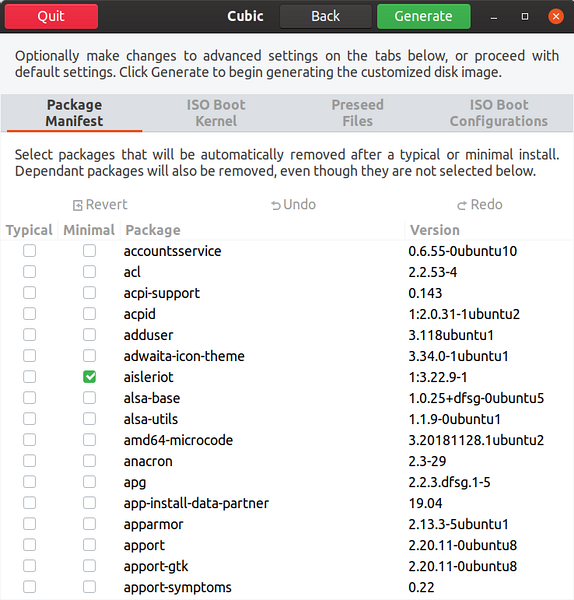
La seconda scheda consente di selezionare un kernel specifico per l'ISO live personalizzato.
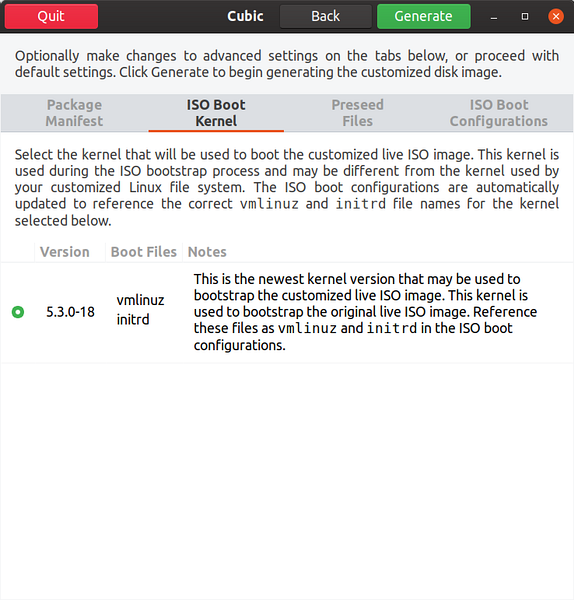
La terza scheda consente di personalizzare i file preconfigurati. Questi file preimpostati vengono utilizzati per automatizzare l'installazione. Ad esempio, se stai creando questa ISO per gli utenti in un fuso orario specifico, puoi modificare i file preconfigurati per scegliere quel fuso orario e verrà selezionato automaticamente durante l'installazione. È possibile automatizzare completamente il processo di installazione scegliendo valori predeterminati per ogni campo nel programma di installazione predefinito.
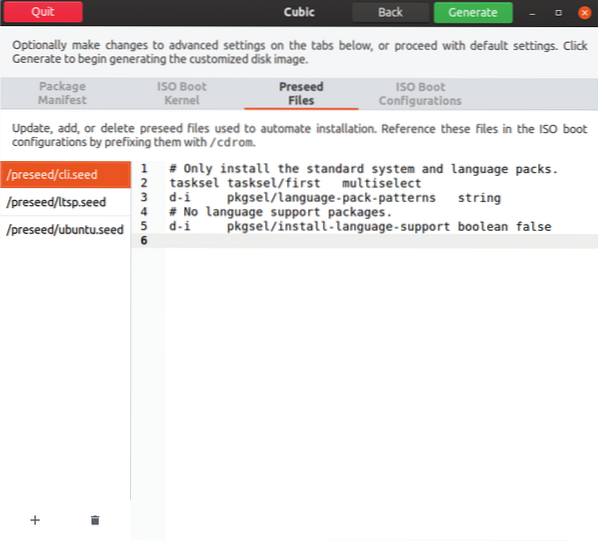
L'ultima scheda consente di personalizzare i parametri di avvio e il comportamento di avvio dell'ISO live.
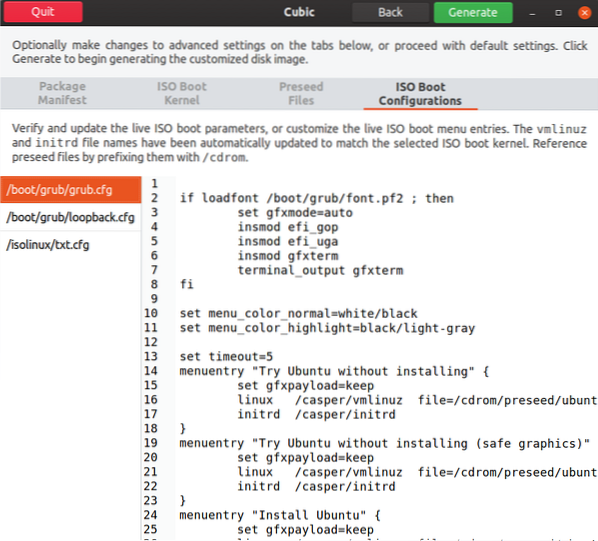
Quando hai finito con tutte le personalizzazioni, fai clic sulla scheda "Genera". Puoi sempre andare al passaggio precedente durante qualsiasi fase di personalizzazione.
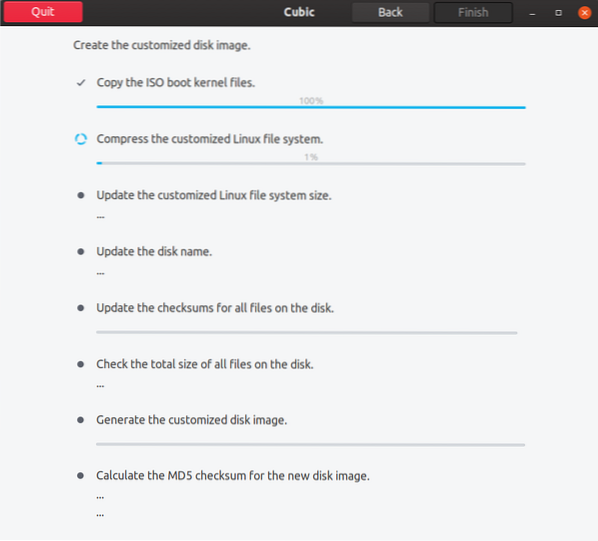
Infine, fai clic sul pulsante Fine per terminare la personalizzazione dell'immagine ISO.
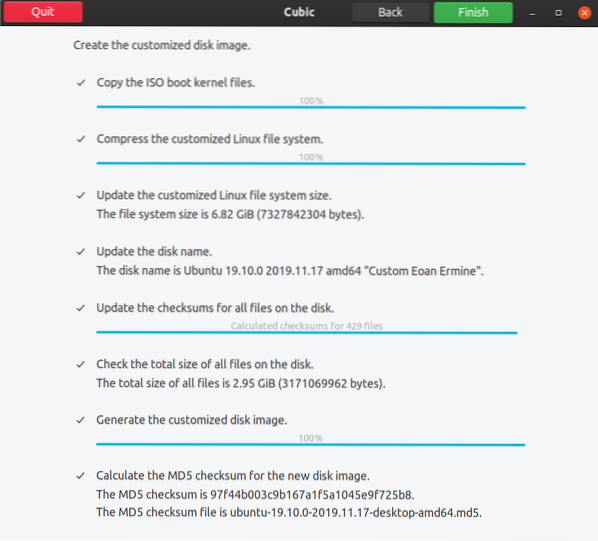
Cubic mostrerà quindi tutti i dettagli e i metadati sulla tua ISO personalizzata. La tua build personalizzata si troverà nella directory del progetto.
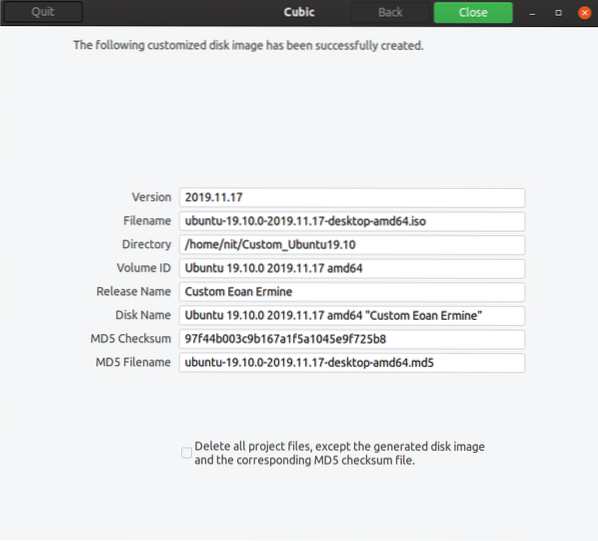
Dopo l'avvio nell'ISO personalizzato, possiamo vedere le personalizzazioni effettuate nei passaggi precedenti tramite Cubic.
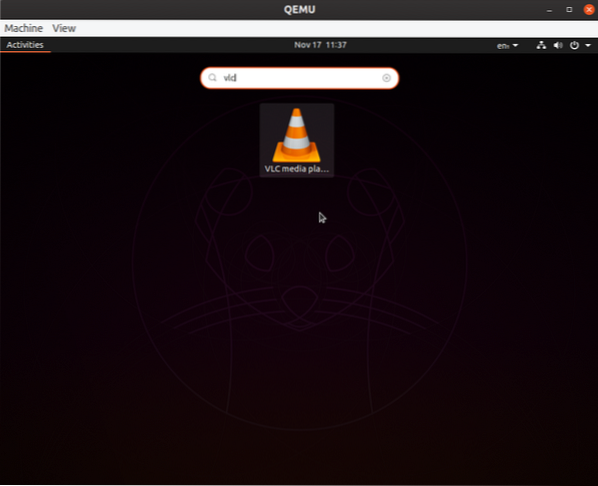
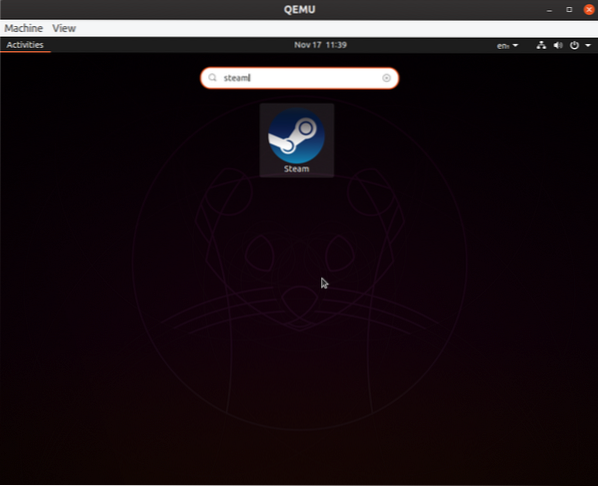
Per apportare eventuali nuove personalizzazioni a una ISO già creata da Cubic, è sufficiente riaprire la cartella del progetto già esistente.
Questo segna la fine di questo articolo. Cubic è l'unico strumento di personalizzazione grafica ISO disponibile oggi per Ubuntu. Ci sono stati altri progetti in passato, ma per loro le attività di sviluppo sono cessate nel tempo. L'unica altra alternativa a Cubic è utilizzare numerosi comandi del terminale per modificare un ISO di Ubuntu. Ma grazie all'interfaccia facile da usare e intuitiva di Cubic, non dobbiamo ricorrere a lunghe e soggette a errori meccanici della riga di comando per creare una ISO.
 Phenquestions
Phenquestions


