Le informazioni necessarie per monitorare l'esecuzione di un programma sono memorizzate nei file di configurazione. Per mantenere un server o desktop Ubuntu o qualsiasi altro sistema Linux, gli utenti Linux, in particolare gli amministratori Linux, devono modificare i file di configurazione.
In effetti, ogni amministratore Linux deve modificare manualmente un file di configurazione ad un certo punto. Non puoi resistere all'immersione nel cuore di uno o più file di configurazione durante la configurazione di un server Web, la configurazione di un servizio per il collegamento a un database, la modifica di uno script bash o la risoluzione dei problemi di una connessione di rete. La modifica manuale dei file di configurazione potrebbe sembrare un incubo per alcune persone.
Attraversare quelle che sembrano essere infinite linee di scelte e feedback può portare a una rapida perdita di capelli e sanità mentale.
Ovviamente non è così. La maggior parte degli amministratori Linux, in realtà, apprezza una buona sfida di debug o configurazione. È molto divertente vagliare i dettagli di come funziona un server o un software. Questo metodo, tuttavia, non deve essere una perdita di tempo e risorse and. In realtà, hai risorse a tua disposizione che rendono la modifica dei file di configurazione molto più semplice.
Modifica dei file di configurazione su Ubuntu
In questo articolo, esaminiamo un paio di questi strumenti per aiutarti con alcune delle tue responsabilità di amministratore di Linux.
Su Ubuntu, i file di configurazione sono archiviati come file di testo nelle sottodirectory della cartella /etc e possono essere modificati con editor di testo. Nei sistemi operativi basati su Linux, i file di configurazione includono:
- - ospite.conf,
- - padroni di casa.risolutiva.conf,
- - reti,
- - syslog.conf
Per apportare modifiche alla configurazione, apri il file in un editor di testo e modificalo. Esploriamo come modificare i file di configurazione in Ubuntu in vari modi in questa guida. I passaggi in questa guida sono testati su Ubuntu 20.04, ma dovrebbero funzionare con altre versioni di Ubuntu.
Per prima cosa, esamineremo gli strumenti della riga di comando che sono essenziali per rendere la configurazione più efficace. Quindi procederemo con l'esplorazione degli strumenti dell'interfaccia utente grafica.
Gli editor che utilizzeremo includono: Gedit Editor, Nano Editor, Vim Editor, utilizzando Emacs Editor e Gvim Editor. Diamo un'occhiata più da vicino a questi editor di testo ora. Puoi modificare comodamente i file nel terminale usando questi editor. Tuttavia, l'utilizzo dell'interfaccia grafica è anche un'ottima alternativa, se lo desideri.
Iniziamo.
comando diff
Non sai cosa ti manca se non hai mai usato il comando diff. L'essenza di diff è semplice: confronta due file e mostra le variazioni tra di loro. Mi permetta di dimostrare.
Facciamo finta di avere due file. Il primo file contiene il contenuto di main.html, e il secondo file contiene contenuti di secondario.html
Test del comando diff! principale.html
Test del comando diff! secondario.html
Sarebbe facile aprire quei due file e vedere la differenza se questo fosse tutto ciò che contenevano. E se queste righe di codice fossero incorporate in profondità tra migliaia di altre, con commenti e altre scelte intervallate??
Quel lavoro diventa improvvisamente un po' più difficile.
Possiamo trovare rapidamente queste variazioni grazie a diff. Se eseguiamo il comando diff main.html secondario.html in un terminale, possiamo vedere l'output che mostra chiaramente le differenze.
differenza principale.html secondario.html
Le lettere a, c e d sono quello che stai cercando, dove:
- a significa che è stato aggiunto qualcosa
- c indica che qualcosa è cambiato
- d indica che tutto è stato rimosso
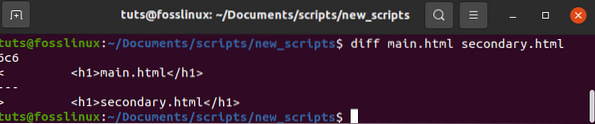
In questo caso, 6c6 indica che la riga 6 del secondo file è stata modificata.
Le prestazioni del differenziale sono un po' goffe perché è stato progettato per essere letto dalla macchina piuttosto che dall'uomo. diff mira a visualizzare ciò che deve essere fatto ai file per sincronizzarli. La cosa interessante della performance è che mostrerà solo le linee che sono diverse.
Il file è simile nel nostro caso, ad eccezione del contenuto delle righe sei, che hanno "
principale.html
” in un file ma l'altro file contiene “secondario.html
". È semplice trovare le discrepanze tra due file di configurazione quando usi diff.Certo, il diff è molto più complicato di così, ma sapere come usarlo in questo modo di base ti farà risparmiare un sacco di tempo quando confronti due file.
La produzione del differenziale può diventare un po' più complicata. Quindi, usiamo diff -c main.html secondario.html per verificare una nuova variazione del comando diff. La scelta c mostra l'output in formato contestuale, rendendolo molto più facile da leggere.
diff -c principale.html secondario.html
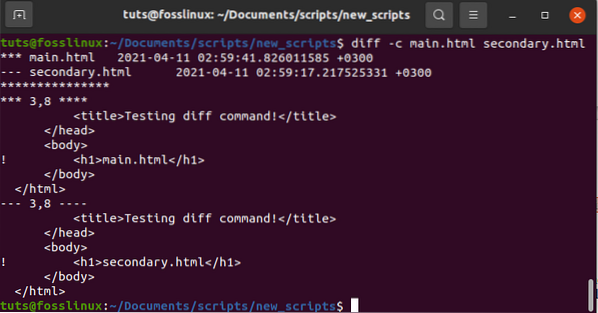
Possiamo vedere che le linee con differenze hanno un punto esclamativo sul lato sinistro, come mostrato nel diagramma sopra. Quindi, questi due file non sono gli stessi. Ora puoi apportare le modifiche necessarie.
Il comando grep
Una delle prime risorse che puoi imparare come amministratore Linux è la funzione grep. Ti ritroverai a cercare il proverbiale ago in un pagliaio se non lo hai, in particolare mentre scavi tra file di configurazione più grandi.
Ad esempio, supponiamo di voler modificare DocumentRoot nel file di configurazione Apache predefinito di Ubuntu denominato 000-default.conf. Puoi aprire /etc/apache2/sites-enabled/000-default.conf e scorri prima di trovare la voce, oppure usa grep -n DocumentRoot /etc/apache2/sites-enabled/000-default.conf come mostrato di seguito.
grep -n DocumentRoot /etc/apache2/sites-enabled/000-default.conf

Grep come comando è responsabile della stampa di linee che si adattano a un modello. Questo è quello che c'è da fare.
Inoltre, grep stamperà il numero di riga per il quale è possibile trovare il modello se si utilizza l'opzione -n. DocumentRoot si trova alle righe 12 nell'esempio sopra, secondo grep.
Se usi un editor di testo come nano, apri /etc/apache2/sites-enabled/000-default.conf, scorri un po' verso il basso e premi Ctrl-c per vedere su quale numero di riga si trova il cursore. Scorri verso il basso prima di raggiungere la riga che desideri modificare. Puoi anche usare nano con l'opzione -c per mostrare il numero di riga corrente senza premere la combinazione di tasti all'apertura del file.
Il comando grep ha molta forza. Visualizza la pagina man e man grep per imparare tutto quello che c'è da sapere su questo utile metodo.
Nano Editor
Nano Editor è un programma che ti permette di creare piccoli file.
In diverse distribuzioni Linux, nano è l'editor integrato più semplice e potente. Non è necessario padroneggiare l'editor Nano prima di usarlo, né è necessario memorizzare i comandi.
I comandi si trovano nell'area inferiore dello schermo e sono accessibili premendo il tasto Ctrl. Per salvare un file, ad esempio, premi Ctrl+O.
Apri la finestra Terminale premendo le combinazioni di tasti Ctrl+Alt+T per modificare qualsiasi file di configurazione. Vai alla posizione del file nella directory. Quindi digita nano e il nome del file che vuoi modificare.
$ sudo nano /percorso/di/nomefile/percorso/di/
Sostituisci il percorso file effettivo del file di configurazione che desideri modificare con /percorso/a/nomefile. Inserisci sudo password quando viene richiesta una password.
Per esempio,
$ sudo nano /etc/apache2/sites-enabled/000-default.conf
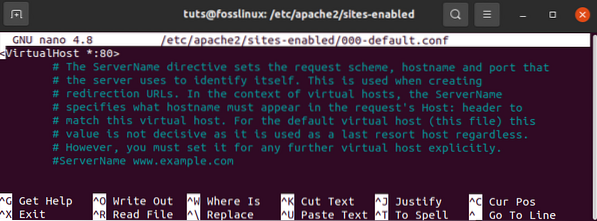
Con l'editor Nano, ora puoi modificare e modificare il file di configurazione nel terminale.
Clicca Ctrl+O per salvare e Ctrl+X per uscire dall'editor una volta che hai finito di scrivere.
Utilizzo dell'editor di testo Vim
La maggior parte delle distribuzioni Linux ha l'editor Vim o Vi preinstallato. Non ha controlli o istruzioni evidenti, il che lo rende un po' più difficile per i principianti. Tuttavia, una volta che l'hai imparato, è il metodo di editing più efficace e forte. Vim ti consente di modificare e visualizzare più file contemporaneamente.
Per aprire un file dell'editor Vim, fai clic sulle combinazioni di tasti Ctrl+Alt+T per aprire la finestra Terminale.
Quindi digita vi come sudo, seguito dal nome del file e dal percorso del file, ad esempio:
sudo vim /percorso/a/nomefile/
Sostituisci il percorso file effettivo del file di configurazione che desideri modificare con /percorso/a/nomefile. Inserisci sudo password quando viene richiesta una password.
Per esempio,
$ sudo vim /etc/apache2/sites-enabled/000-default.conf
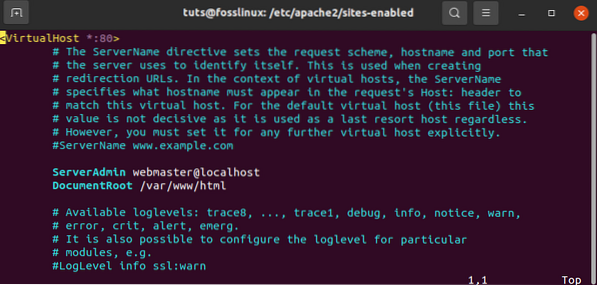
Quindi usa l'editor Vim per apportare modifiche al file. Quando apri l'editor, scoprirai di essere in modalità comando. Di seguito sono riportati i passaggi per modificare un file nell'editor Vim:
Per apportare modifiche al file, per accedere alla modalità di inserimento, premi I sulla tastiera. Da qui, puoi modificare come faresti in un normale editor.
Quando hai finito di modificare, premi Esc per uscire da questa modalità ti riporterà alla modalità normale.
- In modalità comando, seleziona w per salvare il file.
- In modalità comando, seleziona:q per uscire dall'editor.
- Per salvare e chiudere contemporaneamente tutte le azioni precedenti, selezionare: wq.
Trova una forte interfaccia utente grafica
Alcune persone preferiscono utilizzare un'interfaccia utente grafica (GUI) piuttosto che utilizzare la riga di comando. Anche se consiglio vivamente di imparare a lavorare con la riga di comando, ci sono momenti in cui un'interfaccia utente grafica (GUI) semplificherà notevolmente il processo.
Prendi l'editor di testo Gedit, ad esempio. Imposta l'evidenziazione della sintassi al volo con questo editor compatibile con GNOME per adattarla al file di configurazione con cui stai lavorando.
Supponiamo che tu stia usando Gedit per aprire /etc/apache2/sites-enabled/000-default.conf . Poiché questo è solo un semplice file di testo, Gedit lo aprirà in modalità Testo normale. In altre parole, non c'è l'evidenziazione della sintassi.
Puoi scegliere il tipo di evidenziazione della sintassi che desideri dal menu a discesa nella barra degli strumenti in basso. Quando cambi la lingua in PHP, tutto ciò che potrebbe essere considerato una funzionalità PHP verrà evidenziato.
Ci sono molti buoni editor là fuori che possono aiutarti a semplificare configurazioni complicate. Si prega di iniziare con lo strumento fornito con il computer e vedere come funziona. In caso contrario, vai al tuo gestore di pacchetti e vedi se ce n'è uno che potrebbe funzionare per te, come Sublime Text, Geany o Leafpad.
Usare Emacs come editor di testo
Emacs è anche un editor di testo, ma non è integrato. Devi usare Ubuntu Terminal per installarlo manualmente. Ha un browser web integrato, calcolatrice, calendario, terminale e molte altre funzionalità.
Premi le combinazioni di tasti Ctrl+Alt+T per aprire Terminale e installare l'editor Emacs. Nel terminale, installa emacs come sudo con il seguente comando:
sudo apt-get install emacs
Puoi aprire e modificare qualsiasi file di configurazione al suo interno una volta completata l'installazione.
Per aprire un file di configurazione nell'editor di emacs, digita emacs seguito dal nome del file e dal percorso come mostrato di seguito:
emacs /percorso/di/nomefile
Sostituisci il percorso file effettivo del file di configurazione che desideri modificare con /percorso/a/nomefile. Inserisci sudo password quando viene richiesta una password.
$ sudo emacs /etc/apache2/sites-enabled/000-default.conf
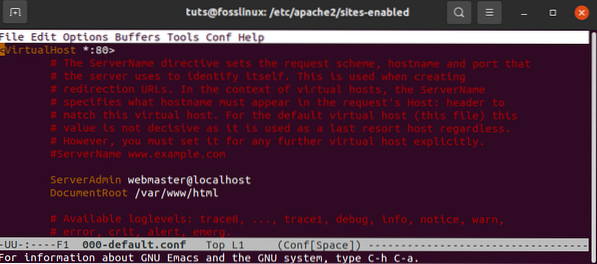
Come al solito, modifica il file e salvalo utilizzando la barra degli strumenti.
Modifica il file come se fosse un normale file di testo. Quindi salva il file premendo Ctrl+X. D'altra parte, usa Ctrl+C se intendi salvare il file. Seleziona y per salvare ed esci dall'editor.
Utilizzo dell'editor Gedit
Gedit è l'editor di testo predefinito dell'ambiente desktop Gnome. Ha schede in modo da poter aprire diversi file in schede diverse. A differenza di altri editor di testo, è il più semplice e facile da usare.
Apri il terminale premendo le combinazioni di tasti Ctrl+Alt+T per modificare un file di configurazione in un editor di testo.
Quindi, come sudo, esegui il seguente comando:
gedit /percorso/di/nomefile
Sostituisci il percorso file effettivo del file di configurazione che desideri modificare con /percorso/a/nomefile. Inserisci sudo password quando viene richiesta una password.
$ sudo gedit /etc/apache2/sites-enabled/000-default.conf
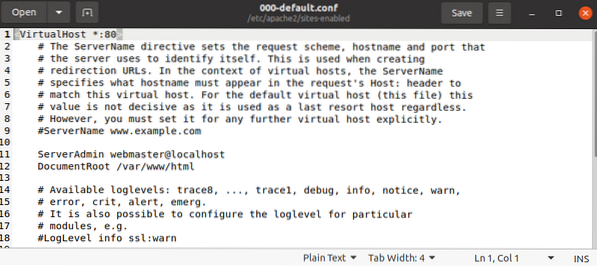
È simile all'editor del blocco note di Windows. Puoi iniziare a digitare o modificare non appena si apre la finestra dell'editor, indipendentemente dalla modalità. Quando hai finito di modificare, clicca Ctrl+S per salvare il file.
Utilizzo dell'editor di testo Gvim
Gvim è un'interfaccia utente grafica per l'editor Vim. Premi Ctrl+Alt+T per aprire Terminale e installare Gvim. Per iniziare l'installazione, digita il seguente comando nel terminale se stai utilizzando versioni precedenti di Ubuntu.
$ sudo apt-get install vim-gnome
Tuttavia, secondo vim-gnome non è disponibile da Ubuntu 19.10. Pertanto, per le versioni di Ubuntu 19.10 in poi, esegui la seguente riga di comando
$ sudo apt install vim-gtk3
Puoi aprire e modificare qualsiasi file di configurazione al suo interno una volta completata l'installazione. Per aprire qualsiasi file di configurazione in Gvim, digita il seguente comando nel terminale con sudo:
gvim /percorso/di/nomefile
$ sudo gvim /etc/apache2/sites-enabled/000-default.conf
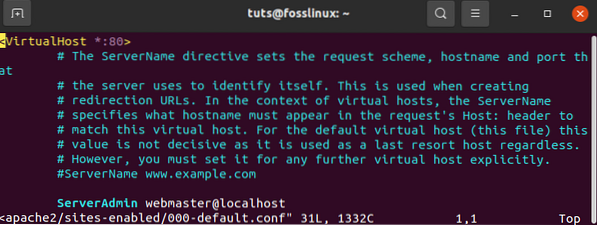
Per accedere alla modalità di inserimento, fare clic su I. Da lì, puoi modificare il file.
Puoi usare la barra degli strumenti nell'editor Gvim per fare cose come salvare un file, annullare, ripetere, trovare una parola chiave e così via, proprio come qualsiasi altro programma GUI.
Quindi ci sono alcuni editor di base che puoi usare per modificare i file di configurazione nel tuo sistema operativo Ubuntu in modo rapido e sicuro. Tuttavia, tieni presente che avrai bisogno dei privilegi di amministratore per effettuare le modifiche necessarie per modificare qualsiasi file di testo come utente root.
 Phenquestions
Phenquestions



