Sia che tu stia cercando di testare Wayland, capire di cosa si tratta prima di usarlo o imparare come abilitarlo e disabilitarlo su Ubuntu, questa guida si rivelerà preziosa in un modo o nell'altro.
Questa guida discuterà cos'è Wayland, come funziona e come abilitarlo e disabilitarlo sul tuo sistema Ubuntu.
Iniziamo.
Cos'è Wayland?
Il modo migliore per definire Wayland è chiamarlo un protocollo utilizzato dai gestori di finestre di compositing per comunicare con il client e la libreria C del protocollo Wayland.
Un gestore di finestre di compositing, colloquialmente abbreviato in un compositore, è un gestore di finestre che fornisce alle applicazioni un buffer fuori schermo per ogni finestra. Un compositore può interagire con la grafica e il sistema di finestre creando:
- Trasparenza in Windows
- Animazioni
- Ombre discendenti
Il compositore implementato dal protocollo Wayland può essere un server di visualizzazione in esecuzione sul kernel, un'applicazione X o un client Wayland come server X senza root o a schermo intero, altri server di visualizzazione o applicazioni di base.
Il team iniziale di sviluppatori volontari che ha contribuito a sviluppare il protocollo Wayland lo ha creato come un sostituto più semplice e veloce di X. La tecnologia X11 era il server di visualizzazione predefinito utilizzato dalla maggior parte degli ambienti desktop Linux. Tuttavia, a causa di vari problemi nel server X11, tra cui vulnerabilità di sicurezza e problemi di prestazioni, il team guidato da Kristian Høgsberg ha sviluppato Wayland come alternativa.
Perché Wayland?
Rispetto ad altri server di visualizzazione, il protocollo di visualizzazione Wayland è sicuro e veloce. Wayland definisce ogni applicazione come client e un'unità di elaborazione grafica come server. A differenza di X11, Wayland consente a ciascuna applicazione di utilizzare il protocollo in una funzionalità autonoma.
Poiché Wayland gestisce ogni applicazione in una sessione autonoma del protocollo, migliora le prestazioni perché il server non deve gestire tutte le applicazioni contemporaneamente. Invece, le applicazioni richieste disegnano elementi obbligatori autonomi.
Lo sviluppo di Wayland è migliorato, aggiungendo più funzionalità come XWayland che consente agli utenti di lavorare con applicazioni Wayland basate su X11.
L'immagine sotto mostra l'architettura Wayland.
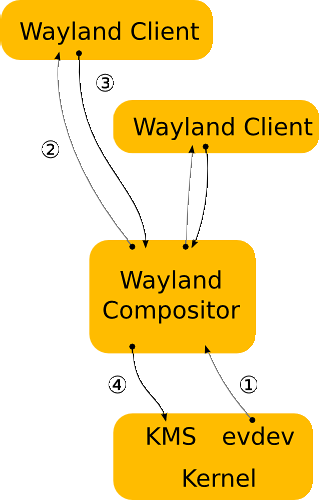
Come abilitare e disabilitare Wayland su Ubuntu
Negli anni, grazie anche ad un team di sviluppo e ad una community attivi, alcune distribuzioni Linux hanno adottato Wayland e consentono di abilitarlo in fase di login.
Per abilitare Wayland su Ubuntu, segui i passaggi seguenti:
Per questo tutorial, dovresti avere i privilegi di root per modificare file specifici. Il tutorial presuppone anche che tu stia eseguendo GNOME come ambiente desktop predefinito.
Modifica il file /etc/gdm3/daemon.conf
Nel file, cerca la seguente voce #WaylandEnable=false
Decommenta la voce per disabilitare Wayland o lascia senza commenti per abilitare Wayland.
Chiudi, salva il file, quindi riavvia gdm usando il comando:
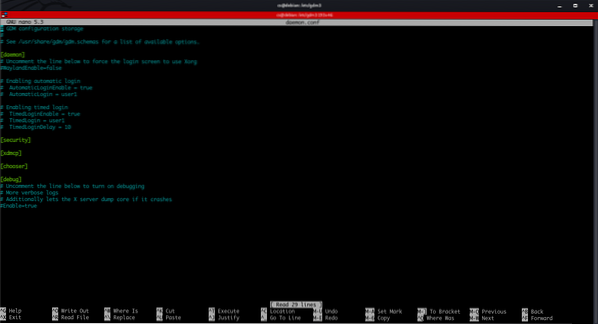
Puoi anche applicare le modifiche riavviando il sistema.
Per utilizzare Ubuntu su Wayland, fai clic sull'icona delle impostazioni nel menu di accesso, seleziona "Ubuntu su Wayland" e quindi accedi. Assicurati di aver abilitato Wayland lasciando la riga nel file sopra senza commento.
Conclusione
Questo tutorial ti ha dato un'idea di cos'è il protocollo Wayland, come funziona e come abilitarlo e disabilitarlo su Ubuntu.
Nell'addio, tieni presente che questa non è una guida al protocollo Wayland o una guida di riferimento. L'obiettivo era quello di farti conoscere il protocollo Wayland, mostrarti come funziona e come puoi abilitarlo e disabilitarlo su un sistema Ubuntu.
Se desideri maggiori informazioni, puoi consultare la documentazione ufficiale:
https://wayland.desktop libero.org/docs/html
 Phenquestions
Phenquestions


