Cestino vuoto
Quasi tutti i file manager nelle distribuzioni Linux inviano i file cancellati nel cestino per impostazione predefinita. Dovresti tenere d'occhio il cestino e pulirlo regolarmente dal file manager, specialmente quando lo spazio su disco sta per esaurirsi. Alcune distribuzioni Linux supportano la pulizia pianificata del cestino a intervalli regolari, che può essere utilizzata per l'eliminazione automatica dei file dal disco. Negli ambienti desktop basati sulla shell GNOME, puoi trovare le impostazioni di pulizia nell'app delle impostazioni di sistema.
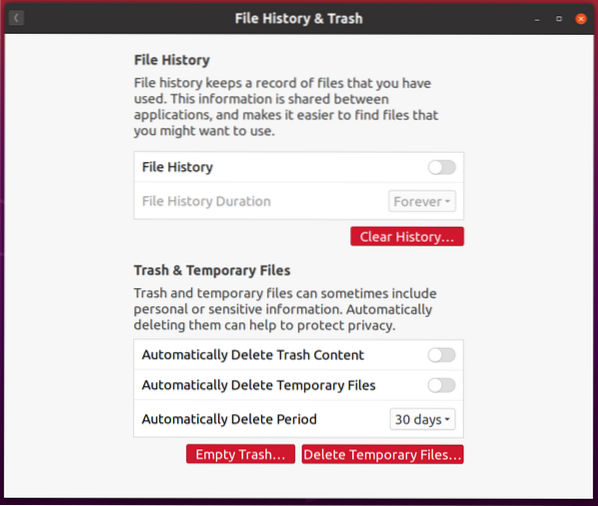
Se preferisci la riga di comando, il cestino può essere svuotato eseguendo i seguenti comandi in successione:
$ cd $HOME/.locale/condividi/Cestino/file/$ rm -rfi *
Rimozione automatica dei pacchetti installati non più in uso
Il gestore di pacchetti apt di Ubuntu viene fornito con una pratica opzione della riga di comando chiamata semplicemente "autoremove". Rimuove i pacchetti inutilizzati e i vecchi kernel installati sul sistema ma che possono essere rimossi in sicurezza poiché nessun altro pacchetto dipende da essi. Utilizzare il seguente comando per rimuovere automaticamente i pacchetti:
$ sudo apt --purge autoremoveL'opzione "-purge" assicura che anche i file di configurazione residui vengano rimossi insieme ai pacchetti (esclusi i file di configurazione che si trovano nella cartella home).
Pacchetti di pulizia
Insieme al comando "autoremove", il gestore di pacchetti apt di Ubuntu viene fornito con alcuni altri comandi utili per ripulire i vecchi file. Questi comandi sono "clean" e "autoclean". Il comando "pulito" rimuove la cache locale di "completamente o parzialmente scaricato".deb" utilizzati in passato per un aggiornamento del sistema o per una nuova installazione di nuove applicazioni. Il comando autoclean fa lo stesso con una piccola differenza. Rimuove solo quei pacchetti che sono obsoleti e non più disponibili sui server Ubuntu ufficiali. Il comando "clean" può rimuovere più file di "autoclean". Questi comandi sono i seguenti:
$ sudo apt clean$ sudo apt autoclean
Analizzatore di utilizzo del disco
"Analizza l'utilizzo del disco" è un'app grafica fornita con ambienti desktop basati su GNOME. Questa app esegue un'analisi approfondita di tutti i file e le cartelle sull'unità e li ordina per dimensione. Utilizzando l'interfaccia grafica, puoi identificare quali file e cartelle occupano molto spazio e quindi rimuoverli manualmente a tua discrezione.
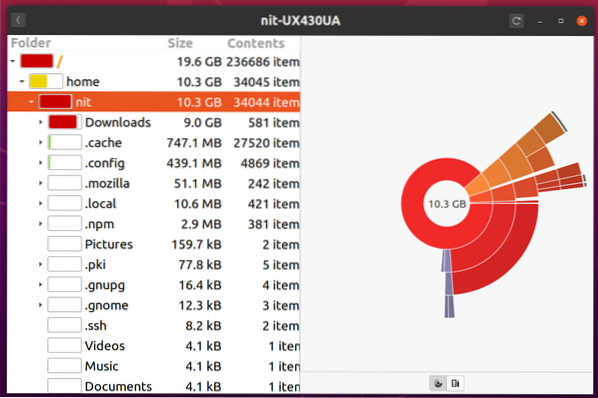
Trova
Il comando "trova" è disponibile nella maggior parte delle distribuzioni Linux per impostazione predefinita. Può essere usato per cercare file che si trovano in una directory specifica. Usando il comando trova, è anche possibile controllare la dimensione dei file elencati nei risultati di ricerca. Puoi quindi decidere se eliminarli o meno. Il comando seguente elencherà i file più grandi di 1024 MB nella directory principale.
$ sudo find $HOME -type f -size +1024M -exec ls -sh +Per riferimento, di seguito è riportato l'output del comando precedente sul mio sistema.
2.3G /home/nit/Download/focal-desktop-amd64.iso2.1G /home/nit/Download/focal-desktop-amd64.iso.zs-vecchio
Deborphan
Deborphan è un'utile utility che elenca i pacchetti che non sono usati come dipendenze per altri pacchetti. Poiché nessun altro pacchetto dipende da essi, possono essere rimossi in sicurezza a discrezione dell'utente. Per installare deborphan su Ubuntu, esegui il comando seguente:
$ sudo apt install deborphanPer visualizzare un elenco di pacchetti orfani, esegui il comando seguente:
$ deborphanPer elencare tutti i pacchetti orfani e rimuoverli contemporaneamente, esegui il comando seguente:
$ deborphan | xargs sudo apt --purge removeDpigs
Dpigs è un'app a riga di comando che visualizza un elenco di pacchetti Debian installati che occupano lo spazio maggiore sul disco rigido. Per installare dpigs su Ubuntu, esegui il comando seguente:
$ sudo apt install debian-goodiesOra esegui il comando seguente per visualizzare un elenco di 20 pacchetti che occupano lo spazio maggiore sul tuo disco rigido:
$ dpigs -H -n 20Per riferimento, di seguito è riportato l'output del comando precedente sul mio sistema.
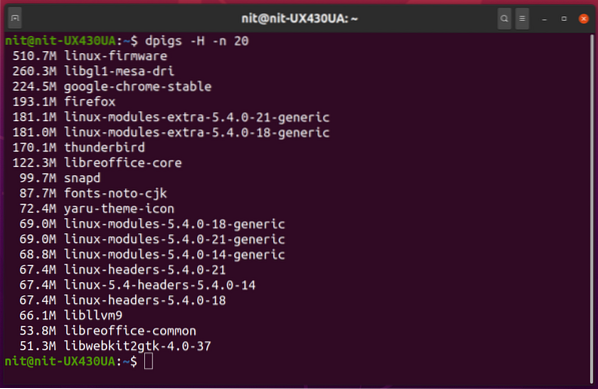
Conclusione
Questi sono alcuni metodi che puoi utilizzare per rimuovere pacchetti obsoleti e file inutilizzati per liberare spazio sul disco rigido. Per precauzione, evitare di utilizzare i comandi sopra nella cartella principale direttamente in quanto potrebbe causare la rottura del sistema se i file errati vengono rimossi accidentalmente.
 Phenquestions
Phenquestions


