Ai vecchi tempi, ti serviva solo una pergamena e una penna per scrivere le cose. Tuttavia, quando la rivoluzione digitale ha colpito le coste del mondo, è nata la tecnologia e questo ha cambiato tutto. Oggi, quelle pergamene e penne d'oca sono state convertite in applicazioni per prendere appunti che chiaramente hanno reso le cose molto più facili e veloci di prima. Trovare un'ottima applicazione per prendere appunti, tuttavia, è piuttosto una seccatura in quanto ci sono una varietà di strumenti e applicazioni per prendere appunti.
L'argomento della nostra discussione in questo articolo sarebbe quindi incentrato sull'installazione di una di queste fantastiche app che si chiama Joplin ed è diventata immensamente popolare tra la comunità Linux.
Cos'è Joplin??
Joplin è un'applicazione per prendere appunti open source e gratuita, in bundle con molte funzionalità. È disponibile sia per desktop che per telefoni cellulari, oltre ad avere anche una versione da riga di comando di se stesso. Joplin è estremamente potente e può gestire facilmente l'organizzazione e la gestione di grandi serie di note suddivise in più taccuini. Consente inoltre la ricerca di note, l'aggiunta di tag alle note e persino l'importazione e l'esportazione di file in diversi formati di dati come esportazione Evernote, PDF, HTML, ecc. Insieme a questo, Joplin consente inoltre agli utenti di sincronizzare i propri account con servizi cloud come Dropbox, OneDrive, ecc. che esegue il backup dei suoi dati e li protegge. Ha anche un web clipper sia per Firefox che per Chrome, dal quale le pagine web possono essere salvate come note.
Installazione di Joplin
Ci sono due modi principali con cui possiamo installare Joplin su Ubuntu. Vediamoli entrambi.
1) Installazione di Joplin tramite Snaps
Joplin può essere facilmente installato utilizzando una versione a scatto di esso. Gli snap sono pacchetti compressi che contengono l'intera applicazione insieme a tutte le sue dipendenze al suo interno. Questo è abbastanza utile in quanto ora non c'è il problema di installare separatamente le dipendenze. Per installare Joplin dallo Snapcraft, esegui semplicemente il seguente comando nel terminale:
$ sudo snap install joplin-james-carroll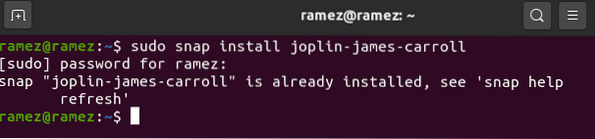
2) Installare Joplin usando AppImage
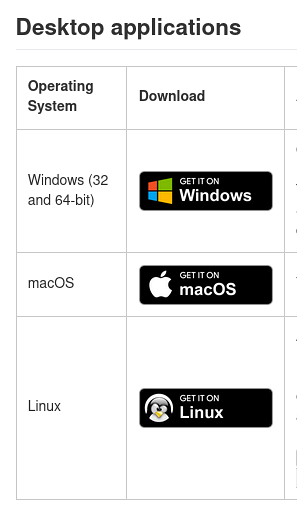
Per gli utenti che non hanno dimestichezza con il terminale, Joplin può essere installato anche tramite la sua AppImage che è come il file eseguibile dell'applicazione simile a quello che vedi in Windows. Per scaricare l'AppImage, vai sul sito ufficiale di Joplin e la trovi sotto le applicazioni Desktop (icona Scaricala su Linux).
Quindi, vai alla directory in cui è stato scaricato e fai clic con il pulsante destro del mouse su di esso. Qui, apri la scheda delle autorizzazioni e seleziona la casella di controllo accanto a Esegui.
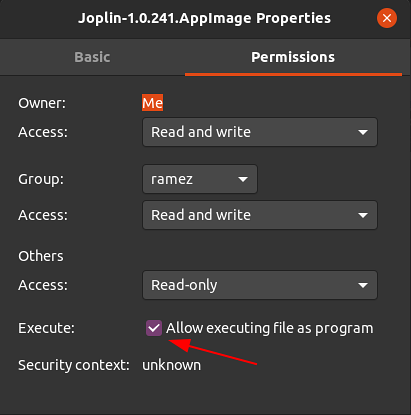
Dopodiché, fai semplicemente doppio clic sul file AppImage e Joplin verrà eseguito.
3) Installazione di Joplin utilizzando lo script di installazione
Un altro metodo per installare Joplin è utilizzare lo script di installazione che installa l'ultima versione di Joplin direttamente dal repository GitHub. Per fare ciò, dobbiamo prima eseguire il comando update in modo che tutta la cache di sistema sia aggiornata, cosa che può essere eseguita eseguendo il seguente comando:
$ sudo apt-get updateQuindi, inserisci il seguente comando nel terminale per installare Joplin:
$ wget -O - https://raw.githubusercontent.com/laurent22/joplin/master/Joplin_install_and_update.sh | bash
Usare Joplin
Dopo aver installato Joplin, puoi trovarlo nell'elenco delle applicazioni installate.
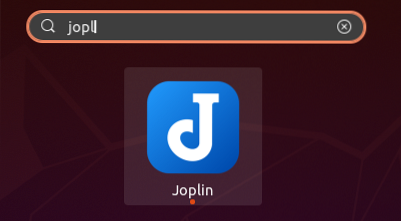
Quando apri l'applicazione, sarai accolto con un'interfaccia ricca di numerose funzionalità. Come si vede dall'immagine qui sotto, la sua interfaccia ha 3 riquadri: la barra laterale che ha tutti i tuoi taccuini elencati, la barra centrale che contiene tutte le tue note all'interno di quel taccuino e il riquadro di destra che è l'editor delle note.
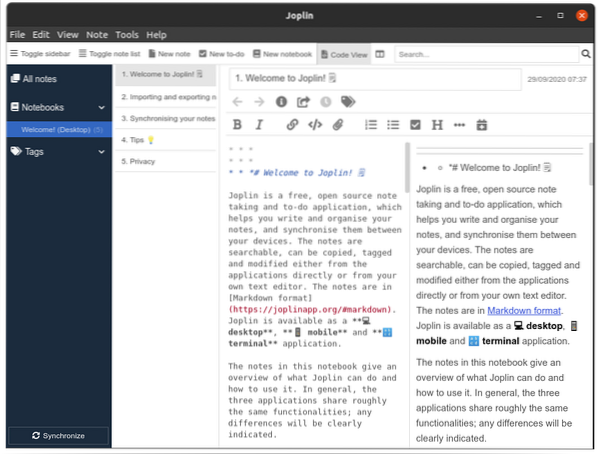
Joplin consente agli utenti di avere più taccuini che a loro volta possono avere subnotebook e più note al loro interno. L'interessante di Joplin è che le note sono scritte usando il linguaggio Markdown come mostrato nell'immagine qui sotto:
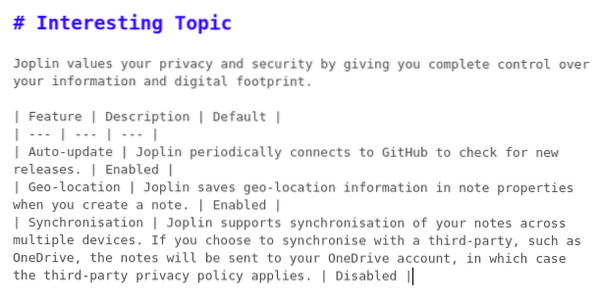
Il risultato sarà il seguente:
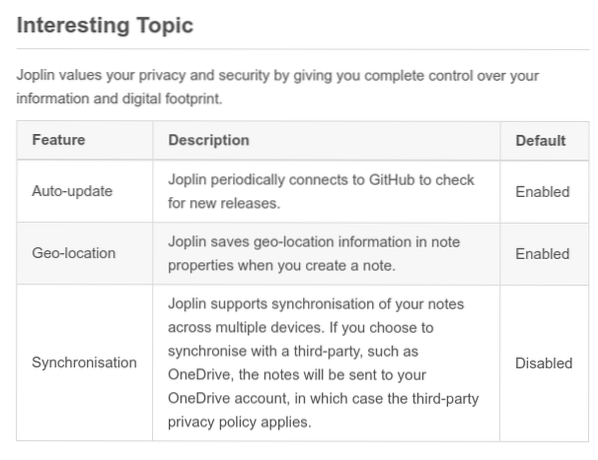
Fornisce inoltre numerosi strumenti per lo styling che puoi utilizzare per personalizzare ulteriormente le tue note. Ad esempio, supponiamo di voler aggiungere la data corrente alla nota e quindi elencare gli elementi che devono essere completati quel giorno. Per aggiungere la Data, clicca sul pulsante con l'icona del calendario.
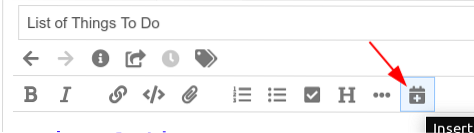
Successivamente, per aggiungere le caselle di controllo, fare clic sul pulsante con il segno di spunta. Puoi aggiungere tutti gli elenchi di elementi che desideri.
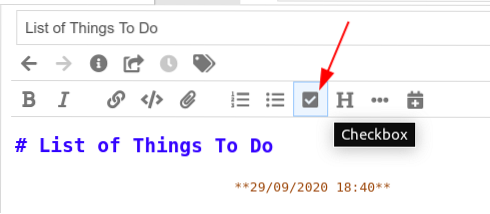
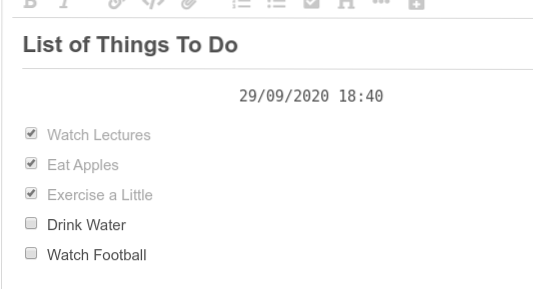
Il risultato finale che otteniamo è il seguente:
Puoi anche passare avanti e indietro dall'editor alla schermata principale utilizzando il pulsante di layout accanto alla barra di ricerca.

Puoi anche modificare le impostazioni del pulsante di layout andando alla sequenza dei pulsanti di layout nella sezione Visualizza.
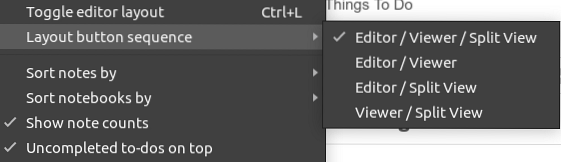
Puoi anche aggiungere tag alle tue note e puoi usarle facilmente per filtrare le tue note. Anche più tag possono essere aggiunti a una singola nota.
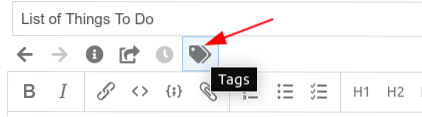
Aggiunta di tag:
Filtra le note utilizzando i tag:
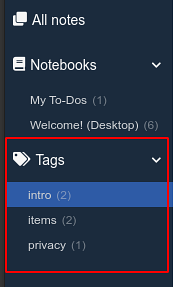
Joplin offre anche la sincronizzazione delle tue note con i servizi cloud. Per fare ciò, per prima cosa, fai clic sul pulsante Sincronizza in basso a sinistra.

Successivamente, segui semplicemente i passaggi mostrati sullo schermo e la tua applicazione Joplin inizierà la sincronizzazione.
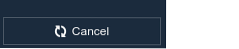
Puoi anche esportare tutte le tue note e importarle da altri file incluso Evernote Enex File. Per fare ciò, fai clic sulla sezione File e quindi scegli il formato di file che desideri importare o esportare.
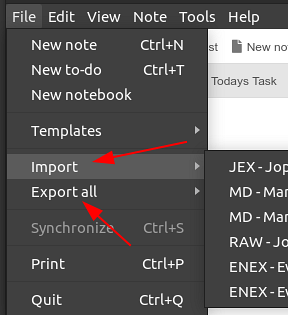
Perché usare Joplin?
Joplin è una delle migliori applicazioni per prendere appunti, ricca di funzionalità e con un'interfaccia semplice e facile da usare. Per gli utenti che devono annotare regolarmente le note, Joplin sarebbe una scelta eccellente.
 Phenquestions
Phenquestions


