Uno degli aspetti positivi dell'utilizzo di un sistema Linux è che possiamo eseguire l'avvio utilizzando Live media, il che rende possibile testare una distribuzione specifica senza alterare la struttura primaria. Utilizzando supporti di avvio come unità USB, possiamo masterizzare un'immagine ISO e avviare da essa o persino utilizzarla per installare il sistema operativo.
Sebbene ci siano vari modi per creare supporti di avvio -UnetBootIn, dd (Unix), Rufus, Utility Disco, eccetera, -avere uno strumento semplice e multipiattaforma può essere enormemente vantaggioso.
Questo tutorial discuterà lo strumento Etcher, uno strumento multipiattaforma che puoi utilizzare per creare supporti di avvio per i sistemi Linux:
Cos'è BalenaEtcher?
Etcher, comunemente chiamato BalenaEtcher, è un potente strumento open source utilizzato per eseguire il flashing delle immagini del sistema operativo su schede SD e unità flash USB. Etcher è multipiattaforma e facile da usare, il che significa che puoi usarlo per eseguire il flashing di un'immagine da Linux, Windows o Mac.
Costruito con le ultime e stabili tecnologie (Electron JS), Etcher è estremamente veloce ed efficiente. Fornisce inoltre un fallback sicuro per eseguire il flashing delle immagini su unità rimovibili senza il rischio di eseguire il flashing accidentale delle immagini sui dischi rigidi. Etcher supporta anche il protocollo USB boot-Flashing, che consente di eseguire il flashing delle immagini direttamente su dispositivi come Raspberry Pi.
Come installare la GUI di Etcher su Ubuntu
L'installazione di Etcher è semplice perché lo strumento fornisce programmi di installazione predefiniti per tutti i principali sistemi operativi.
Vai alla pagina di download di Etcher e seleziona il programma di installazione che desideri in base al tuo sistema operativo:
https://www.balena.io/incisore/
Aggiungi il repository Debian di Etch e verifica la chiave GPG usando i comandi:
echo "deb https://deb.incisore.io stable echer" | sudo tee /etc/apt/sources.elenco.d/balena-incisore.elencosudo apt-key adv --keyserver hkps://keyserver.ubuntu.com:443 --recv-keys 379CE192D401AB61
Quindi, aggiorna i repository usando il comando:
sudo apt-get updateInfine, installa BalenaEtcher con il comando:
sudo apt-get install balena-etcher-electronCome installare Etcher CLI su Ubuntu on
Se stai eseguendo un ambiente server o accedi al tuo sistema tramite SSH, per lo più non sarà necessario utilizzare un'interfaccia GUI. In questi casi, puoi installare etcher-CLI, che puoi usare nella riga di comando.
Inserisci i comandi:
curl -sL https://deb.nodesource.com/setup_15.x | sudo -E bash -sudo apt-get install -y nodejs
Una volta installato Nodejs, usa il gestore pacchetti nodo per installare etcher-CLI come mostrato:
sudo npm install -g etcher-cliPuoi anche scaricare i programmi di installazione di etcher-CLI dalla pagina di rilascio di GitHub fornita di seguito:
https://github.com/balena-io/balena-cli/releases/tag/v12.36.1
Come utilizzare Etcher per creare supporti live avviabili
Sia che tu stia installando Ubuntu 20.10, Manjaro, Raspbian, Fedora e molte altre distribuzioni, Etcher può aiutarti a creare rapidamente supporti di avvio.
Discutiamo su come creare un supporto di avvio utilizzando questo strumento:
Lampeggiante da file
Il primo passo è scaricare l'immagine del sistema operativo che desideri utilizzare sul tuo computer. Per il nostro test case, useremo Manjaro Linux.
Nel passaggio successivo, avvia lo strumento Etcher che hai installato e inserisci la tua scheda SD o USB nel tuo computer.
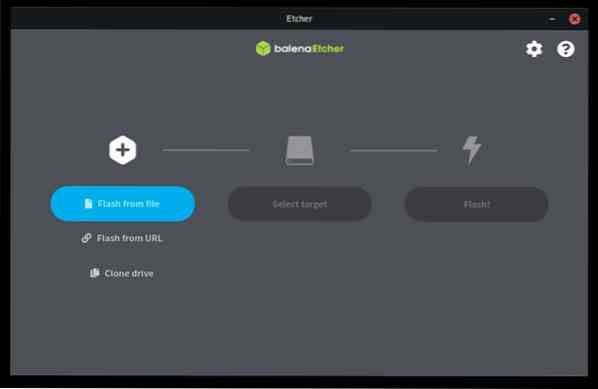
Nell'interfaccia principale di Etch, seleziona Flash dal file, quindi seleziona l'immagine che hai scaricato.

Nella sezione successiva, seleziona l'unità in cui desideri eseguire il flashing dell'immagine. Se hai più unità collegate, assicurati di scegliere quella appropriata per evitare di far lampeggiare accidentalmente l'unità sbagliata.
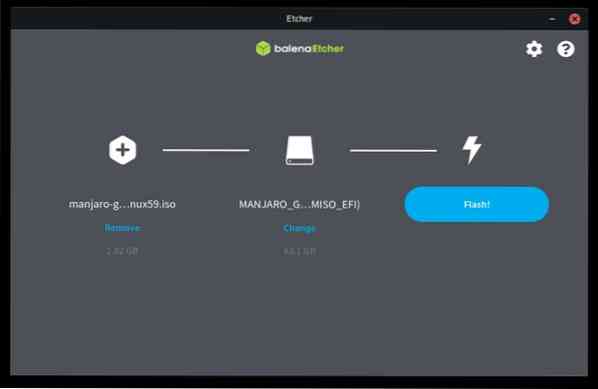
Una volta selezionato, fai clic su Flash per avviare il processo di flash. Il tempo totale necessario per eseguire il flashing dell'immagine sull'unità dipenderà dalla velocità di scrittura dell'unità e dalle dimensioni dell'immagine. Attendi fino al completamento del processo di flash. Etcher verificherà che l'immagine sia scritta correttamente ed espellerà l'unità al completamento.
Flash da URL
Etcher consente anche di eseguire il flashing di immagini da un URL se si dispone di Internet ad alta velocità e non si desidera scaricare l'immagine sul PC, a causa di spazio insufficiente o per altri motivi.
Per fare ciò, seleziona l'opzione Flash da URL e inserisci l'URL dell'immagine che desideri utilizzare.
Quindi, seleziona l'unità che desideri utilizzare e fai clic su Flash.

Clonazione di un'unità
Se si dispone di un'unità contenente un'immagine e si desidera copiare il suo contenuto su un altro disco, è possibile utilizzare l'opzione clone in Etcher per eseguire questa operazione.
Collega le unità che desideri utilizzare sul tuo computer. Quindi, seleziona clone dalla dashboard di Etcher e scegli l'unità principale da cui vuoi clonare. Quindi, seleziona il target come unità vuota che desideri utilizzare e fai clic su clone per completare il processo.
Lampeggiante utilizzando Etcher CLI
Se stai usando etcher-CLI, tutto ciò che devi fare è invocare Etcher, seguito dal percorso completo dell'immagine che desideri utilizzare. In questo modo verrà avviata una sessione interattiva che ti consentirà di eseguire il flashing dell'immagine.
Conclusione
Etcher è uno strumento semplice e potente che ti permette di eseguire operazioni complesse in pochi click. Poiché è uno strumento così utile, ha sostituito la maggior parte dei dispositivi lampeggianti.
Grazie per aver letto e divertiti a sperimentare con Etcher. Puoi anche imparare di più dalla documentazione ufficiale di Etcher:
https://github.com/balena-io/etcher/blob/master/docs/USER-DOCUMENTATION.md
 Phenquestions
Phenquestions


