Il server HTTP Apache è un server Web multipiattaforma immensamente popolare utilizzato in tutto il mondo. È gratuito, open source, potente e può essere eseguito su piattaforme UNIX/Linux e MS Windows.
Le caratteristiche degne di nota includono la capacità di consentire al server di servire più richieste simultanee grazie al Multi-Processing Module (MPM) e al supporto del modulo proxy integrato per il protocollo FastCGI, gestione asincrona di lettura e scrittura e integrazione significativa con diverse applicazioni/software, vari moduli , eccetera. Supporta anche lo scripting Lua incorporato. Non è solo un server web. Funziona anche come proxy inverso per altri server web.
Installazione del server Web Apache su Ubuntu 18.10
I repository software ufficiali di Ubuntu vengono forniti con Apache e le sue dipendenze. Quindi, è più semplice aggiornare l'indice dei pacchetti del sistema e quindi utilizzare il gestore pacchetti APT per installare il pacchetto Apache e le sue dipendenze.
Passaggio 1) Avvia Terminale e inserisci il seguente comando per aggiornare il sistema.
sudo apt-get update
Passaggio 2) Controlla la versione Apache disponibile sul repository Ubuntu Ubuntu
sudo apt-cache policy apache2

Passaggio 3) Installa apache2
sudo apt-get install apache2

Passaggio 4) Verrà chiesto "vuoi continuare?."Tipo Y.
Passaggio 5) Normalmente, il servizio Apache dovrebbe essere avviato automaticamente. Possiamo controllare lo stato di apache.
sudo systemctl status apache2.servizio
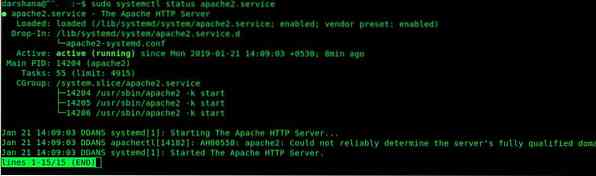
Avvio e gestione dei servizi Apache
I servizi Apache possono essere gestiti utilizzando i seguenti comandi:
Per avviare il servizio Apache2
sudo systemctl start apache2
Per interrompere il servizio Apache2
sudo systemctl stop apache2
Per riavviare il servizio Apache2
sudo systemctl riavvia apache2
Per ricaricare il servizio Apache2 dopo le modifiche alla configurazione
sudo systemctl ricarica apache2
Abilita il servizio Apache2 per l'avvio all'avvio
sudo systemctl abilita apache2
Disabilitare Apache2 all'avvio
sudo systemctl disabilita apache2
Verifica del firewall UFW
Se hai abilitato il firewall UFW, devi aprire la porta 80 e 443. Questo perché il server web Apache riceve le richieste dei client tramite HTTP e HTTPS. Controlla lo stato UFW inserendo il seguente comando:
sudo systemctl status ufw.servizio

Ora puoi consentire le porte 80 e 443 come segue:
sudo ufw allow 80/tcp
sudo ufw allow 443/tcp
sudo ufw ricarica
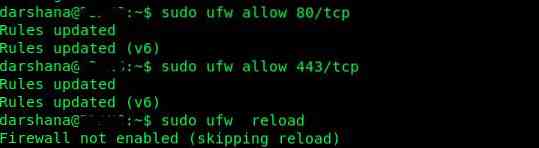
Per caso, se vedi un messaggio "Firewall non abilitato (salta ricarica)" al comando reload UFW, modifica "ufw.conf" utilizzando il comando VIM come segue:
sudo vim /etc/ufw/ufw.conf

Cambia ABILITATO=no in ABILITATO=sì
salva ed esci dal file usando: wq
Ecco come apparirà il file modificato finale:
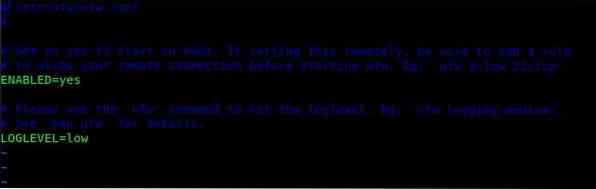
Ora prova a ricaricare il firewall. Dovrebbe funzionare senza problemi questa volta.
sudo ufw ricarica

Verifica dell'installazione di Apache
Per controllare lo stato di esecuzione dell'installazione di Apache, avviare il browser utilizzando il nome host/l'indirizzo IP del server:
Nome host
http://localhost/
Utilizzo del server IP
http://192.168.10.25 (IP del tuo server)
Questa è la pagina predefinita di Apache e, se la vedi, significa che il tuo server Apache funziona bene.
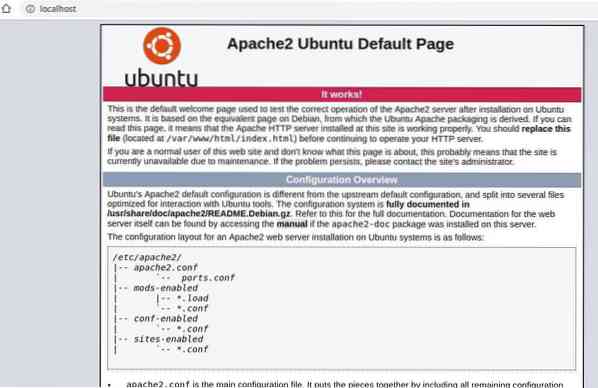
Nota aggiuntiva: - Le directory principali di Apache possono essere classificate come segue
Documento WebRoot: /var/www/html/ Directory principale dei file di configurazione: /etc/apache2/ File di configurazione principale: /etc/apache2/apache2.conf Configurazione aggiuntiva : /etc/apache2/conf-available/ e /etc/apache2/conf-enabled/ Configurazione host virtuali : /etc/apache2/sites-available/ e /etc/apache2/sites-enabled/ Configurazione per il caricamento dei moduli: /etc/apache2/mods-available/ e /etc/apache2/mods-enabled/ Directory dei file di registro: /var /log/apache2/
Spero che abbia funzionato bene per te. Ho qualche domanda? Scatta qui sotto.
 Phenquestions
Phenquestions



