In questo articolo, diamo un'occhiata a come installare Google Drive su Ubuntu 20.04.
Google Drive su Ubuntu
A causa della sua immensa popolarità, Google offre ufficialmente client desktop per Windows e macOS. È il 2020 e dobbiamo ancora ottenere un client Google Drive ufficiale per Linux.
Per fortuna, ci sono altri modi per utilizzare Google Drive su Linux, specialmente su Ubuntu. Tutti questi sono 3rd-app per feste. Mostrerò alcuni dei migliori client che puoi utilizzare per goderti Google Drive su Ubuntu. È molto probabile che questi metodi funzionino anche su altre distribuzioni basate su Ubuntu.
Account online GNOME
Ubuntu ora usa GNOME come ambiente desktop predefinito. Gli account online di GNOME sono un framework di accesso per GNOME. Supporta servizi online popolari come Google, Facebook, Microsoft e Nextcloud, ecc. Questo metodo dovrebbe essere seguito se stai usando il desktop GNOME.
Lo strumento è preinstallato con Ubuntu, quindi non devi preoccuparti dell'installazione manuale. Tuttavia, se, per qualche motivo, l'app non è installata, esegui il seguente comando per installarla rapidamente.
$ sudo apt update && sudo apt install gnome-online-accounts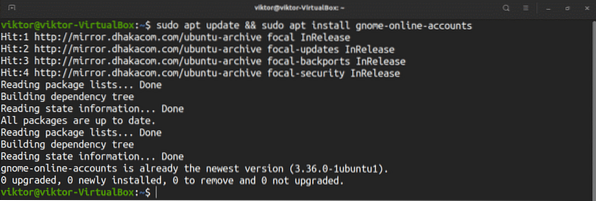
Per aggiungere il tuo account Google Drive, cerca "Impostazioni" nel menu GNOME.
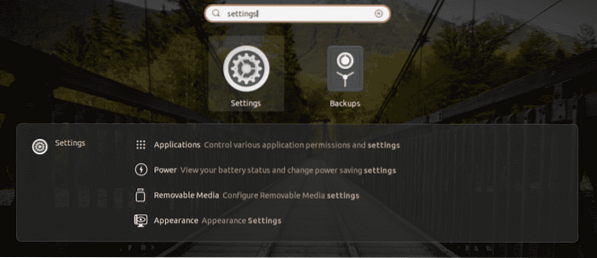
Dal pannello di sinistra, seleziona "Account online". Seleziona "Google" tra le opzioni disponibili.
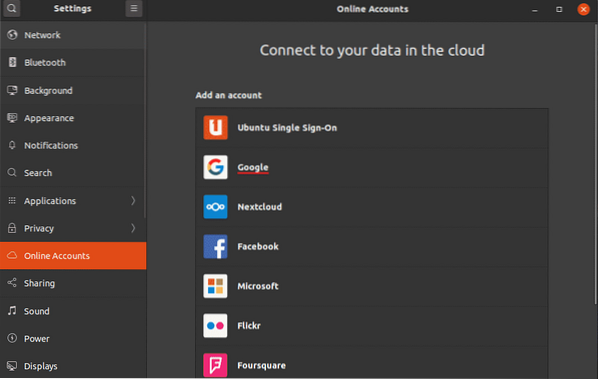
Apparirà una piccola finestra del browser che ti chiederà di accedere al tuo account Google.
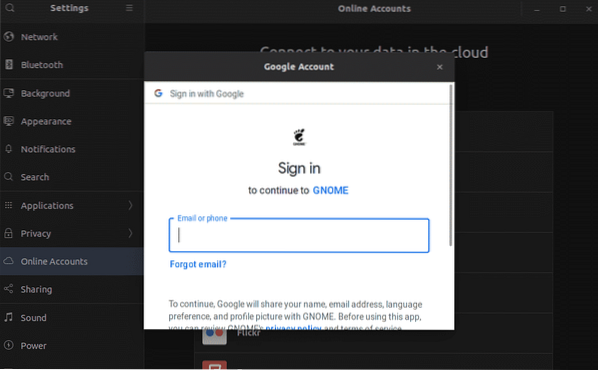
Una volta effettuato l'accesso, GNOME richiederà la sincronizzazione dei contenuti con il tuo Google Drive.
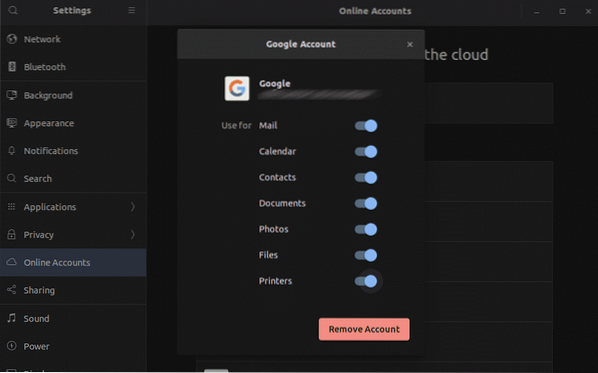
Ecco! Google Drive è pronto per partire! Avvia il file manager. Puoi accedere direttamente alla cartella di Google Drive. Qualsiasi modifica apportata nella cartella verrà sincronizzata con l'archiviazione online.
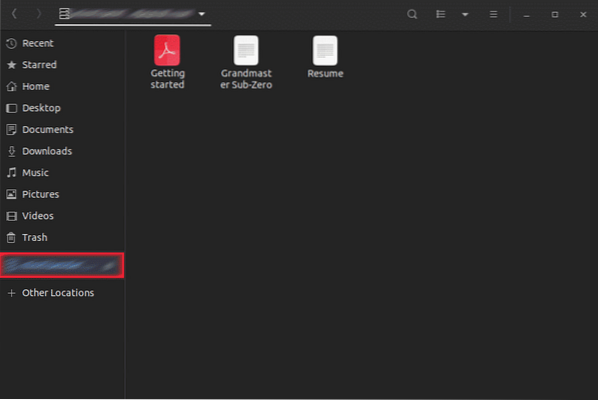
google-drive-ocamlfuse
Secondo la descrizione ufficiale, google-drive-ocamlfuse un filesystem FUSE per Google Drive scritto in OCaml. Usando questo strumento, puoi montare il tuo Google Drive sul sistema e accedervi proprio come una normale directory. Qualsiasi modifica apportata verrà sincronizzata automaticamente.
Le funzionalità di google-drive-ocamlfuse includono -
- Supporto per più account
- Collegamenti simbolici
- Accesso in sola lettura a Documenti, Fogli e Presentazioni
- Permessi e proprietà dei file UNIX
Per Ubuntu ci sono PPA dedicati, uno per la versione stabile, uno per la versione beta. Qui mostrerò come installare la versione stabile di google-drive-ocamlfuse. Avvia il terminale ed esegui i seguenti comandi.
$ sudo add-apt-repository ppa:alessandro-strada/ppa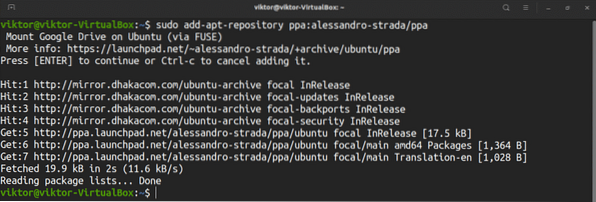
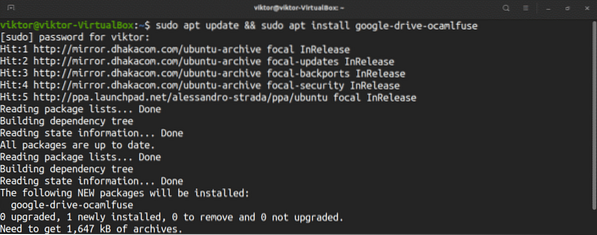
Per impostare la cartella dell'unità Google, avvia lo strumento.
$ google-drive-ocamlfuseApparirà una pagina web nel tuo browser predefinito, chiedendoti di accedere al tuo account Google.
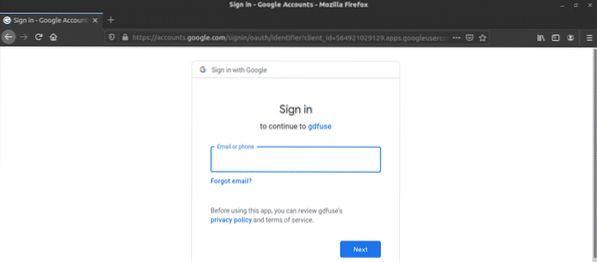
Passa attraverso il processo di accesso. Se ha successo, vedrai un messaggio di successo. Ora puoi chiudere il browser.
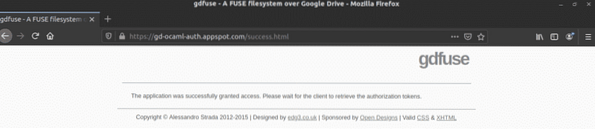
Ora dobbiamo creare un punto di montaggio per Google Drive. Creiamo una sottodirectory sotto la home directory.
$ mkdir -v ~/mioGoogleDrive
Dì a google-drive-ocamlfuse di montare la tua cartella Google Drive nella posizione.
$ google-drive-ocamlfuse ~/myGoogleDriveControlla se il montaggio è andato a buon fine.
$ df -h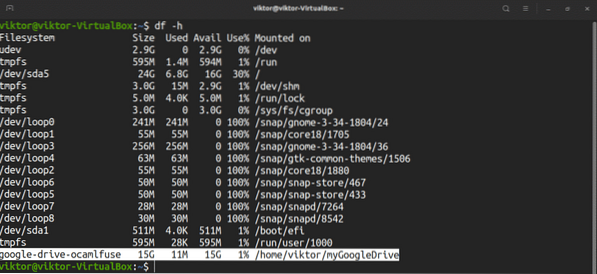
Testiamo come funziona la sincronizzazione.
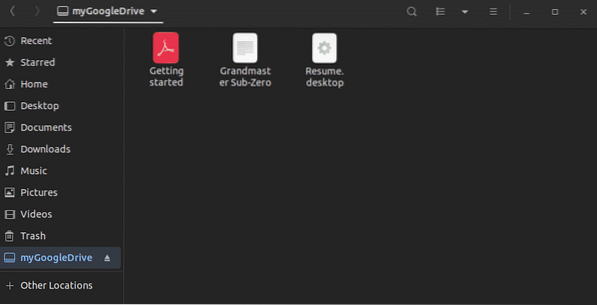
Nota che google-drive-ocamlfuse sincronizzerà la directory con il server ogni 60 secondi. Se hai apportato una modifica nella directory montata, verrà aggiornata dopo 60 secondi. Allo stesso modo, se vengono apportate modifiche ai contenuti di Google Drive da qualche altra parte, google-drive-ocamlfuse lo aggiornerà localmente dopo un minuto.
Insync
Insync è un potente client desktop progettato per funzionare con Google Drive e Microsoft OneDrive. È uno strumento GUI disponibile per Windows, macOS e Linux. Ha supporto multi-account (sia Google Drive che OneDrive), sincronizzazione selettiva e, soprattutto, un'interfaccia utente piacevole e semplice.
Tuttavia, a differenza di altre soluzioni menzionate nell'articolo, viene fornito con un cartellino del prezzo. Puoi goderti Insync gratuitamente fino a 2 settimane weeks. Se vuoi usarlo di più, devi sbloccarlo eseguendo un acquisto una tantum. Il prezzo è determinato dal numero di account che desideri utilizzare con Insync.
Qui, mostrerò come installare e utilizzare Insync (versione di prova). Se hai acquistato il prodotto, tutto ciò di cui hai bisogno è inserire manualmente la chiave di licenza nel software.
Prendi il pacchetto Insync DEB.
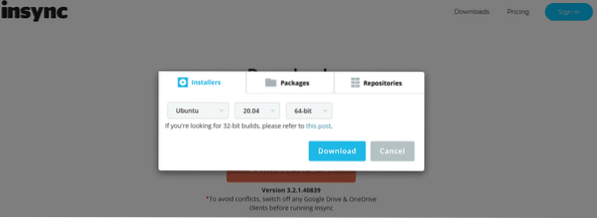
È ora di installare il pacchetto DEB. Avvia il terminale ed esegui i seguenti comandi.
$ sudo apt update && sudo apt install ./insync_3.2.1.40839-bionic_amd64.deb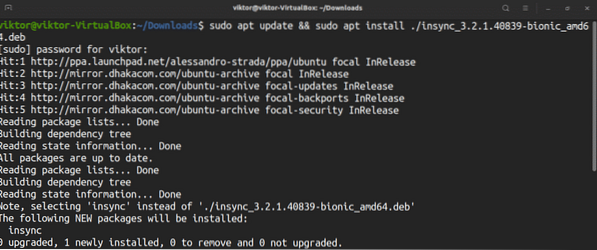
Avvia lo strumento.
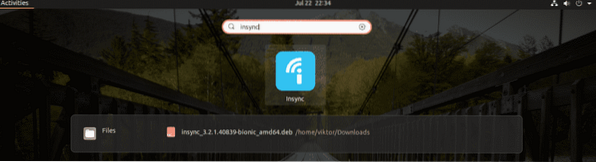
Innanzitutto, lo strumento ti chiederà a quale servizio cloud sei interessato. In questo caso, andremo con Google Drive.
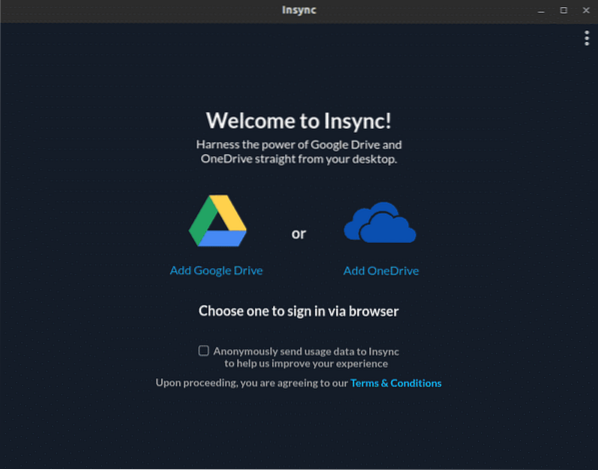
Fare clic sull'icona di Google Drive. Si aprirà una pagina web sul browser predefinito. Ti verrà chiesto di accedere al tuo account Google.
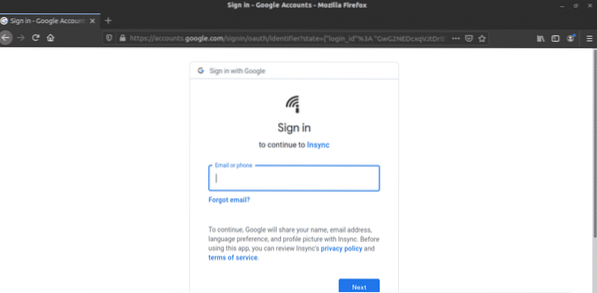
Una volta completato il login, apparirà un messaggio di successo. Ora puoi chiudere il browser.
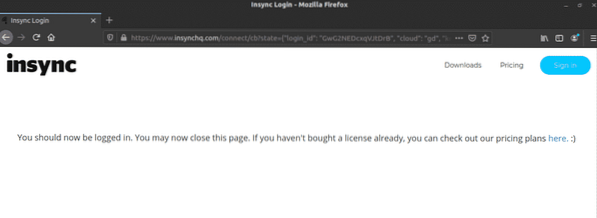
Insync sarà pronto per partire. Fare clic su "Avanti".
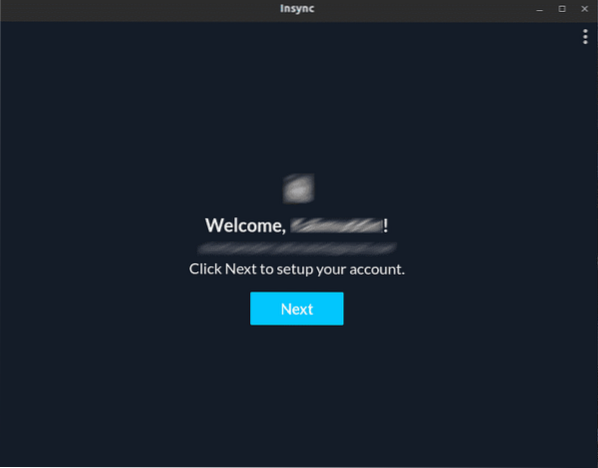
Seleziona la posizione fisica della cartella in cui Insync sincronizzerà tutti i file di Google Drive.
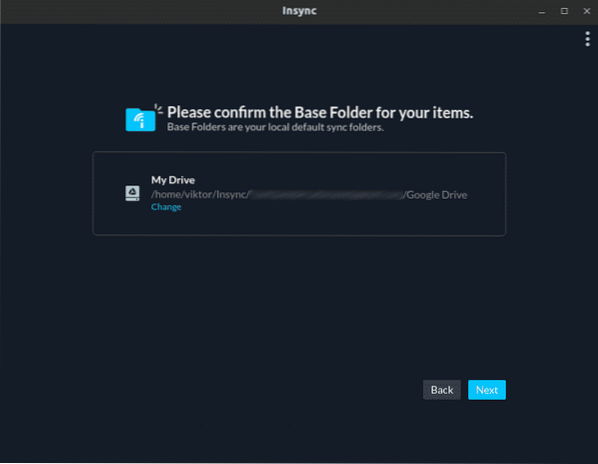
Insync ti chiederà di configurare le tue preferenze di sincronizzazione. Per uso generale, puoi ignorare il messaggio. Se sei un utente avanzato, tuttavia, dovresti esaminarlo. Mi limiterò a saltare avanti.
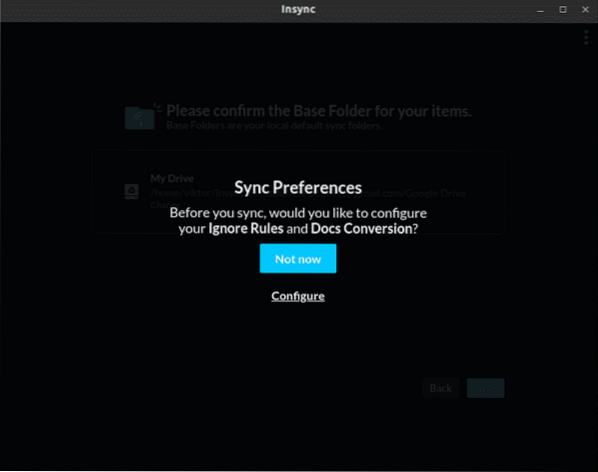
Seleziona tutti i contenuti che desideri sincronizzare in questo momento.
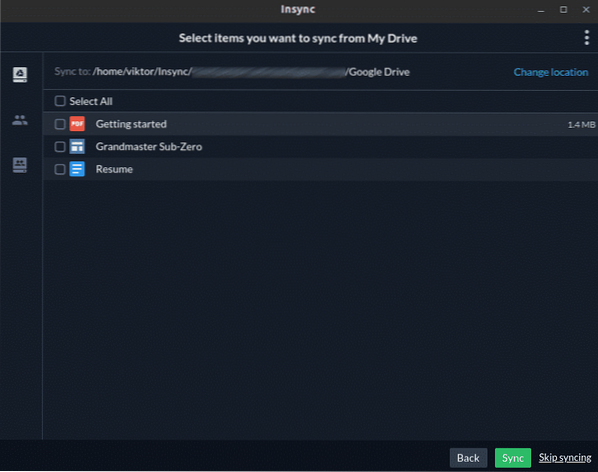
Ecco! Insync è pronto per partire!
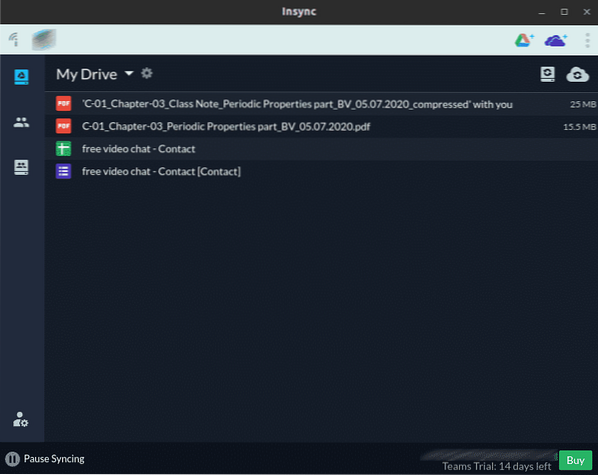
Pensieri finali
Google Drive è un servizio fantastico adatto sia per uso personale che professionale. Sentiti libero di usare lo strumento giusto per te. Se hai bisogno di accedere a servizi come Google Documenti, Fogli e Presentazioni, è meglio usare il tuo browser.
Non dimenticare di dare un'occhiata a ODrive, un potente servizio di sincronizzazione che consente di gestire tutti i più diffusi archivi cloud (Amazon, Dropbox, Google Drive, OneDrive, Slack, FTP, SFTP, DigitalOcean e altri) da un'unica posizione. Una delle caratteristiche chiave interessanti di ODrive è il suo supporto per la crittografia. I file vengono crittografati e caricati localmente, senza possibilità di perdita anche in caso di furto di dati. Scopri come installare ODrive su Ubuntu.
Godere!
 Phenquestions
Phenquestions


