Minecraft è uno dei giochi di costruzione più famosi al mondo sviluppato da Microsoft Studious. In questo gioco, puoi costruire tutto ciò di cui hai bisogno ed esplorarlo in un mondo 3D.
In questo tutorial, ti guideremo attraverso l'installazione e la configurazione del server Minecraft su Ubuntu, che consentirà di giocare con altri giocatori online.
Prima di iniziare l'installazione del server Minecraft, ti consigliamo innanzitutto di assicurarti che la tua Ubuntu sia aggiornata utilizzando i seguenti comandi:
sudo apt update sudo apt upgrade
Configurare il server Minecraft su Ubuntu
Passo 1. Iniziamo creando un nuovo utente per il server Minecraft.
sudo adduser minecraftuser
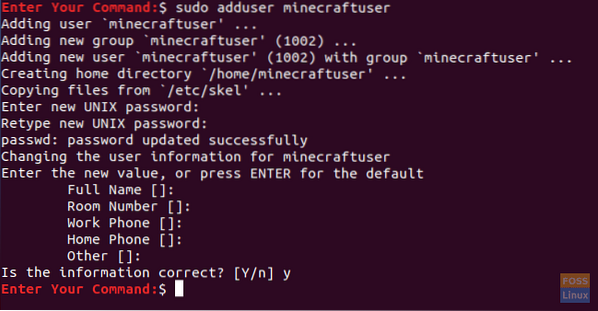
Passo 2. Aggiungi il nuovo "minecraftuser" al gruppo "sudo".
sudo usermod -aG sudo minecraftuser

Passaggio 3. Ora passiamo al "minecraftuser" appena creato usando il comando successivo.
su - minecraftuser

Passaggio 4. Assicurati di aver installato il pacchetto wget, in caso contrario puoi installarlo usando il seguente comando.
sudo apt install wget
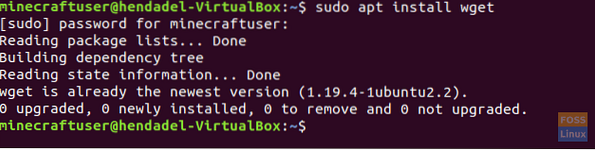
Passaggio 5. Installa il pacchetto java che verrà utilizzato sul server Minecraft.
sudo apt install openjdk-8-jdk -y
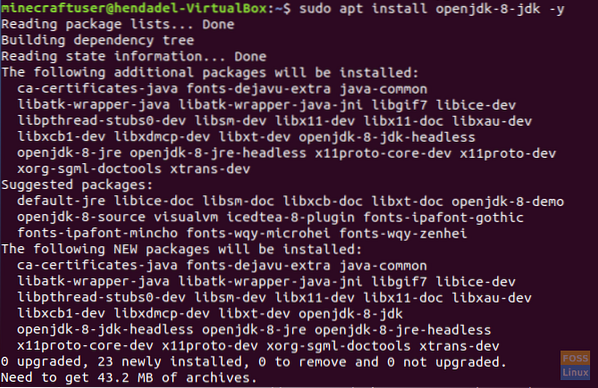
Passaggio 6. Dopo aver installato correttamente Java, puoi controllare la sua versione per assicurarti che sia installato.
sudo java -version

Passaggio 7. (Questo è un passaggio facoltativo.) Nel caso in cui sia necessario eseguire il server Minecraft in background, scaricare il pacchetto "screen" utilizzando il seguente comando following.
schermata di installazione sudo apt
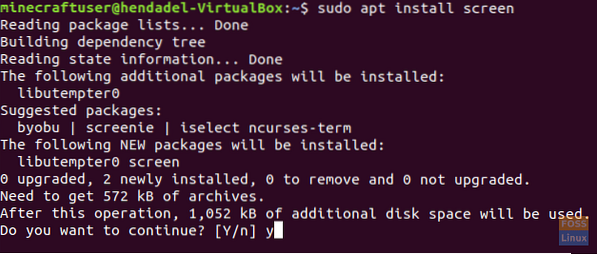
Passaggio 8. Successivamente, creeremo una nuova directory per conservare i nostri file di Minecraft Server in essa.
sudo mkdir minecraftdir

Passaggio 9. Passa alla directory Minecraft appena creata.
cd minecraftdir

Passaggio 10. Successivamente, scaricheremo il server Minecraft. Ma fai attenzione a sostituire il seguente URL con l'ultima versione del sito Web di Minecraft (fai clic qui!!)
sudo wget -O minecraft_server.vaso https://s3.amazonaws.com/Minecraft.Download/versioni/1.11.2/minecraft_server.1.11.2.vaso
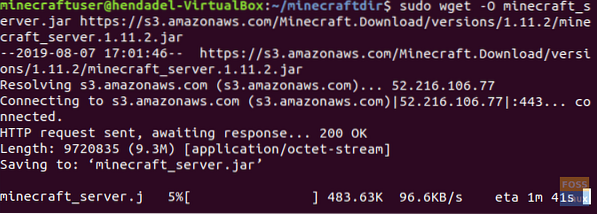
Passaggio 11. Imposta le autorizzazioni sul server Minecraft scaricato in modo che sia eseguibile.
sudo chmod +x server_minecraft.vaso

Passaggio 12. Devi creare l'eula.txt e accetta le condizioni del contratto di licenza.
sudo vi eula.TXT

Passaggio 13. Aggiungi la seguente riga "eula=true" alla "eula ." creata.txt" file. Il file dovrebbe assomigliare allo screenshot qui sotto.

Passaggio 14. Ora puoi avviare il server Minecraft usando il comando successivo.
sudo java -Xmx1024M -Xms1024M -jar minecraft_server.barattolo nogui
Questo comando ti permetterà di avviare il server Minecraft con una memoria allocata 1024 MB. Nel caso in cui sia necessario aumentare questa memoria allocata, è possibile modificare il parametro "-Xmx" con il valore desiderato.
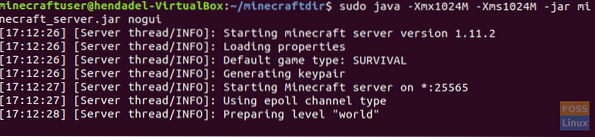
Passaggio 15. Per fermare il server Minecraft attualmente in esecuzione puoi usare il comando stop.
fermare
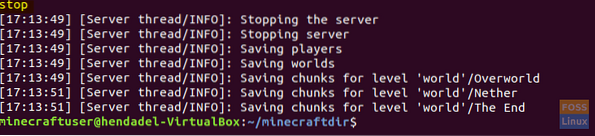
Passaggio 16. (Questo è un passaggio facoltativo.) Se hai bisogno di eseguire Minecraft Server in background, puoi usare il comando dello schermo come segue:
sudo screen -S "Schermata del server Minecraft"

Quindi, esegui il comando java per avviare il server Minecraft.
sudo java -Xmx1024M -Xms1024M -jar minecraft_server.barattolo nogui
Per uscire dalla finestra dello schermo, sarà necessario premere i seguenti tasti:
CTRL+A+D
L'output sarà simile allo screenshot seguente:

Per tornare alla finestra dello schermo, usa il seguente comando.
sudo screen -r
Congratulazioni, hai appena imparato come installare il server Minecraft sul tuo Ubuntu.
 Phenquestions
Phenquestions



