Installazione di Samba:
Innanzitutto, aggiorna la cache del repository del pacchetto APT con il seguente comando:
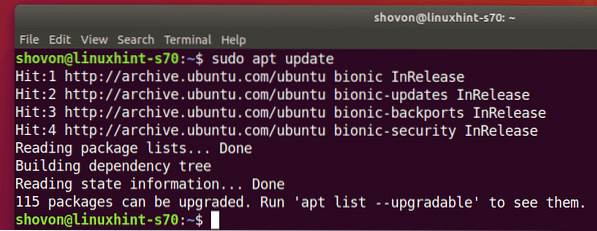
Ora installa Samba con il seguente comando:
$ sudo apt install samba smbclient
Per confermare l'installazione, premere sì e poi premere
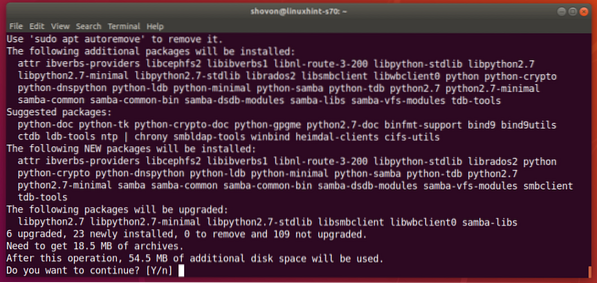
Samba dovrebbe essere installato.
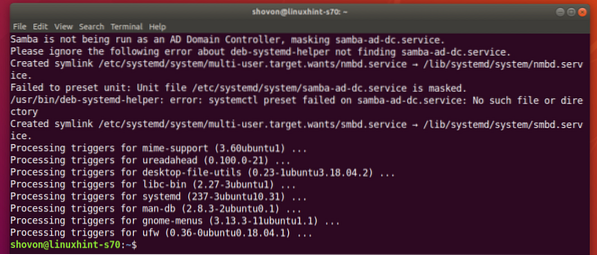
Condivisione di directory con Samba:
Una volta installato Samba, puoi condividere le directory graficamente dal file manager predefinito di Ubuntu Nautilus.
Diciamo che vuoi condividere una directory Appunti nella tua home directory.
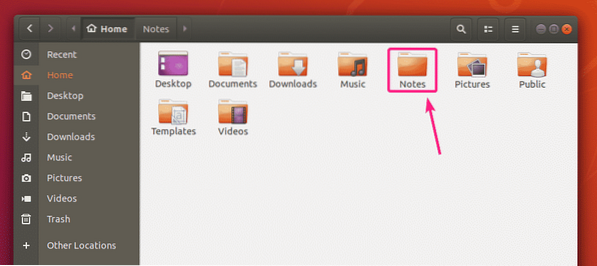
Ora, fai clic con il pulsante destro del mouse (mouse) sul Appunti directory e fare clic su Condivisione di rete locale.
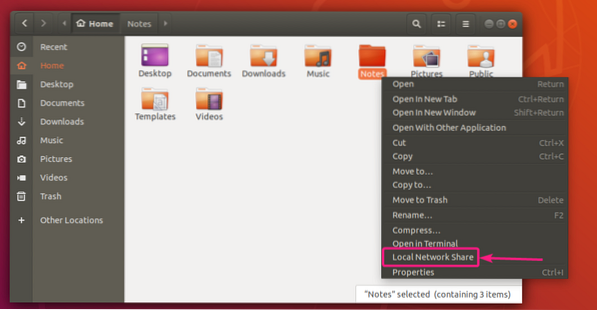
Ora, controlla Condividi questa cartella casella di controllo per condividere questa directory con Samba.
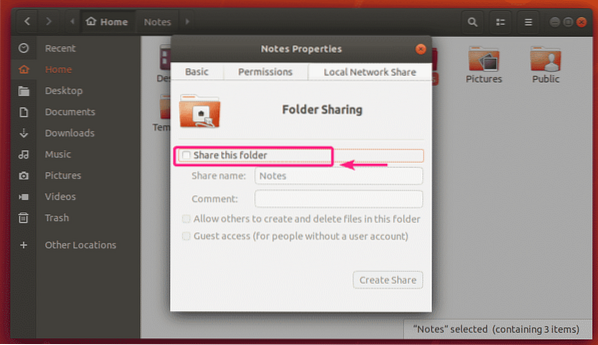
Ora, digita a Condividi nome. Puoi anche digitare un optional Commento sulla quota.
Con la configurazione predefinita, solo il proprietario della condivisione (l'utente Linux che è il proprietario della directory condivisa) può avere accesso in lettura e scrittura ai file e alle directory nella condivisione.
Se vuoi consentire ad altri utenti (gli utenti Linux che non sono i proprietari della directory condivisa) di creare, rinominare o eliminare file e directory da questa condivisione, seleziona il Consenti ad altri di creare ed eliminare file in questa cartella casella di controllo.
Se vuoi consentire l'accesso come ospite (accesso non autorizzato) a questa condivisione, controlla il Accesso ospite (per persone senza account utente) casella di controllo. Per l'accesso come ospite, non è necessario alcun account utente.
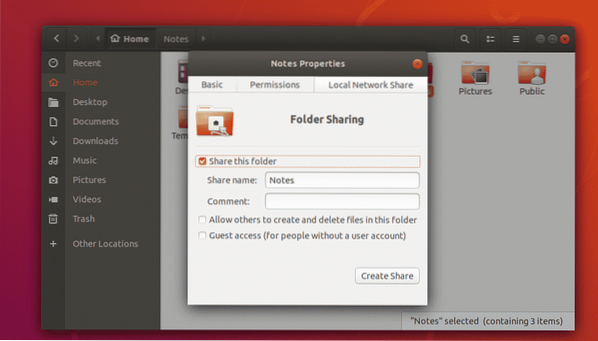
La configurazione predefinita consentirà solo all'utente che è anche il proprietario della directory condivisa di accedere alla condivisione e apportare modifiche alla condivisione.
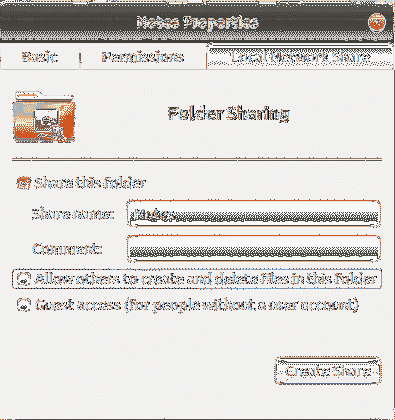
Se desideri creare una condivisione pubblica in cui tutti possono accedere, creare, rimuovere e rinominare file e directory dalla condivisione, abilita la spunta Consenti ad altri di creare ed eliminare file in questa cartella e Accesso ospite (per persone senza account utente) caselle di controllo come contrassegnato nello screenshot qui sotto.
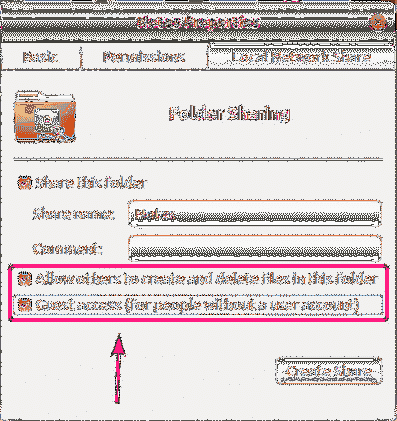
Se desideri creare una condivisione pubblica in cui tutti possono accedere solo ai file e alle directory, ma non possono rimuovere, rinominare file e directory dalla condivisione, quindi seleziona solo il Accesso ospite (per persone senza account utente) casella di controllo come contrassegnato nello screenshot qui sotto.
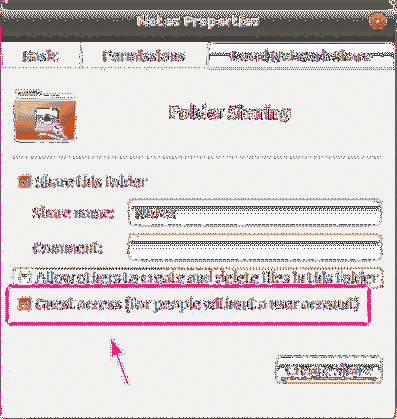
Se vuoi che tutti (anche quelli che non sono il proprietario della directory da condividere) che hanno effettuato l'accesso con un nome utente e una password abbiano accesso in scrittura alla condivisione, seleziona Consenti ad altri di creare ed eliminare file in questa cartella casella di controllo come mostrato nello screenshot qui sotto.
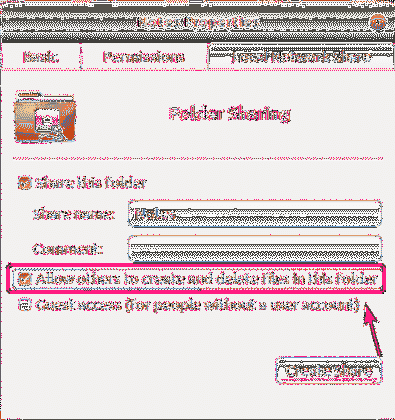
Quando hai finito, clicca su Crea Condividi.
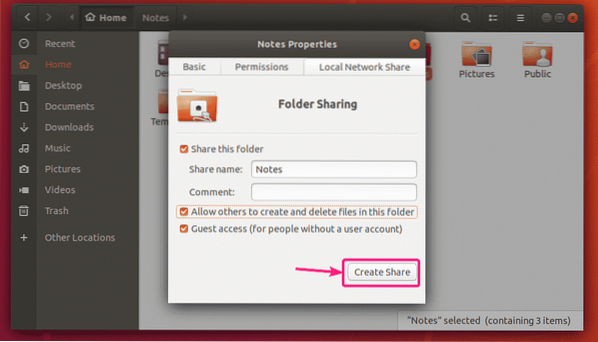
Se viene visualizzata questa finestra di dialogo, fare clic su Aggiungi le autorizzazioni automaticamente.
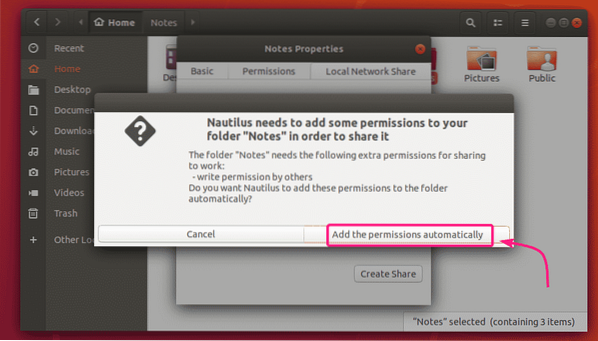
La condivisione dovrebbe essere abilitata e pronta per l'uso. Ora chiudi la finestra di condivisione delle cartelle.
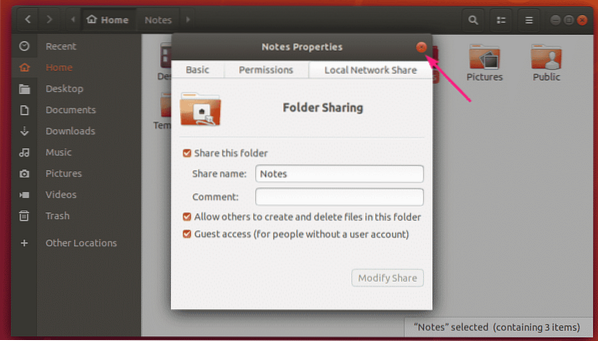
Una volta condivisa una directory, l'icona della directory dovrebbe essere cambiata come puoi vedere nello screenshot qui sotto.
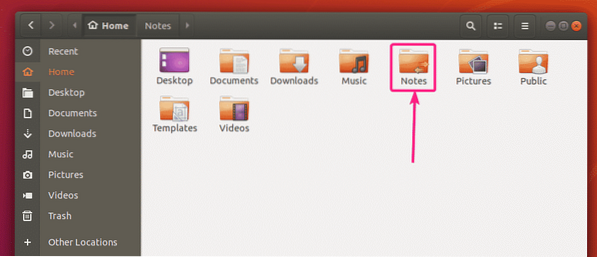
Creazione di utenti Samba:
Per l'accesso ospite alle condivisioni Samba, non è necessaria alcuna autenticazione dell'utente. Le condivisioni degli ospiti saranno accessibili a tutti sulla rete.
Ma se vuoi consentire l'accesso alle tue condivisioni Samba solo alle persone autorizzate, allora devi creare account utente Samba.
Nota che gli account utente Samba sono collegati agli account di sistema Linux locali. Quindi, puoi creare solo utenti Samba con lo stesso nome dei nomi utente del sistema Linux locale.
Per creare un account utente Samba shovon (diciamo), esegui il seguente comando:
$ sudo smbpasswd -a shovonQui, shovon è il nome utente del mio utente di accesso Ubuntu. Se non conosci il tuo nome utente di accesso, puoi sostituirlo con $(whoami).

Ora, digita una nuova password per l'utente e premi

Ridigita la password dell'utente e premi
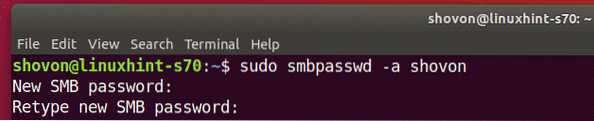
Dovrebbe essere creato un nuovo utente Samba e dovrebbe essere impostata una password per l'utente appena creato.
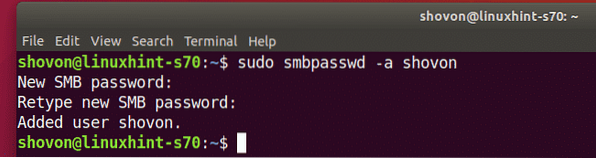
Accesso alle condivisioni Samba da Windows:
Per accedere alla condivisione Samba da Windows, dovrai conoscere l'indirizzo IP della tua macchina Ubuntu.
Puoi trovare l'indirizzo IP della tua macchina Ubuntu con il seguente comando:
$ ip aNel mio caso, l'indirizzo IP della mia macchina Ubuntu è 192.168.20.152. Sarà diverso per te. Quindi, assicurati di cambiarlo con il tuo d'ora in poi.
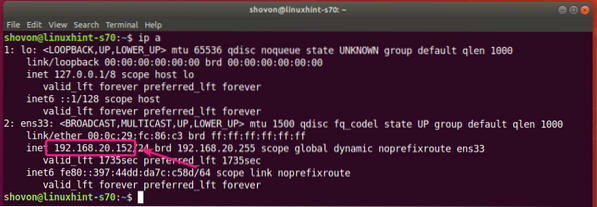
Ora aperto Esplora file su Windows e vai al percorso \\192.168.20.152
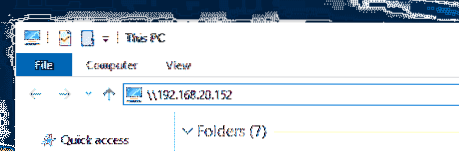
Dovresti vedere le tue condivisioni Samba qui.
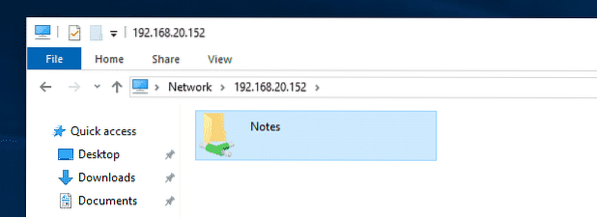
Se una condivisione ha l'accesso ospite abilitato, non ti chiederà nome utente e password quando proverai ad accedervi.
Se l'accesso ospite non è abilitato per nessuna condivisione, ti chiederà il nome utente e la password quando proverai ad accedervi. Il nome utente è il nome utente Samba che hai creato in precedenza. La password è la password dell'utente Samba.
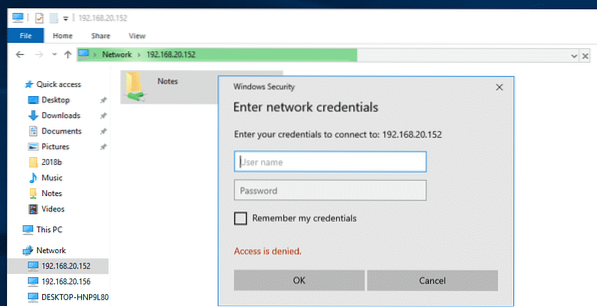
Una volta che accedi alla condivisione, dovresti trovare tutti i tuoi file e directory.
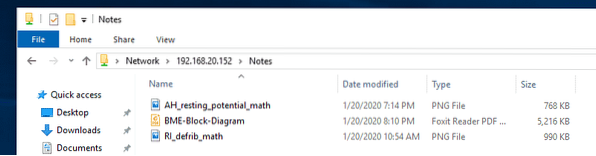
Accesso alle condivisioni Samba da Linux:
Devi avere i programmi client Samba installati sul computer Linux da cui vuoi accedere alle tue condivisioni Samba.
Molto probabilmente verrà installato per impostazione predefinita. In caso contrario, devi installarlo manualmente.
Su Ubuntu/Debian o altre distribuzioni Linux basate su Ubuntu/Debian, puoi installare i programmi client Samba con i seguenti comandi:
$ sudo apt update$ sudo apt install smbclient
Ora apri il file manager (i.e. Nautilus, Nemo, Dolphin, Caja ecc.) e vai su Rete. Il nome host del tuo computer Ubuntu dovrebbe essere elencato in Rete sezione del file manager. Fare doppio clic su di esso.
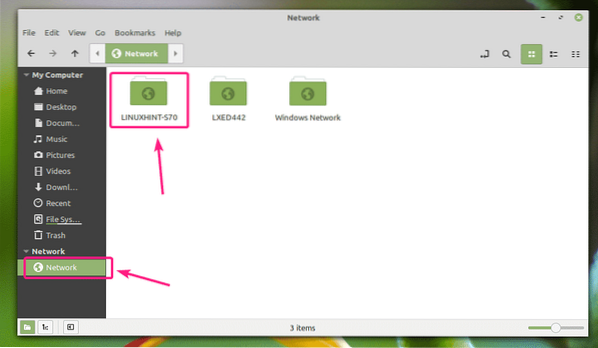
Le tue azioni Samba dovrebbero essere elencate. Fare doppio clic sulla condivisione a cui si desidera accedere.
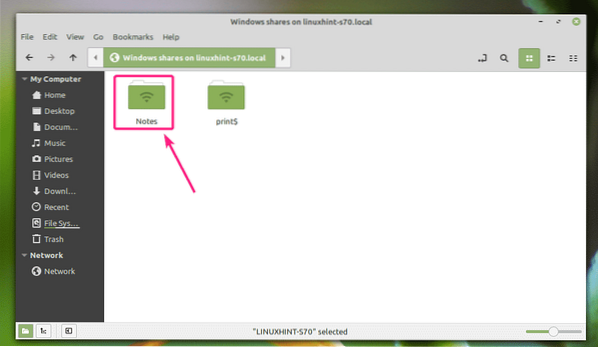
Se è una condivisione abilitata per gli ospiti, seleziona, Anonimo e clicca su Collegare.
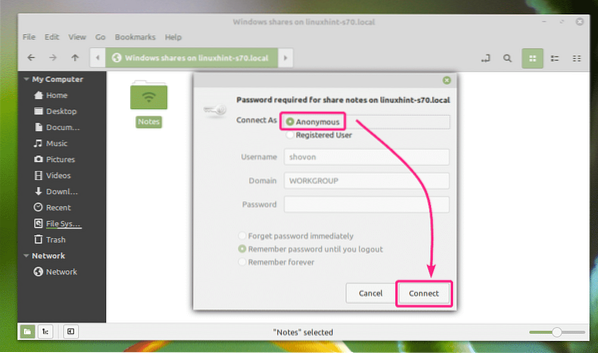
Se l'accesso ospite è disabilitato per la condivisione, seleziona utente registrato, digita il nome utente e la password di Samba nel campo Nome utente e Parola d'ordine rispettivamente, e fare clic su Collegare.
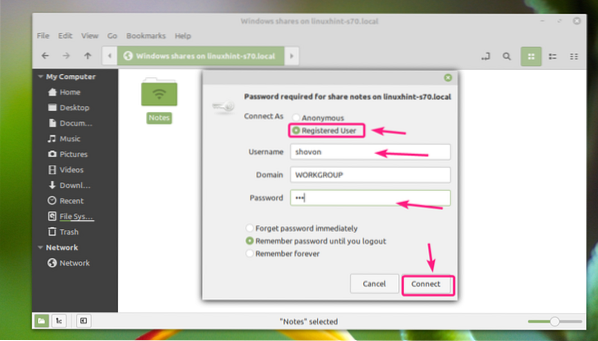
Tutti i file e le directory nella tua condivisione Samba dovrebbero essere elencati.
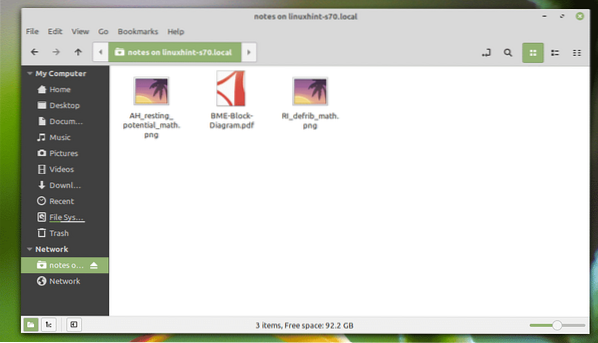
Quindi, è così che installi Samba su Ubuntu e condividi file con Windows e altri computer Linux. Grazie per aver letto questo articolo.
 Phenquestions
Phenquestions


