Gli strumenti di modifica vengono utilizzati per configurare il sistema e regolare altre impostazioni. Vari strumenti di modifica semplificano la configurazione e la personalizzazione del sistema Ubuntu. Lo strumento Unity tweak è uno di questi.
Lo strumento Unity tweak è uno degli ambienti desktop più vecchi che è servito come ambiente desktop predefinito per diversi anni. È stato ritirato a favore di GNOME 3 nel 2016. Se stai utilizzando una distribuzione precedente, ti consigliamo di ottenere la versione più recente poiché include importanti aggiornamenti di sicurezza.
La flessibilità di configurazione e personalizzazione di Linux lo rende uno dei sistemi operativi desiderati. Gli strumenti di modifica vengono utilizzati principalmente per modificare le impostazioni delle distribuzioni Linux. In passato, era lo "strumento Unity Tweak"; ora è "GNOME Tweak Tool". Lo strumento di modifica di GNOME può essere utilizzato per la personalizzazione di Ubuntu. Il processo di installazione è abbastanza semplice e applicabile a più distribuzioni.
Installazione di GNOME Tweak Tool
Per installare questo strumento di tweaking, digita il seguente comando:
$ sudo apt-get install gnome-tweak-toolSe ti dà il seguente errore, allora è il momento di aggiungere il repository "universo".
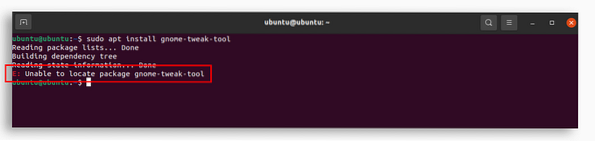
Per installare questo repository, usa il comando indicato di seguito:
$ sudo add-apt-repository universoDopo averlo fatto, usa il primo comando e installa "GNOME tweak tool". Una volta installato lo strumento di modifica, puoi essere trovato nelle applicazioni, come mostrato nell'immagine seguente.
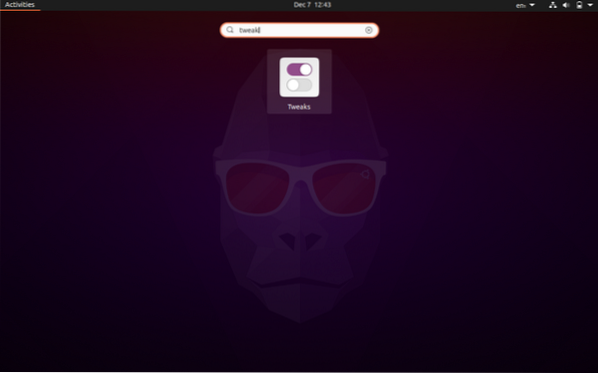
Apri lo strumento di modifica e vedrai la seguente finestra con diverse opzioni per la personalizzazione.
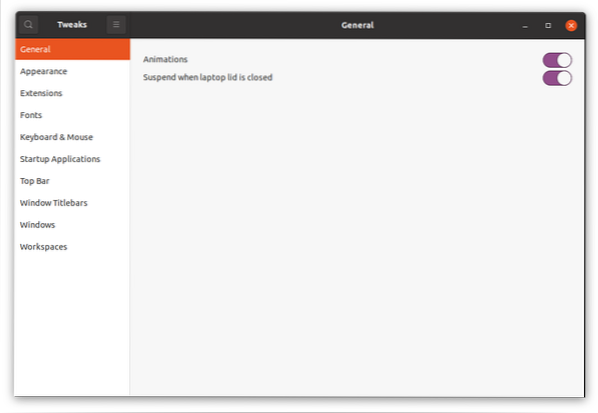
Le finestre sono normalmente animate, sia quando si aprono che quando si chiudono. Puoi disabilitare quelle animazioni da qui per risparmiare batteria.
Modifica dei temi utilizzando lo strumento di modifica
A differenza di altri sistemi operativi, Linux consente varie modifiche all'aspetto del desktop e sono abbastanza facili da implementare. I temi possono essere modificati dalla scheda "Aspetto". Lo strumento Tweak ha già installato alcuni temi, ma puoi anche scaricare temi e installarli utilizzando questo strumento.
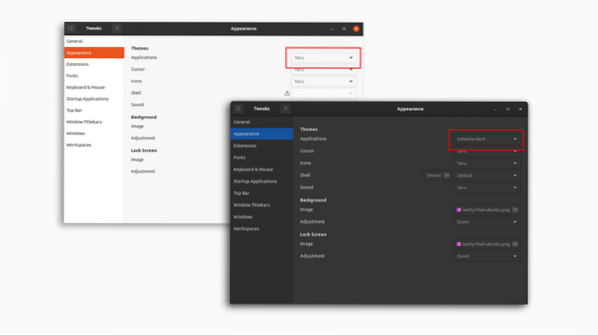
Oltre a cambiare i temi, puoi anche cambiare:
- Cursore
- Icone
- Conchiglia
- Suono
- Immagine di sfondo
- Immagine schermata di blocco
Come mostrato nell'immagine seguente.
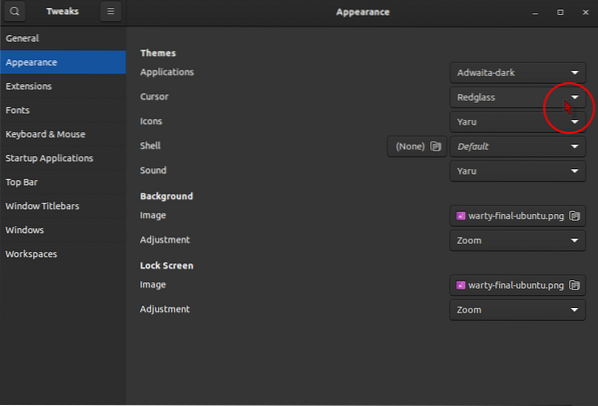
Estensioni
La scheda successiva è la scheda "Estensioni", dove puoi aggiungere, abilitare e disabilitare le estensioni. Le estensioni possono essere scaricate da qui https://extensions.gnomo.organizzazione. Rileverà automaticamente lo "strumento di modifica di GNOME" e chiederà il download di un'estensione del browser, è sufficiente scaricare quell'estensione e aggiungere. Ora scarica qualsiasi estensione dal sito sopra e apparirà nella scheda "Estensioni".
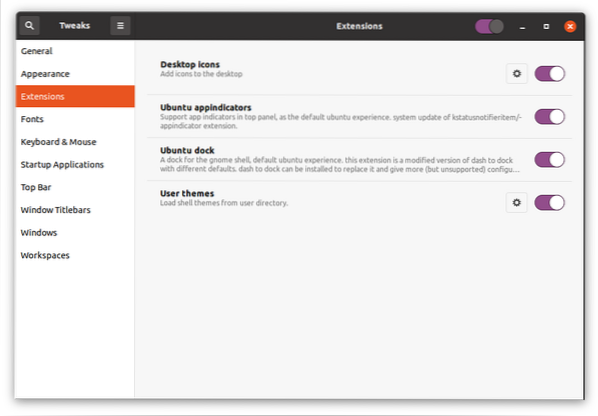
Gestire i caratteri
I caratteri possono essere gestiti nella scheda "Caratteri". I caratteri di interfaccia, documento e monospazio possono essere modificati da qui.
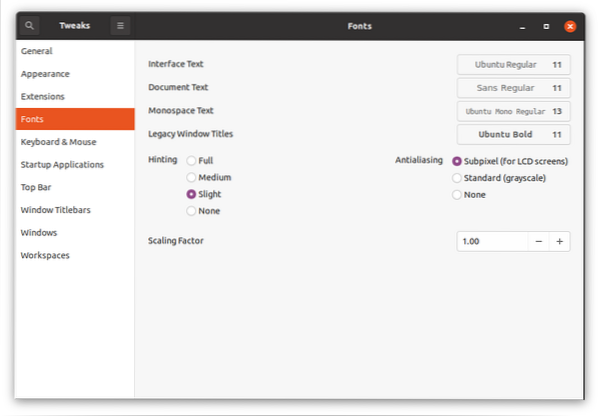
Impostazioni tastiera e mouse
Nella scheda "Tastiera e mouse", puoi regolare varie impostazioni relative anche a tastiera, mouse e trackpad. La cosa fondamentale su cui concentrarsi è l'opzione di disattivazione del touchpad. Dopo averlo abilitato, puoi digitare senza incasinare il touchpad.
"Emulazione clic del mouse" è un'altra funzione che ti consente di emulare il clic sinistro e il clic centrale con le dita.
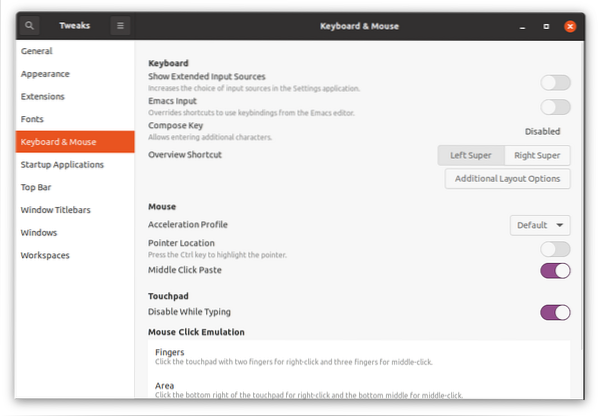
Applicazioni di avvio
Potresti aver bisogno di alcune applicazioni quando accendi il desktop. Da questa scheda, puoi aggiungere applicazioni che si avviano immediatamente all'avvio del sistema operativo.
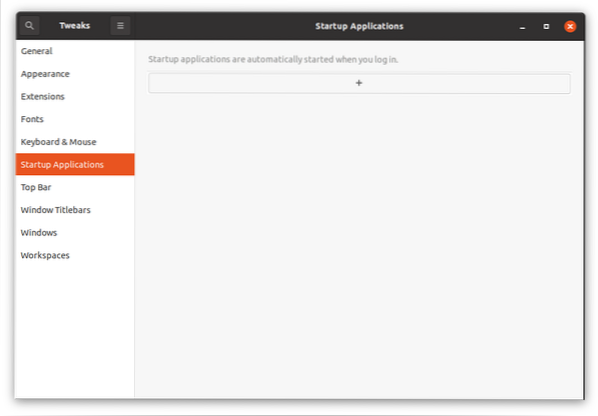
Fare clic sul pulsante "+", apparirà una finestra di tutte le applicazioni installate per aggiungere app.
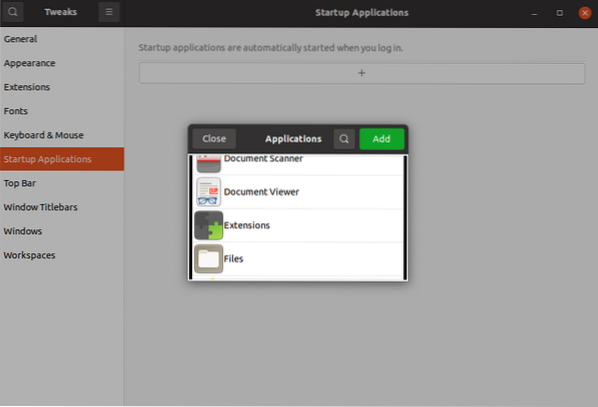
Modifica della barra superiore
L'opzione successiva è modificare la barra in alto. Ci sono varie regolazioni che puoi fare nella barra superiore, come:
- Abilitare la percentuale della batteria
- Modifica dell'orologio
- Impostazioni del calendario
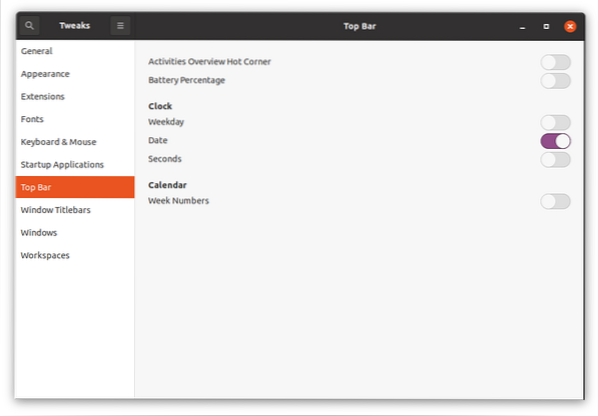
Configurazione delle barre del titolo della finestra
Questa è un'altra importante funzione di tweaking in quanto consente di modificare la posizione delle icone della barra del titolo. Oltre a ciò, ti consente di abilitare e disabilitare i pulsanti "riduci a icona" e "ingrandisci" sulla barra del titolo.
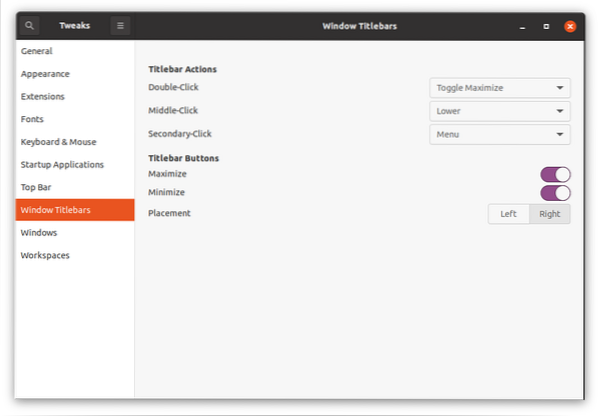
Modifica delle impostazioni della finestra
Le impostazioni della finestra possono essere regolate in questa scheda, come:
- Impostazioni finestra modale
- Piastrellatura dei bordi
- Ridimensionamento
- Focus della finestra
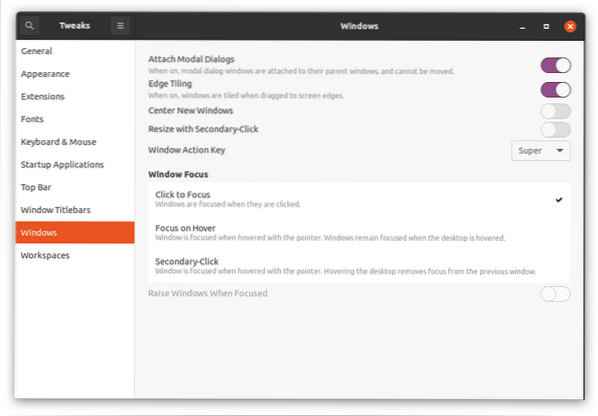
Impostazioni dell'area di lavoro
Lo strumento di modifica di GNOME consente anche di modificare varie impostazioni che appartengono allo spazio di lavoro, ad esempio "spazi di lavoro statici e dinamici" e "numero di spazi di lavoro".
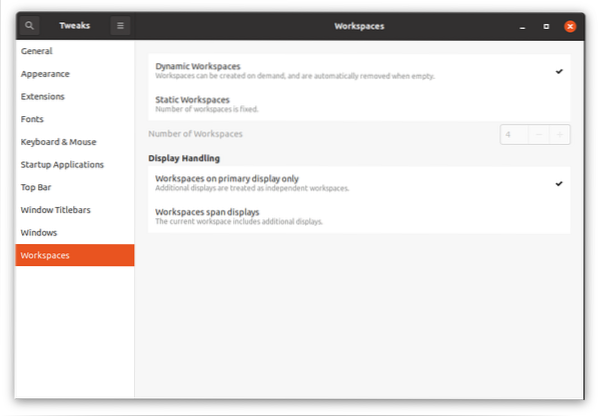
 Phenquestions
Phenquestions


