In questo articolo, ti mostrerò come installare il server VNC su Debian 10 e accedervi da un computer remoto. Quindi iniziamo!
Passaggio alla sessione X:
Nel momento in cui viene scritto, il programma del server VNC Vino (server VNC predefinito per l'ambiente desktop GNOME 3) non funziona con il server di visualizzazione Wayland. Tuttavia, l'ambiente desktop GNOME 3 su Debian 10 utilizza il server di visualizzazione Wayland per impostazione predefinita. Quindi, è necessario utilizzare il server di visualizzazione X11 invece del server VNC Vino per lavorare sull'ambiente desktop Debian 10 GNOME 3.
Per passare al server di visualizzazione X11, disconnettersi dall'ambiente desktop GNOME 3 come mostrato nello screenshot qui sotto.

Per confermare l'operazione di logout cliccare su Disconnettersi come indicato nello screenshot qui sotto.
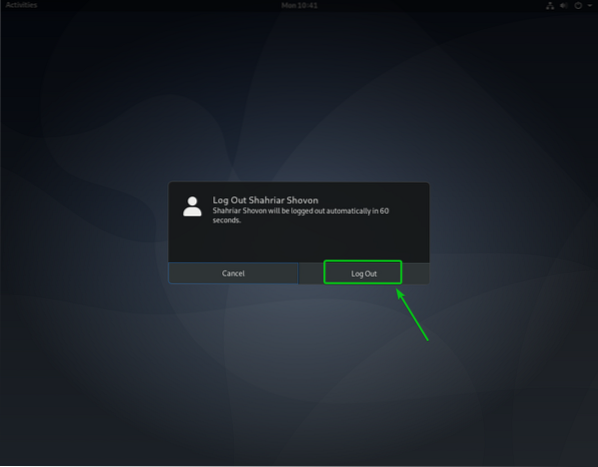
Ora, prima di accedere all'ambiente desktop GNOME 3, fai clic sull'icona a forma di ingranaggio (
) e fare clic su GNOME su Xorg come indicato nello screenshot qui sotto.
Dopo aver impostato il server di visualizzazione X11, accedi al tuo ambiente desktop GNOME 3 come al solito.

Installazione del server VNC su Debian 10:
In questo articolo, userò il built-in Condivisione dello schermo funzionalità dell'ambiente desktop GNOME 3 per accedere all'ambiente desktop grafico Debian 10 in remoto. L'ambiente desktop GNOME 3 utilizza il Vino Server VNC per implementare il Condivisione dello schermo caratteristica.
Il Vino Il server VNC è preinstallato nell'ambiente desktop Debian 10 GNOME 3. Se in ogni caso Vino non è installato, puoi installarlo facilmente dal repository ufficiale dei pacchetti di Debian 10 usando il gestore di pacchetti APT.
Innanzitutto, aggiorna la cache del repository del pacchetto APT con il seguente comando:
$ sudo apt update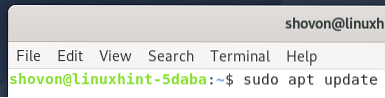
La cache del repository dei pacchetti APT dovrebbe essere aggiornata.

Per assicurarti che Vino sia installato sul tuo sistema operativo Debian 10, esegui il seguente comando:
$ sudo apt install vino -y
Vino è già installato come puoi vedere nello screenshot qui sotto.

Abilita la condivisione dello schermo su Debian 10:
Una volta installato Vino, puoi abilitare Condivisione dello schermo dallo GNOME impostazioni app.
Apri il impostazioni app da Menu dell'applicazione di Debian 10.
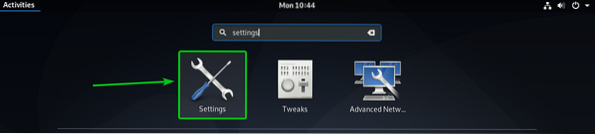
Quindi, vai a Condivisione sezione e fare clic sul pulsante di attivazione come contrassegnato nello screenshot qui sotto per abilitare Condivisione.
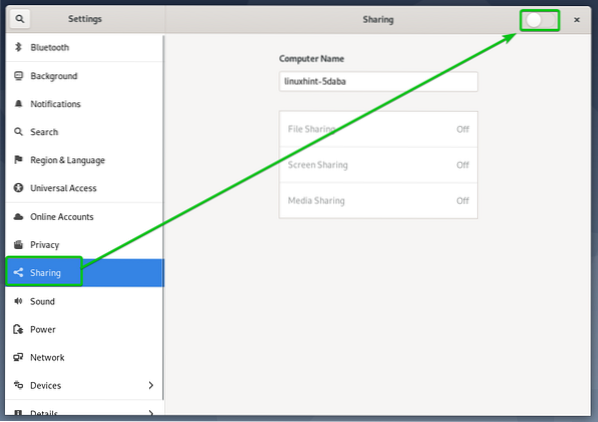
Una volta Condivisione è abilitato, fare clic su Condivisione dello schermo come indicato nello screenshot qui sotto.
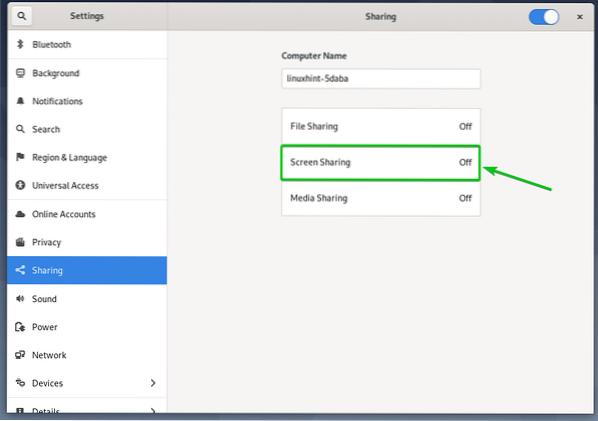
Finalmente dal Condivisione dello schermo finestra, fare clic sul pulsante di attivazione come contrassegnato nello screenshot qui sotto per abilitare Condivisione dello schermo.
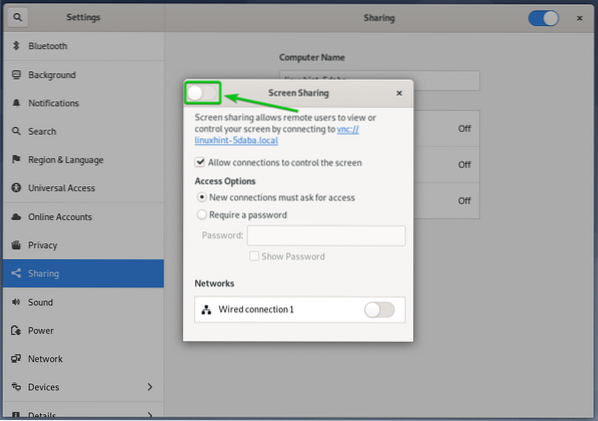
Condivisione dello schermo dovrebbe essere abilitato.
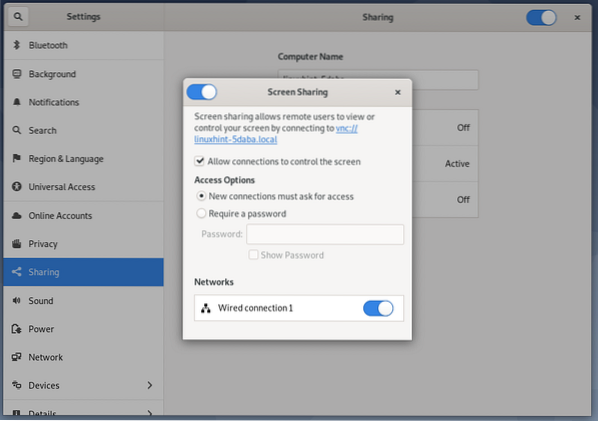
Dal Opzioni di accesso sezione, puoi configurare i metodi di autenticazione per il tuo server VNC.
Le nuove connessioni devono richiedere l'accesso: Questo è il metodo di autenticazione predefinito. Quando viene selezionato questo metodo di autenticazione, riceverai un messaggio di richiesta ogni volta che un client VNC remoto tenta di accedere al tuo computer. Se consenti l'accesso al tuo computer, solo allora il client VNC remoto può accedere al tuo computer.
Richiedi una password: In questo metodo, puoi impostare una password per il server VNC che il client VNC remoto deve inserire per accedere al tuo computer.
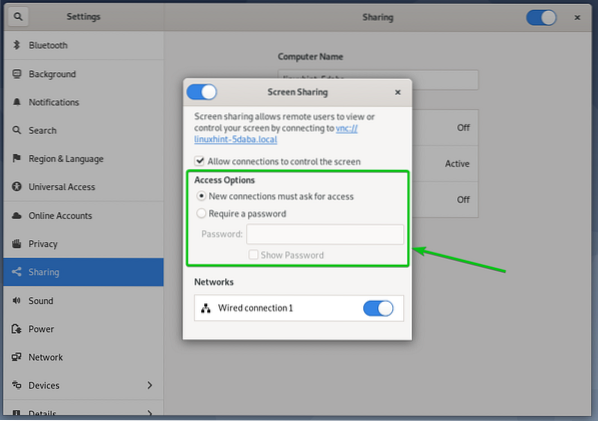
Poiché preferisco il metodo di autenticazione della password, imposterò l'autenticazione della password per il server VNC in questo articolo.
Per impostare una password per il tuo server VNC, seleziona Richiedi una password dal Opzioni di accesso e digita la password desiderata nel campo Parola d'ordine casella di testo come contrassegnato nello screenshot qui sotto.
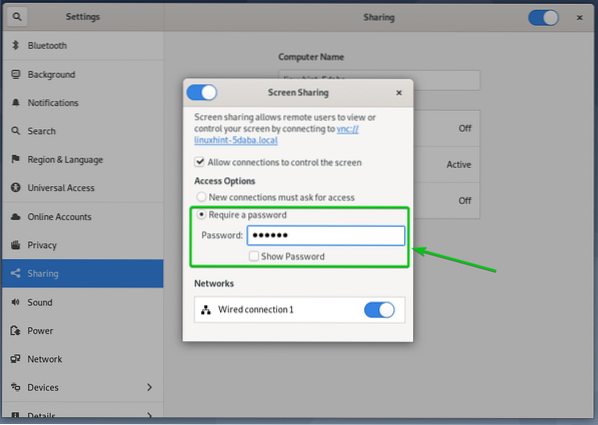
Trovare l'indirizzo IP del tuo computer:
una volta che hai Condivisione dello schermo abilitato, la persona che vuole connettersi al tuo computer in remoto deve conoscere l'indirizzo IP del tuo computer.
Puoi trovare l'indirizzo IP del tuo computer con il comando seguente:
$ hostname -I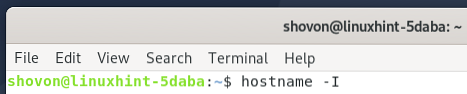
L'indirizzo IP del mio computer è 192.168.20.168. Prendi nota che sarà diverso per te, quindi assicurati di sostituirlo con il tuo d'ora in poi.
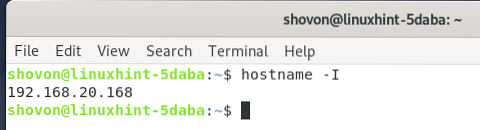
Accedere al tuo computer da remoto con Vinagre:
In questa sezione, userò il vinagre client desktop remoto per mostrarti come connetterti al tuo computer tramite VNC. Ma puoi sempre usare anche altri client VNC.
Il vinagre il client desktop remoto potrebbe non essere installato sul tuo computer. Se hai bisogno di aiuto per l'installazione vinagre sulla tua distribuzione Linux, puoi leggere l'articolo Come installare il client desktop remoto Vinagre su Linux.
Per prima cosa, apri vinagre client desktop remoto da Menu dell'applicazione del tuo computer.
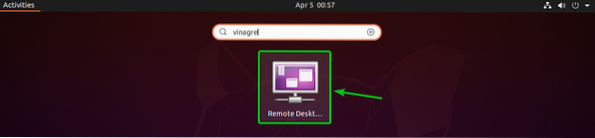
Una volta aperto Vinagre, clicca su Collegare.
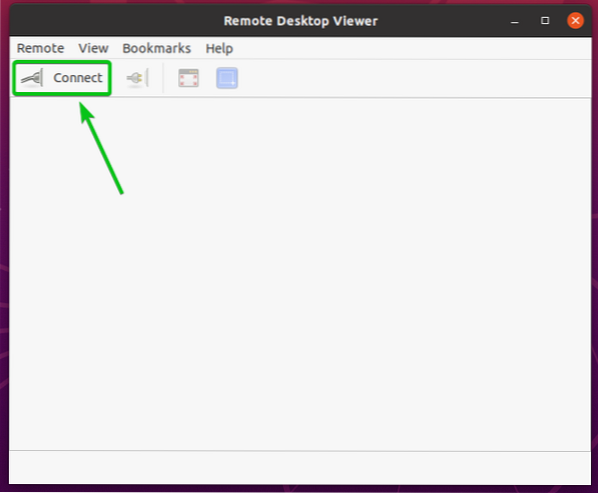
Ora, seleziona VNC dal Protocollo menu a tendina, digita l'indirizzo IP del tuo computer remoto nel Ospite casella di testo e fare clic su Collegare come indicato nello screenshot qui sotto.
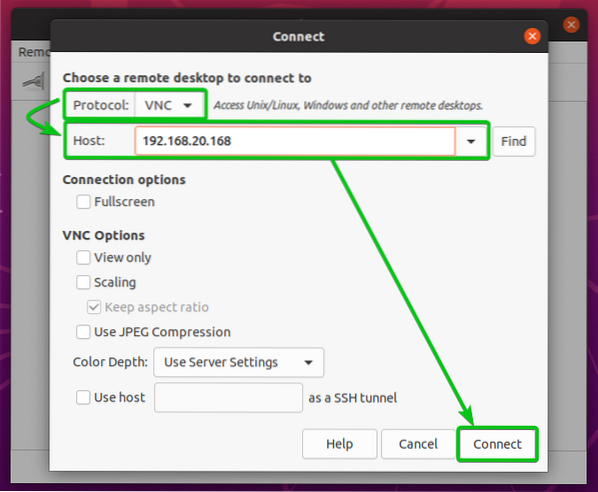
Ti verrà quindi richiesta la password VNC se hai configurato l'autenticazione della password come ho fatto io.
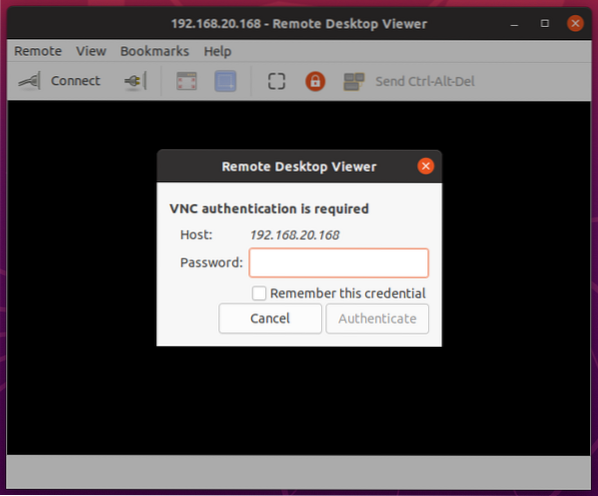
Digita la password di autenticazione VNC e fai clic su Autenticare come indicato nello screenshot qui sotto.
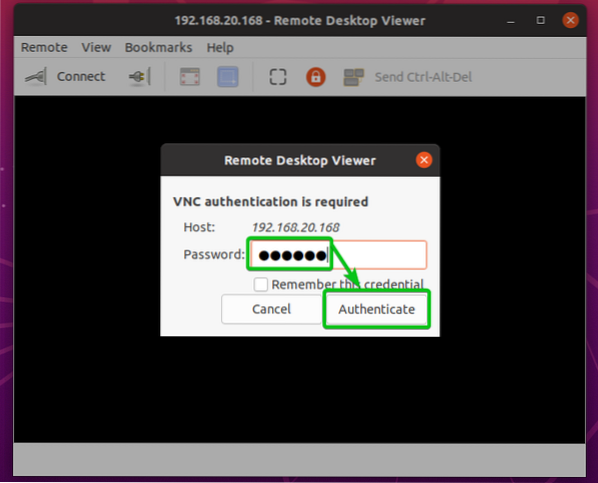
Con ciò, dovresti essere connesso al tuo computer Debian 10 in remoto.

Accesso al computer in remoto con VNC Viewer:
Uno dei client VNC multipiattaforma più popolari è RealVNC's Visualizzatore VNC. Questo tuttavia non supporta il tipo di crittografia che il Vino Il server VNC supporta. Quindi, per poter accedere al tuo computer Debian 10 in remoto con RealVNC Visualizzatore VNC, devi disabilitare la crittografia per il Vino Server VNC.
Per disabilitare la crittografia per il Vino Server VNC, esegui il comando seguente sul tuo computer Debian 10.
$ gsettings set org.gnomo.Vino richiede-crittografia falsa
Una volta disabilitata la crittografia, puoi accedere al tuo computer con RealVNC VNC Viewer come al solito.
Per connetterti al tuo computer in remoto con RealVNC VNC Viewer, digita l'indirizzo IP del tuo computer nell'app VNC Viewer e premi
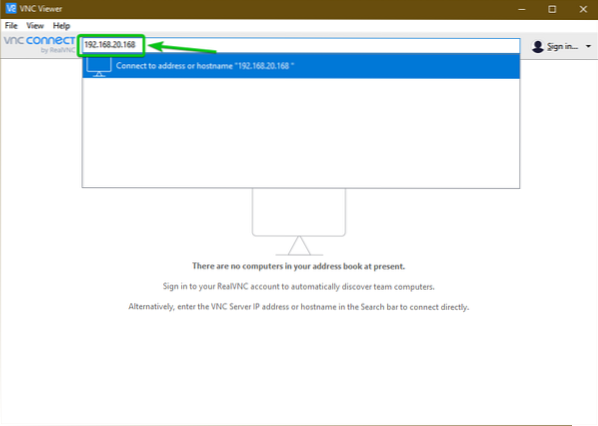
Quindi fare clic su Continua.

Ti verrà quindi richiesta la password VNC se hai configurato l'autenticazione della password come ho fatto io.
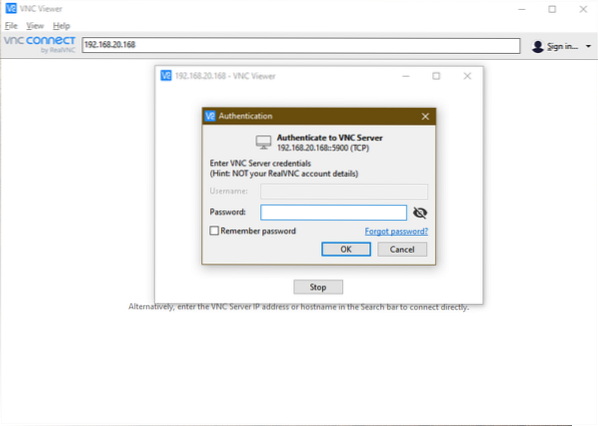
Digita la password di autenticazione del tuo server VNC e clicca su ok come indicato nello screenshot qui sotto.
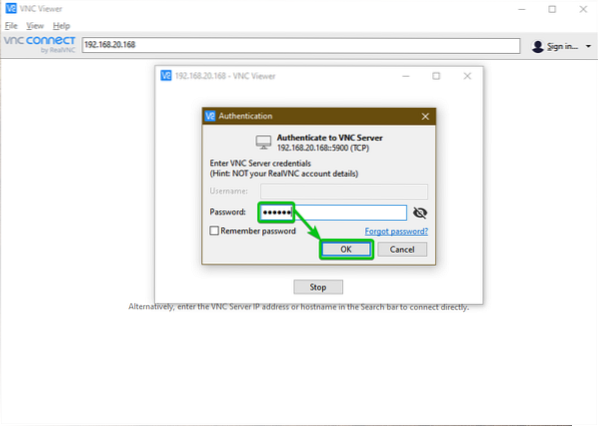
E proprio così, dovresti essere connesso al tuo computer Debian 10.

Conclusione:
In questo articolo, ti ho mostrato come passare al server di visualizzazione X11 sull'ambiente desktop GNOME 3 di Debian 10 e come abilitare la condivisione dello schermo dall'app Impostazioni GNOME. Ti ho anche mostrato come configurare i metodi di autenticazione per il server Vino VNC dall'app Impostazioni GNOME e come disabilitare la crittografia del server Vino VNC dalla riga di comando. Infine, ti ho mostrato come accedere al tuo computer Debian 10 in remoto utilizzando anche il client desktop remoto Vinagre e RealVNC VNC Viewer.
 Phenquestions
Phenquestions


