In precedenza, ti abbiamo mostrato come installare il server VNC su CentOS (clicca qui). Oggi tratteremo l'installazione e la configurazione del server VNC sulla tua macchina Ubuntu.
Poiché VNC utilizza il modello client/server, è necessario distribuire il server VNC su una macchina Ubuntu. Per testare la connessione, utilizzeremo il client VNC su una macchina Windows.
Prima di avviare l'installazione del server VNC, devi prima assicurarti che Ubuntu sia aggiornato utilizzando i seguenti comandi:
sudo apt update sudo apt upgrade
Installazione del server VNC su Ubuntu
Passo 1. Affinché il server VNC funzioni correttamente sulla tua macchina Ubuntu, è necessario installare un desktop grafico come KDE, Gnome, XFCE, ecc. Per questo tutorial, utilizzeremo il desktop XFCE.
Utilizzare il seguente comando per installare il pacchetto desktop XFCE e altri pacchetti di dipendenze.
sudo apt install xfce4 xfce4-goodies
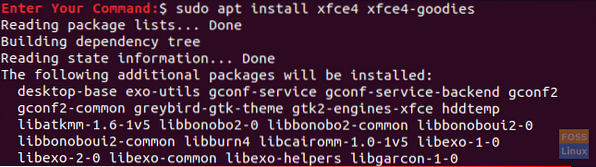
Passo 2. Installa il pacchetto VNC Server, ci sono molti pacchetti VNC Server e useremo quello 'tightvncserver'.
Usa il seguente comando per installare il pacchetto 'tightvncserver'.
sudo apt install -y tightvncserver
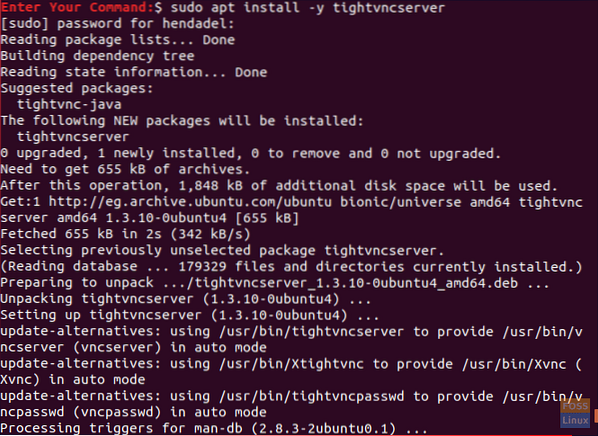
Passaggio 3. Ora avviamo il server VNC usando il seguente comando.
vncserver
Ti verrà chiesto di creare una password del server VNC, digitare e verificare la password come puoi vedere nello screenshot qui sotto.

Passaggio 4. Una volta eseguito il comando del server VNC, verrà generata una directory di configurazione VNC situata nella tua home directory. Questa directory VNC contiene un file di configurazione VNC chiamato 'xstartup' per l'utente che ha eseguito il comando.
È possibile elencare il contenuto della directory di configurazione VNC utilizzando il seguente comando.
ls -lah ~/.vnc/
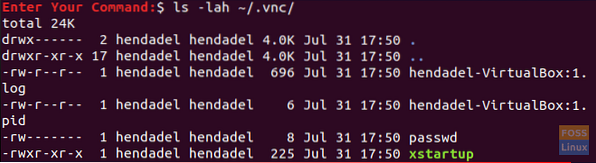
Passaggio 5. Per verificare se il processo del server VNC è in esecuzione.
ps -ef | grep Xtightvnc

Configura il server VNC su Ubuntu
Passo 1. Prima di iniziare a configurare il server VNC, dobbiamo prima interrompere la sessione attualmente in esecuzione.
vncserver -kill :1

Passo 2. Eseguire il backup del file di configurazione del server VNC predefinito.
mv ~/.vnc/xstartup ~/.vnc/xstartup.file di backup

Passaggio 3. Crea un nuovo file di configurazione del server VNC.
vi ~/.vnc/xstartup

Passaggio 4. Modifica il nuovo file di configurazione e aggiungi le righe seguenti:
#!/bin/bash xrdb $HOME/.Xresources startxfce4 &

Passaggio 5. Imposta i permessi sul nuovo file di configurazione per essere eseguibile.
chmod +x ~/.vnc/xstartup
Passaggio 6. Esegui il comando del server VNC.
vncserver

Configura il servizio server VNC
Successivamente, configureremo il server VNC per l'esecuzione come servizio di sistema. E per farlo, dobbiamo creare un nuovo file di servizio del server VNC.
Passo 1. Crea un file di servizio VNC.
sudo vi /etc/systemd/system/[email protected]

Passo 2. Aggiungi le righe sottostanti al file del servizio VNC.
[Unità] Description=Servizio desktop remoto (VNC) After=syslog.rete di destinazione.target [Servizio] Tipo=forking Utente=File PID=/home/ /.vnc/%H:%i.pid ExecStartPre=-/usr/bin/vncserver -kill :%i > /dev/null 2>&1 ExecStart=/usr/bin/vncserver -depth 24 -geometry 1280x800 :%i ExecStop=/usr/bin/vncserver -kill :%i [Installa] WantedBy=multiutente.bersaglio
Ma non dimenticare di sostituire ciascuno

Passaggio 3. Ricaricare il demone dei servizi di sistema per rendere effettive le modifiche.
sudo systemctl demone-reload

Passaggio 4. Avvia il servizio server VNC.
sudo systemctl start [email protected]

Passaggio 5. Abilita il servizio del server VNC per l'avvio automatico all'avvio del sistema.
sudo systemctl abilita [email protected]

Passaggio 6. Infine, controlla lo stato del servizio del server VNC per assicurarti che tutto funzioni normalmente senza errori.
sudo systemctl status [email protected]

Ora hai installato il server VNC e la sua sessione è attiva e funzionante.
Passaggio 7. Ottieni il tuo IP del server VNC che verrà utilizzato nella prossima sezione.
ifconfig
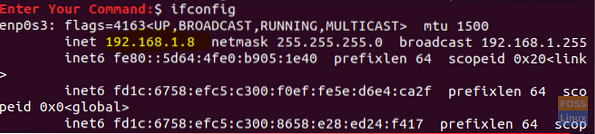
Se il comando precedente non ha funzionato, puoi prima scaricare net-tools e poi usare il comando ifconfig.
sudo apt install net-tools
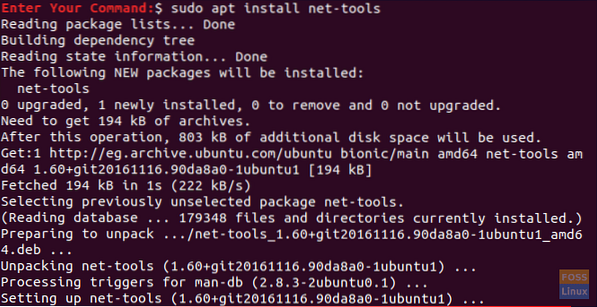
Testare la connessione al server VNC da Windows
In questa parte del tutorial, testeremo il server VNC provando a connetterti da un client VNC su una macchina Windows.
Poiché il protocollo VNC non è crittografato, sarà esposto allo sniffing dei pacchetti. Quindi è altamente raccomandato creare un tunnel SSH che inoltri in modo sicuro e protetto tutta la tua macchina locale. In questo caso, il traffico della macchina client VNC sulla porta 5901 al server VNC sulla stessa porta 5901?.
Passo 1. Per configurare il tunneling SSH su Windows, è necessario disporre del client PUTTY. Apri Putty e inserisci l'IP del tuo server VNC nel nome host archiviato come lo screenshot qui sotto.
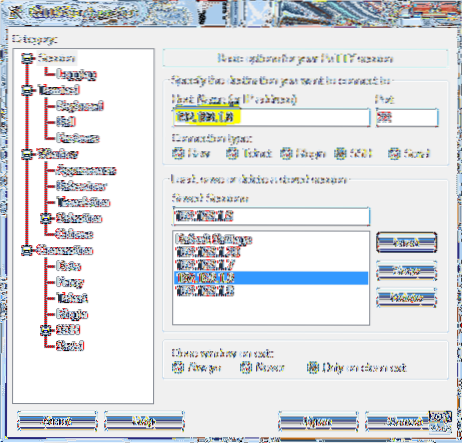
Passo 2. Dal pannello di sinistra -> Sotto il menu Connessione-> Apri SSH -> Premi Tunnel.
Inserisci il numero della porta nel campo Porta di origine e vnc_server_ip:numero_porta nel campo Destinazione. Quindi premi il pulsante Aggiungi come nell'immagine sottostante.
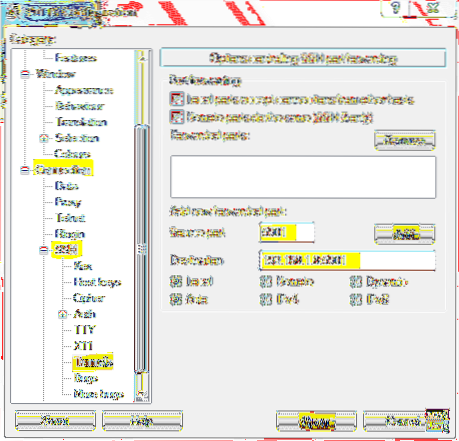
Successivamente, puoi tornare alla pagina della sessione per salvare le impostazioni precedenti. Non dovrai eseguire i passaggi precedenti ogni volta che aprirai il server VNC. Infine, premi Apri per stabilire una connessione al server VNC.
Passaggio 3. Putty ti chiederà il nome utente e la password della tua macchina Ubuntu.
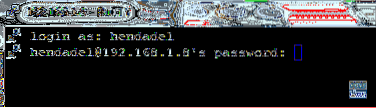
Dopo aver effettuato il login ti apparirà una schermata come quella qui sotto:
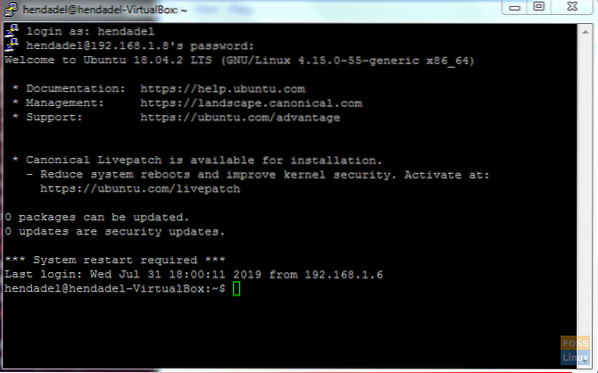
Con ciò, hai stabilito un tunnel SSH ora passa al passaggio successivo.
Passaggio 4. Ora apri il tuo visualizzatore VNC e connettiti al server VNC su localhost: 5901.
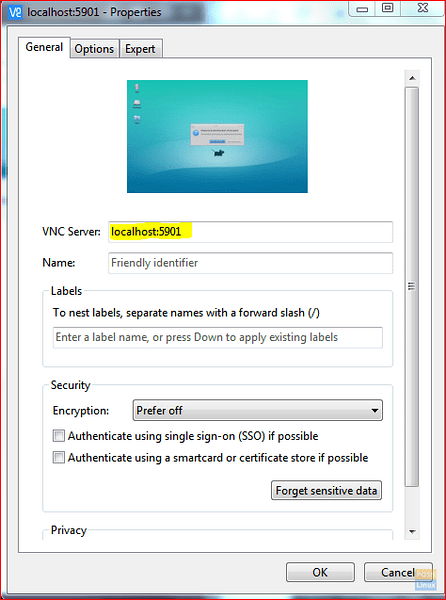
Puoi saltare l'avviso di crittografia.
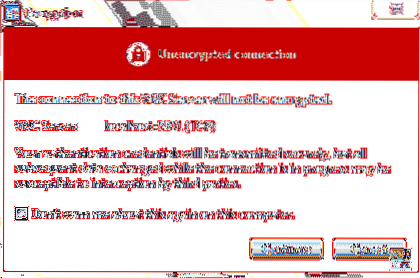
Ti verrà richiesto di inserire la password del server VNC.

Finalmente potrai vedere il tuo desktop Ubuntu.
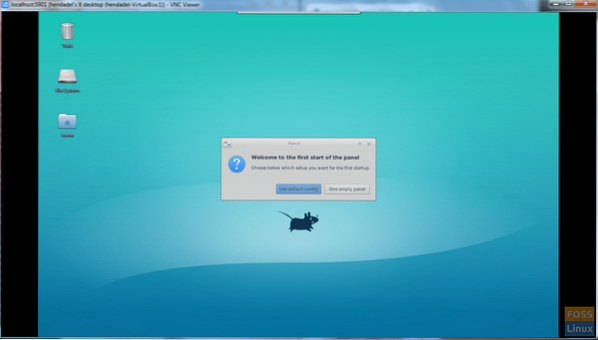
Congratulazioni ti sei appena connesso alla tua macchina Ubuntu in remoto.
 Phenquestions
Phenquestions



