Webmin è una popolare piattaforma basata sul Web utilizzata per gestire i server in modo semplice e intuitivo. Se non sei portato a lavorare sul terminale, Webmin offre un'opzione migliore per le attività di amministrazione del sistema attraverso un'interfaccia utente grafica.
Con Webmin puoi, tra le altre attività:
- Crea nuovi utenti
- Installa / aggiorna i pacchetti software
- Rimuovere i pacchetti software indesiderati
- Monitora l'utilizzo di CPU, RAM e spazio su disco rigido
- Automatizza le attività tramite cron job
- Imposta le regole del firewall
E molto di più!
In questa guida, ti mostreremo come installare Webmin su Ubuntu 18.04 LTS.
Installazione di Webmin insieme a Let's Encrypt SSL su Ubuntu 18.04
Prerequisiti
- Server Ubuntu 18.04 istanza
- Nome di dominio pienamente qualificato con un record che punta all'indirizzo IP del tuo server. Questa guida usa linuxtechwhiz.informazioni che puntano all'IP 38.76.11.174
- accesso ssh al server
Senza ulteriori indugi, tuffiamoci dentro!
Passaggio 1 - Installazione di Webmin
Per cominciare, dobbiamo aggiungere il repository di Webmin in modo da poter installare e gestire Webmin utilizzando il gestore di pacchetti apt.
Per prima cosa, aggiorniamo i nostri repository di sistema
$ sudo apt update
Successivamente, installiamo i pacchetti prerequisiti
$ sudo apt install python apt-show-versions libapt-pkg-perl libauthen-pam-perl libio-pty-perl libnet-ssleay-perl
Esempio di output
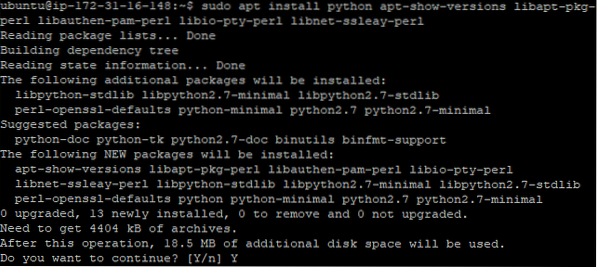
Successivamente, scarica il pacchetto Webmin deb
$ cd /tmp && curl -L -O http://www.webmin.com/download/deb/webmin-current.deb
Produzione
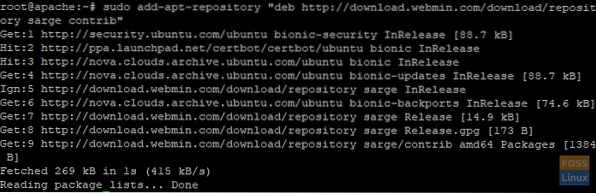
Ora installa Webmin usando il comando qui sotto
$ sudo dpkg -i webmin-current.deb
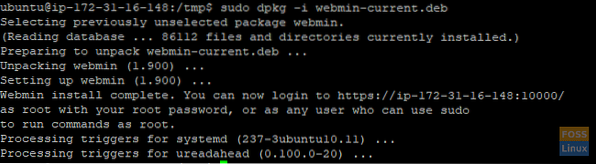
Produzione
Passaggio 2 - Accesso a Webmin
Ora che abbiamo installato correttamente Webmin, consentiremo la porta 10000 nel firewall. Questa è la porta alla quale accederemo all'interfaccia di Webmin.
Per aggiungere la porta 10000 nel firewall ufw eseguire
$ sudo ufw allow 10000/tcp
Produzione

Per verificare che la porta 10000 sia aperta, esegui il seguente comando
$ sudo ufw status
Produzione
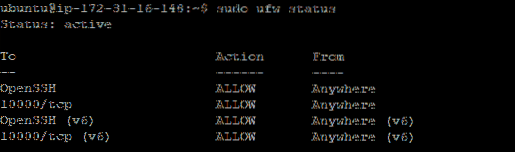
Con la porta consentita nel firewall, vai al tuo browser e inserisci il tuo dominio con il suffisso : 10000 alla fine dell'URL
Sintassi
https://domain_name:10000
Nel nostro caso, andremo a
https://linuxtechwhiz.informazioni: 10000
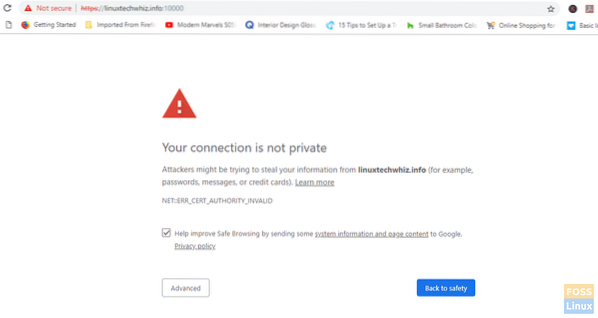
La barra dell'URL indica che il sito non è crittografato e quindi non è consigliabile procedere. Non preoccuparti, questo perché Webmin non ha ancora un certificato SSL, che installeremo nei prossimi passaggi.
Per passare alla dashboard principale, fai clic sulla scheda "Avanzate" e fai clic su procedi all'indirizzo URL
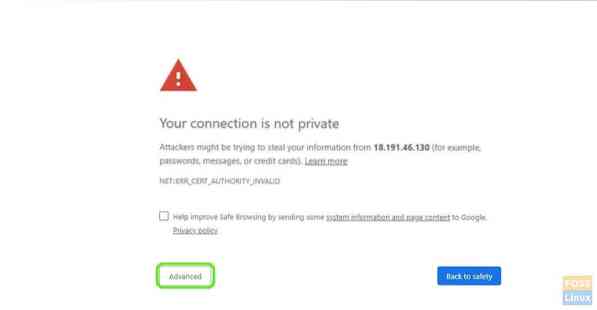
Ti verrà presentata una schermata di accesso come mostrato. Inserisci i dati utente corretti e fai clic su "Accedi"
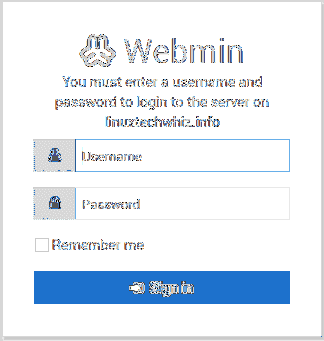
Apparirà la dashboard qui sotto
Passaggio 3 - Configurare la directory principale del documento
Successivamente, configureremo il blocco del server Nginx. Per impostazione predefinita, Nginx ha un solo blocco server configurato per i documenti del server dalla directory /var/www/html
Ora configureremo una directory principale per il nostro sito.
Sintassi
$ sudo mkdir -p /var/www/esempio.com/html
In questo caso avremo
$ sudo mkdir -p /var/www/linuxtechwhiz.info/html
Con la nostra directory in atto, riassegniamo la proprietà al nostro normale account utente
$ sudo chown -R $USER:$USER /var/www/linuxtechwhiz.info/html
Modifica autorizzazioni
$ sudo chmod -R 755 /var/www
Passaggio 4: configurare il blocco del server Nginx
Nginx contiene un blocco server chiamato default, che possiamo utilizzare come modello per le nostre configurazioni. Creeremo il blocco server del nostro dominio e in seguito copieremo il server predefinito su di esso e apporteremo alcune modifiche.
Come indicato sopra, creeremo il nostro primo file di configurazione del blocco del server copiando il file predefinito:
$ sudo cp /etc/nginx/sites-available/default /etc/nginx/sites-available/linuxtechwhiz.Informazioni
Quindi apriremo il file utilizzando un editor di testo e apporteremo alcune modifiche
$ sudo vim /etc/nginx/sites-available/linuxtechwhiz.Informazioni
Ignorando le righe commentate, la configurazione dovrebbe assomigliare a quella sotto
server ascolta 80 default_server; ascolta [::]:80 default_server; radice /var/www/html; indice indice.indice html.indice htm.nginx-debian.html; nome del server _; posizione / try_files $uri $uri/ =404;
Poiché abbiamo già il blocco server predefinito Nginx con l'attributo default_server nel blocco server, elimineremo l'attributo nel nostro dominio e avremo:
server ascolta 80; ascolta [::]:80;…
Quindi regoleremo il percorso della nostra radice dei documenti e lo indirizzeremo alla radice dei documenti del nostro server
server ascolta 80; ascolta [::]:80; root /var/www/linuxtechwhiz.info/html;
Modifica l'attributo server_name in modo che corrisponda al nostro dominio
server ascolta 80; ascolta [::]:80; root /var/www/linuxtechwhiz.info/html; indice indice.indice html.indice htm.nginx-debian.html; nome_server linuxtechwhiz.info www.linuxtechwhiz.Informazioni; posizione / try_files $uri $uri/ =404;
Chiudi ed esci dal file di configurazione
Abiliteremo quindi il blocco del server emettendo il seguente comando
$ sudo ln -s /etc/nginx/sites-available/linuxtechwhiz.info /etc/nginx/sites-enabled/
Per garantire che non vi siano errori di sintassi in nessuno dei nostri file Nginx, esegui
$ sudo nginx -t
Produzione
grande!! Ora riavviamo il server Nginx
$ sudo systemctl riavvia nginx
Per verificare che Nginx sia in esecuzione eseguire
$ sudo systemctl stato nginx
Produzione
Passaggio 5 - Crittografia di Webmin
La sezione finale è proteggere Webmin per crittografare la comunicazione tra il browser e il server.
Clicca sul 'Webmin'scheda come mostrato di seguito
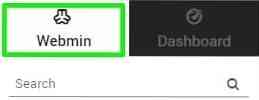
Selezionare 'Configurazione web'nel menu a tendina che appare
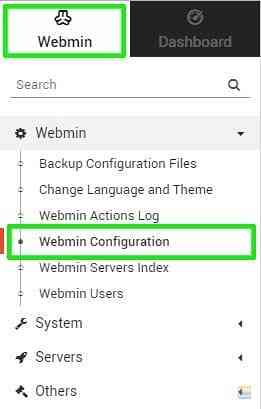
Fare clic su SSL 'Crittografia' opzione
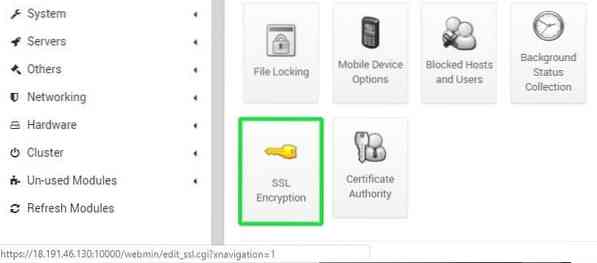
Successivamente, faremo clic su 'Criptiamolo"scheda".
Compila il nome host nella scheda del nome host e quindi fai clic su "Richiedi certificato'.
Webmin inizierà a generare Criptiamo il certificato SSL e memorizziamo il file di convalida nella directory del sito web.
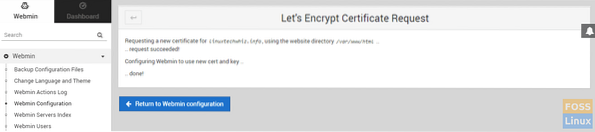
Ora torna all'URL Webmin del tuo server e aggiorna il browser. Notare che la connessione al server Webmin è crittografata.
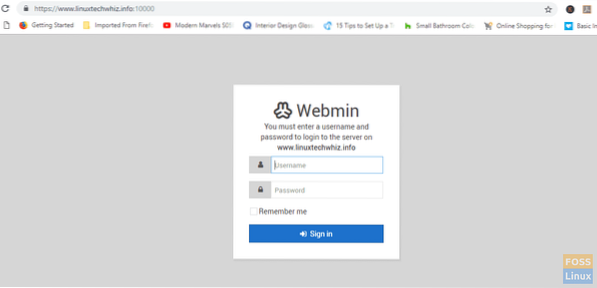
Ora puoi accedere in modo sicuro e accedere alla dashboard
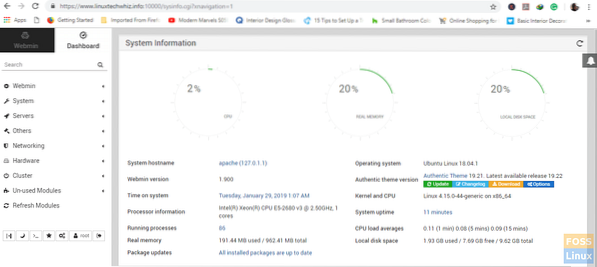
Se sei un po' curioso e vuoi visualizzare le informazioni sul certificato di Let's encrypt, clicca sul simbolo del lucchetto e seleziona 'Certificato valido' opzione
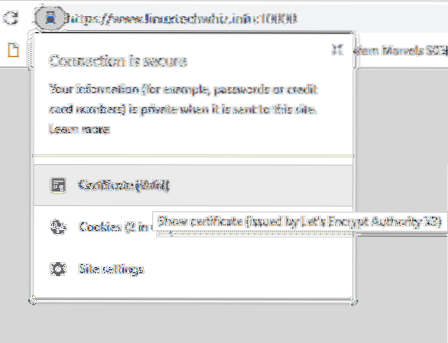
Informazioni sul certificato
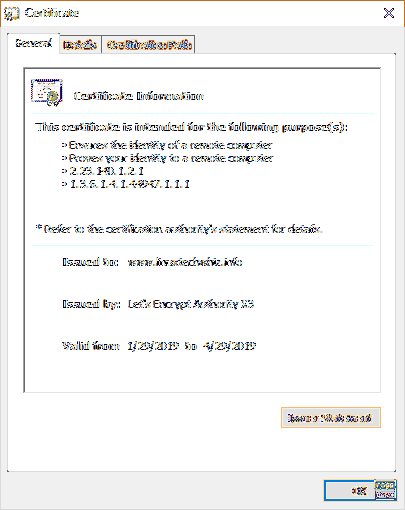
se sei arrivato fin qui, confidiamo che tu sia stato in grado di installare Webmin sul tuo dominio e crittografare la connessione con Let's Encrypt SSL. Il tuo feedback è il benvenuto.
Grazie per il tuo tempo e tienilo FOSSLinux!
 Phenquestions
Phenquestions



