Wine ha portato un grande cambiamento nelle distribuzioni Linux. Windows è una piattaforma di gioco ben nota e popolare. Con l'assistenza di Wine, i giochi Windows possono essere giocati in Linux. Insieme alle applicazioni native, Wine ha aggiunto diverse applicazioni Windows alla libreria software Linux che funzionano perfettamente su Linux.
Installazione di Wine in Ubuntu 20.04, 20.10 e Linux Mint
Prima di installare l'ultima versione di Wine, si consiglia di rimuovere eventuali versioni del pacchetto Wine precedentemente installate o altri programmi che dipendono da Wine; per esempio, winetricks, wine-mono, ecc. Questo perché le versioni installate in precedenza possono causare conflitti con le dipendenze. Per installare l'ultima versione di Wine in Linux, prima abilita l'architettura a 32 bit usando il seguente comando:
$sudo dpkg --add-architecture i386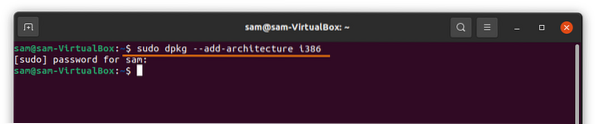
Quindi, aggiungi la chiave del repository utilizzando il seguente comando:
$wget -nc https://dl.winehq.org/costruisce-vino/winehq.chiave$sudo apt-key add winehq.chiave
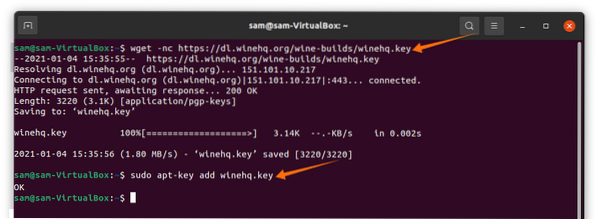
Aggiungi il repository copiando e incollando il seguente comando nel terminale in base alla versione dell'ambiente Linux in esecuzione sul tuo dispositivo:
Per Ubuntu 20.10 Groovy Gorilla, usa il seguente comando:
$sudo add-apt-repository 'deb https://dl.winehq.org/wine-builds/ubuntu/groovy main'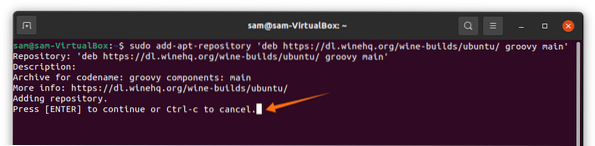
premi il accedere chiave per continuare il processo.
Per Ubuntu 20.04 LTS Focal Fossa e Linux Mint 20.X, usa il seguente comando:
Usa il seguente comando per Linux Mint 20.X e Ubuntu 20.04 LTS Fossa Focale:
$sudo add-apt-repository 'deb https://dl.winehq.org/wine-builds/ubuntu/focal main'Per le versioni precedenti, come Ubuntu 18.04 e Linux Mint 19.X, usa il seguente comando:
$sudo add-apt-repository 'deb https://dl.winehq.org/wine-builds/ubuntu/bionic main'Aggiorna l'elenco dei pacchetti utilizzando il comando seguente:
$sudo apt updateOra, per installare l'ultima versione stabile di WineHQ, usa il seguente comando:
$sudo apt install --install-recommends winehq-stable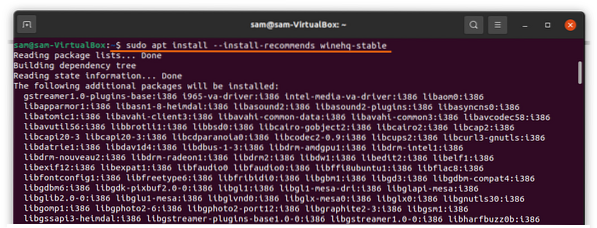
Immetti il seguente comando per configurare Wine:
$winecfg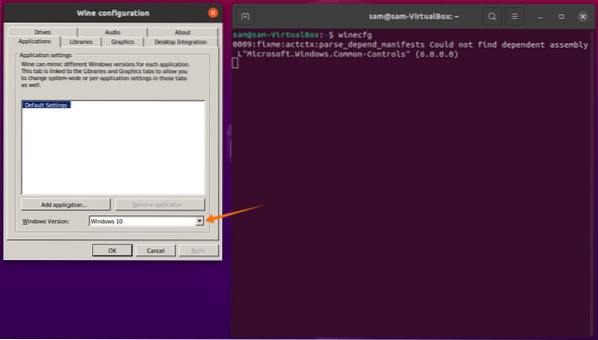
Per il finestre Versione, Selezionare finestre 10, quindi fare clic su Applicare e ok.
Per installare app o giochi di Windows, potrebbe essere necessario installare app di terze parti; ad esempio, Play-On-Linux o Winetricks. Successivamente, ti mostreremo come installare Play-On-Linux in Ubuntu 20.04, 20.10 e Linux Mint:
Installazione di Play-On-Linux in Ubuntu 20.04, 20.10, e Linus Mint
Per installare Play-On-Linux, usa il comando indicato di seguito:
$sudo apt install playonlinux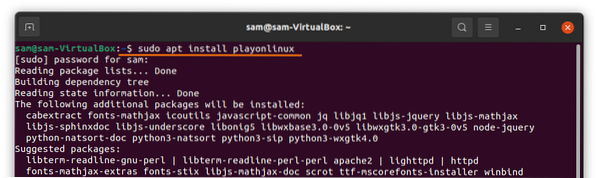
Una volta completati il download e l'installazione, l'applicazione Play-On-Linux può essere visualizzata in Applicazioni:
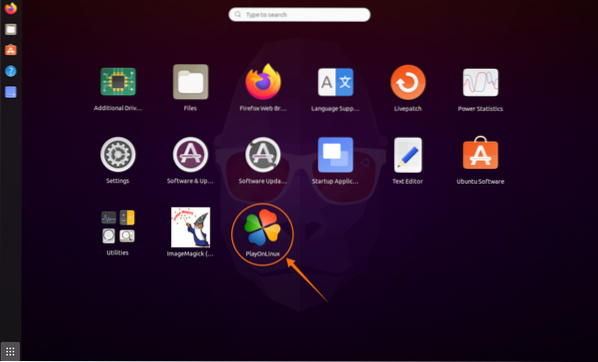
Apri l'applicazione Play-On-Linux facendo clic sull'icona. Clicca il Installare pulsante e si aprirà una nuova finestra con diverse opzioni presenti; vedere le immagini qui sotto per riferimento:
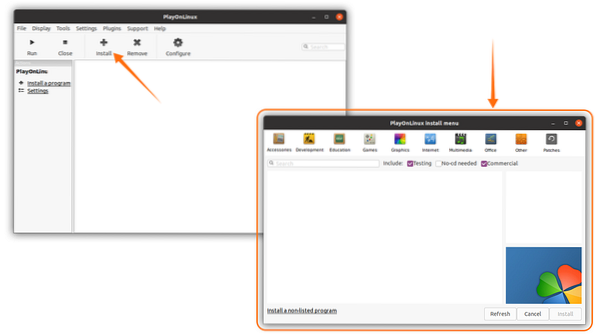
Quindi, scarica l'app Microsoft Paint dal Grafica o semplicemente cerca "Microsoft Paint.” Per comprendere meglio il processo, vedere l'immagine qui sotto:
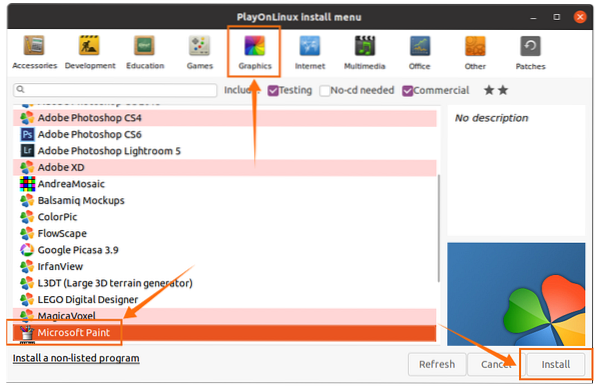
In pochi clic verrà installato Microsoft Paint. Nella finestra principale, seleziona l'applicazione e fai clic su Correre pulsante:
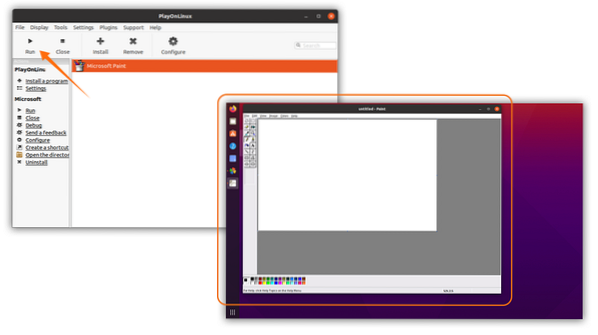
Come puoi vedere, l'applicazione Windows funziona abbastanza bene senza problemi. Allo stesso modo, molte altre app e giochi basati su Windows possono essere installati utilizzando Play-On-Linux con Wine installato.
 Phenquestions
Phenquestions


