Questa procedura dettagliata ti mostrerà come configurare un server Xrdp su Ubuntu 20.04 sistema desktop remoto.
Parte 1: installazione di Xrdp
Passaggio 1: installa un ambiente desktop
A meno che tu non stia utilizzando Ubuntu per desktop (nel qual caso puoi ignorare questo passaggio), dovrai scaricare un ambiente desktop disponibile esternamente per iniziare. Per questa dimostrazione, Gnome verrà utilizzato come ambiente desktop, poiché è l'ambiente predefinito per le versioni più recenti di Ubuntu. Quindi, questa guida sarà facile da seguire per coloro che stanno già utilizzando un desktop Ubuntu.
Immettere i seguenti comandi per installare Gnome:
$ sudo apt update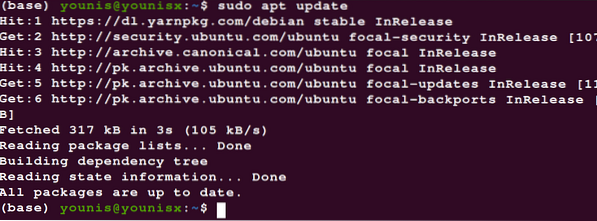
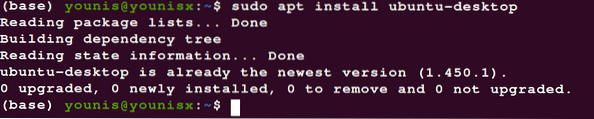
Attendi il completamento del programma di installazione, quindi procedi con l'installazione di Xrdp nel passaggio successivo.
Passaggio 2: installa Xrdp
Per scaricare e installare Xrdp dai repository Ubuntu standard, inserisci il seguente comando:
$ sudo apt install xrdp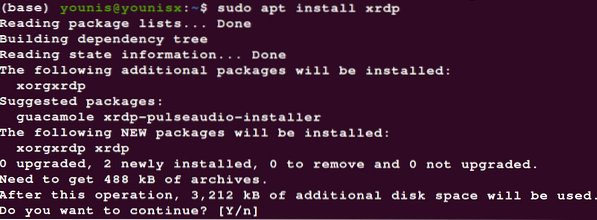
Verificare l'installazione immettendo il seguente comando:
$ sudo systemctl status xrdp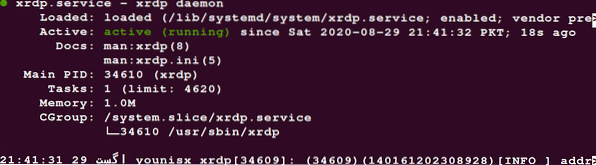
C'è un file nel /etc/ssl/privato/ directory denominata ssl-cert-snakeoil.chiave che è fondamentale per le funzioni dei servizi Xrdp. Questo file deve essere reso leggibile per un utente xrdp. Per farlo, usa il seguente comando:
$ sudo adduser xrdp ssl-cert
Per rendere permanenti queste modifiche, riavvia il servizio Xrdp:
$ sudo systemctl riavvia xrdp
Xrdp è stato installato con successo sul tuo server Ubuntu.
Discuteremo alcune delle basi del servizio Xrdp per aiutarti a iniziare.
Parte 2: Iniziare con Xrdp
Configurazione del firewall con Xrdp
Ora apriremo la porta Xrdp, che è la porta 3389, configurando il firewall. Immettere il seguente comando per consentire l'accesso da un determinato intervallo IP:
$ sudo ufw consenti da 192.168.33.0/24 a qualsiasi porta 3389
Questo autorizza i privilegi di accesso all'intervallo IP 192.168.33.0/24.
Per aumentare di un livello i parametri di sicurezza, configurare il servizio Xrdp per utilizzare l'host locale e impostare un tunnel SSH.
Connettiti al server Xrdp (per sistema operativo Windows)
Con l'installazione e le configurazioni del firewall gestite, ora puoi connetterti al server Xrdp. I seguenti passaggi mostrano come connettersi al server Xrdp:
- Vai alla barra di ricerca di Windows.
- Digita "remoto".'
- Seleziona "Connessione desktop remoto" per caricare il client RDP.
- Vai al campo "computer".'
- Incolla l'indirizzo IP del server.
- Premi il pulsante di connessione.
- Verrà visualizzata la schermata di accesso, nella quale inserirai le tue credenziali utente.
- Fare clic su "ok".'
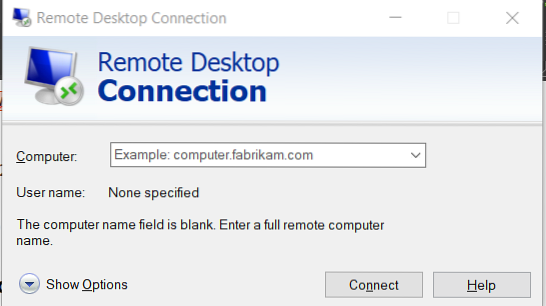
Ora ti sei connesso con successo al server Xrdp ufficiale.
In sintesi
In questo articolo, hai imparato come scaricare ambienti desktop disponibili esternamente, installare il servizio Xrdp su un desktop remoto, configurare le impostazioni del firewall per concedere l'accesso agli utenti da un determinato intervallo IP e stabilire una connessione con il server Xrdp ufficiale. Puoi usare Xrdp per amministrare il tuo server con una macchina desktop locale e una bella interfaccia GUI.
 Phenquestions
Phenquestions


