Prerequisiti
Per eseguire il server di collaborazione Zimbra, dovresti avere:
- Macchina Ubuntu 18.04 - 64 bit
- Privilegi di root
- Spazio libero su disco 30 GB (minimo)
- RAM 8 GB (minimo)
- CPU/processore 2.0 GHz (minimo)
Nota:
Per la configurazione abbiamo utilizzato:
Zimbra: 8.8.Versione 15 GAGA
Dominio: prova.organizzazione
IP: 192.168.1.101
Installare Zimbra su Linux
Ecco i passaggi per installare Zimbra Collaboration Server su Linux. Iniziamo.
Passaggio 1: aggiorna e aggiorna i pacchetti esistenti
Innanzitutto, dovrai aggiornare e aggiornare i pacchetti esistenti. Per fare ciò, impartisci i seguenti comandi in Terminale:
$ sudo apt update$ sudo apt upgrade
Passaggio 2: modifica il nome host e il file degli host
Ora, dovremo impostare un nome host per Zimbra. Per farlo, modifica /etc/nomehost file utilizzando il comando seguente in Terminale:
$ sudo nano /etc/nomehostSostituisci il nome host con il posta.test.organizzazione e quindi salva e chiudi il file del nome host.
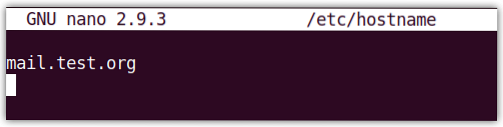
Sostituire posta.test.organizzazione con il tuo nome di dominio.
Ora modifica il /etc/host file utilizzando il comando seguente in Terminale:
$ sudo nano /etc/hostsDigita la seguente voce, quindi salva e chiudi il file hosts.
192.168.72.167 posta.test.posta dell'organizzazioneDove 192.168.72.167 è l'indirizzo IP del tuo server Zimbra e posta.test.organizzazione è il nome di dominio completo (FQDN).
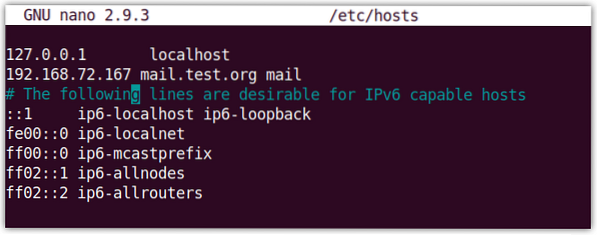
Passaggio 3: installa il server DNS
In questo passaggio, installeremo dnsmasq come nostro server DNS. Tuttavia, prima di installare dnsmasq, dovremo prima disabilitare systemd-resolve come funziona sulla porta 53. Il server DNS dnsmasq viene eseguito anche sulla porta 53 che può causare conflitti di porte port.
Pertanto, disattiveremo il systemd-resolve. Utilizzare il seguente comando per farlo:
$ sudo systemctl disabilita systemd-resolvedAllora smettila systemd-risolto utilizzando il comando seguente:
$ sudo systemctl stop systemd-resolvedOra rimuovi il risolutiva.conf file di collegamento simbolico:
$ sudo rm /etc/resolv.confQuindi crea un nuovo risolutiva.conf file utilizzando il comando seguente:
$ sudo sh -c 'echo nameserver 8.8.8.8 >> /etc/resolv.conf'Ora per installare dsmasq, emettere il comando seguente in Terminale:
$ sudo apt install dnsmasq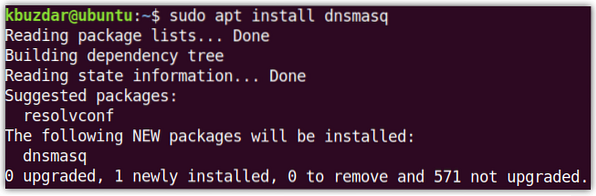
Una volta completata l'installazione di dnsmasq, eseguire il comando seguente per modificare il file di configurazione dnsmasq:
$ sudo nano /etc/dnsmasq.confAggiungi le seguenti righe nel file di configurazione:
server=192.168.72.167dominio=test.organizzazione
mx-host= test.org, posta.test.org, 5
mx-host=mail.test.org, posta.test.org, 5
indirizzo-ascolto=127.0.0.1
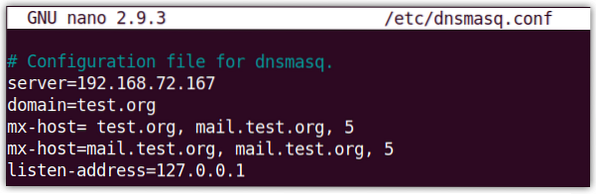
Quindi riavvia il servizio dnsmasq usando il comando seguente in Terminale:
$ sudo systemctl riavvia dnsmasqPassaggio 4: download e installazione di Zimbra Collaboration Tool
Ora scarica Zimbra per Ubuntu 18.04 LTS dal seguente link:
https://www.zimbra.org/download/zimbra-collaboration
Oppure usa il seguente comando wget in Terminale per scaricare Zimbra:
$ wget https://files.zimbra.com/download/8.8.15_GA/zcs-8.8.15_GA_3869.UBUNTU18_64.20190918004220.tgzIl file scaricato sarà in .tgz formato. Emetti il comando seguente in Terminale per estrarre il file scaricato:
$ tar -xvf zcs-8.8.15_GA_3869.UBUNTU18_64.20190918004220.tgzPassare alla cartella estratta utilizzando il comando cd come segue:
$ cd zcs-8.8.15_GA_3869.UBUNTU18_64.20190918004220Quindi eseguire il programma di installazione come segue:
$ sudo ./installare.shUna volta avviata l'installazione, vedrai qualcosa del genere:
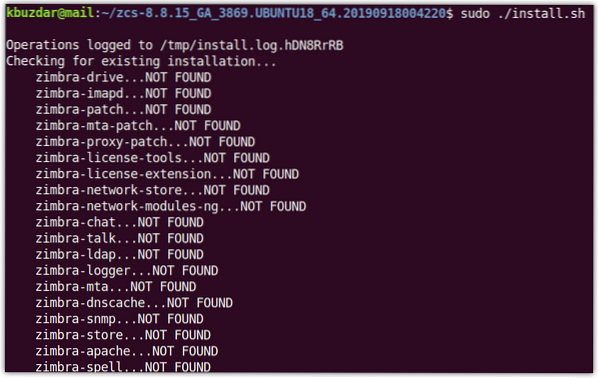
Quando il seguente Contratto di licenza software apparire, colpire sì accettare. Poi di nuovo colpisci sì usare Il repository dei pacchetti di Zimbra per l'installazione.
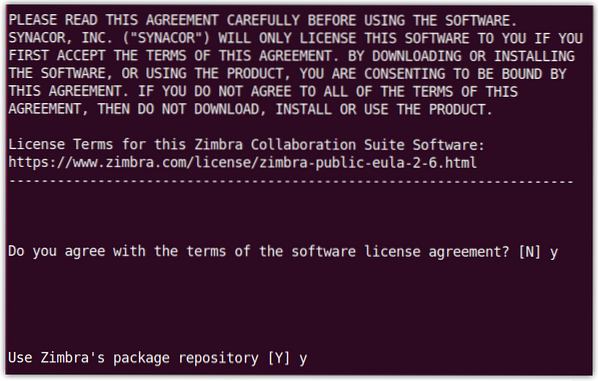
Quando viene visualizzata la seguente visualizzazione, premi sì per ciascuno dei pacchetti ad eccezione del zimbra-imapd che è disponibile solo nella versione beta.
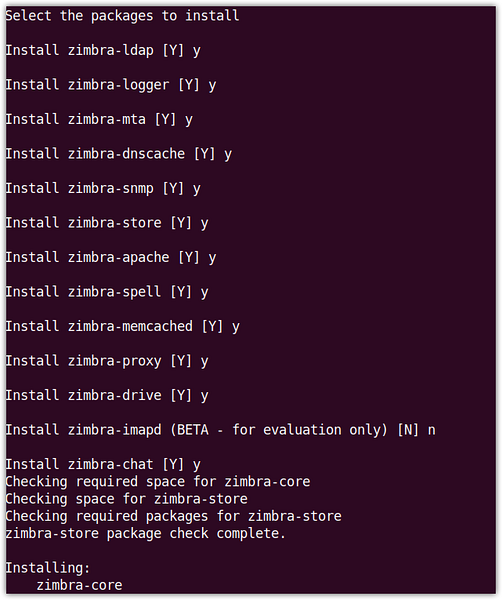
Quando ti viene comunicato che il sistema verrà modificato, premi sì dopodiché verrà avviata l'installazione.
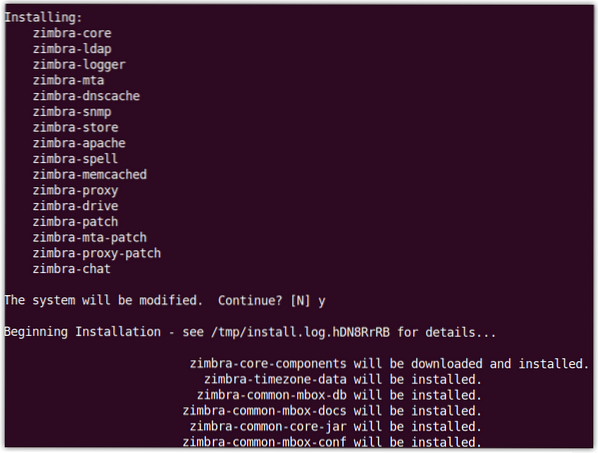
Una volta completata l'installazione, apparirà la seguente visualizzazione e ti verrà chiesto di configurare gli elementi non configurati.
Qui configureremo la password dell'amministratore per Zimbra che non è ancora configurata. Puoi anche vedere il Password dell'amministratore contrassegnato come ***** sotto il zimbra-store sezione. Colpire 7 sulla tastiera per entrare in lo zimbra-store sezione.
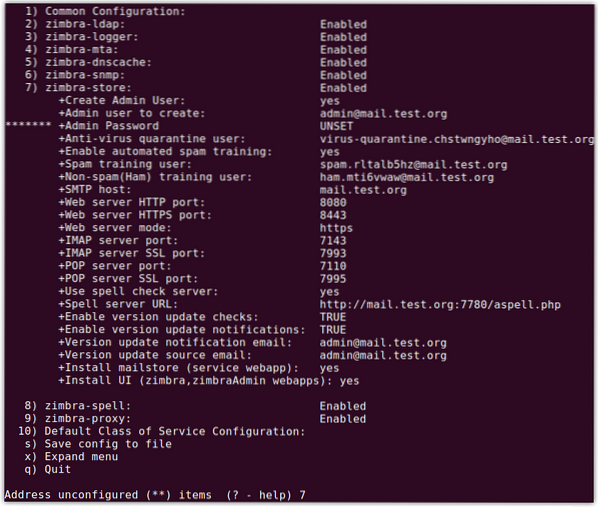
Ora per Password dell'amministratore configurazione, premere 4. Ti verrà chiesto di impostare la password per admin. Digita una qualsiasi password (con un minimo di 6 caratteri).
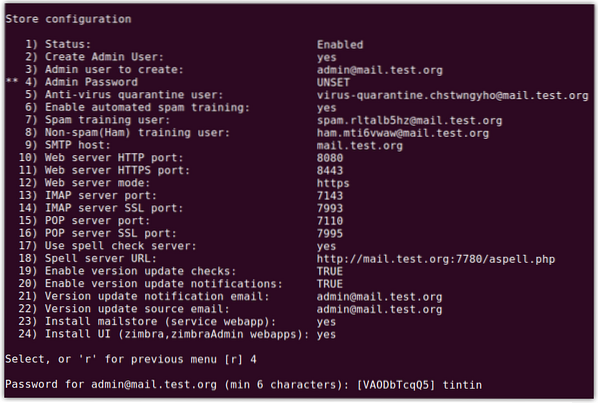
Ora colpisci un per applicare le configurazioni e premere sì di nuovo per salvare le configurazioni. Quando ti viene comunicato che il sistema verrà modificato, premi sì.
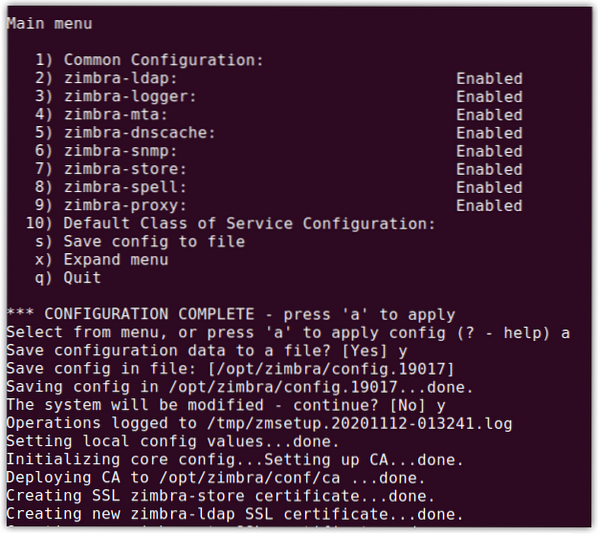
Ora vedrai la seguente schermata con il messaggio di configurazione completata, premi accedere uscire.
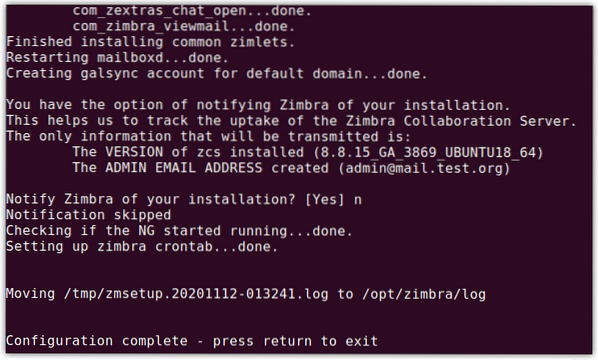
Ora l'installazione del server di posta Zimbra è stata completata.
Passaggio 5: accedi alla pagina di amministrazione di Zimbra
Ora puoi accedere alla pagina di amministrazione di Zimbra. Apri un qualsiasi browser web e digita:
https://ip_address:7071
o
https://FQDN:7071
Vedrai la seguente pagina di accesso Zimbra predefinita. accedere amministratore come nome utente e digita la password che hai impostato in precedenza (come descritto nella sezione precedente).
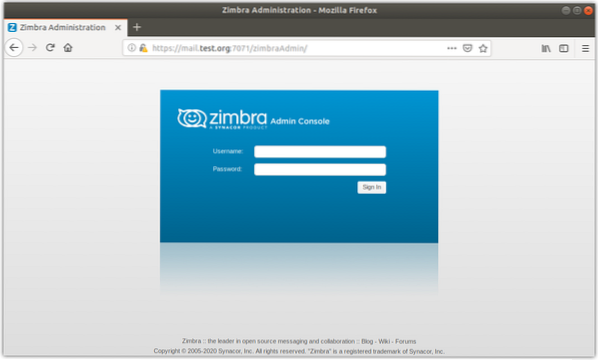
Una volta effettuato l'accesso, vedrai la seguente visualizzazione che mostra il riepilogo e altre statistiche.
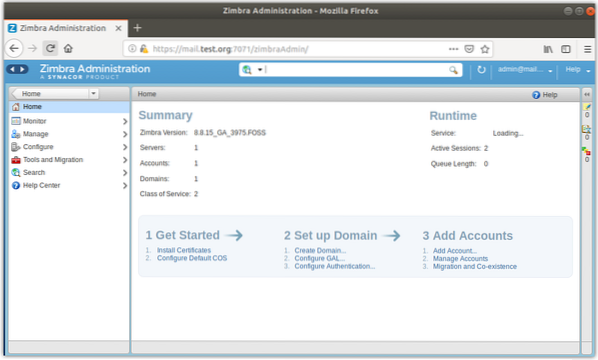
Zimbra è un server di posta open source che offre diverse funzionalità ma, d'altra parte, consuma molte risorse. Pertanto, si consiglia di installarlo in una macchina che disponga di memoria, processore e spazio su disco sufficienti. Ora hai imparato come installare Zimbra in Ubuntu. In alcuni altri post, seguiremo la configurazione di Zimbra.
 Phenquestions
Phenquestions


