All'avvio del sistema operativo Linux, i servizi delle funzionalità di base vengono caricati immediatamente nel kernel Linux e continuano a essere eseguiti finché non viene visualizzata la schermata di accesso. All'accesso vengono caricati altri servizi, compresi i programmi desktop. Questi sono chiamati "applicazioni di avvio" o "programmi di avvio".' Non ci riferiamo a servizi come il gestore di rete; parliamo di programmi come Skype, client torrent, browser e altri programmi simili.
Anche se questi programmi di avvio si sono rivelati piuttosto essenziali, averne troppi può ritardare il processo di avvio del PC. Controllare questi programmi di avvio e disabilitare tutto ciò che non è necessario per il caricamento automatico renderà il tuo sistema Linux più veloce e più reattivo.
In questo post, vedremo come possiamo gestire i programmi di avvio coprendo le seguenti aree chiave:
- Aggiungere un programma a una startup. Puoi personalizzare la tua lista di avvio aggiungendo i tuoi programmi preferiti.
- Verifica dell'impatto dei programmi di avvio sul processo di avvio.
- Rimozione di un programma dall'avvio. Puoi rimuovere qualsiasi programma non necessario dall'elenco di avvio per rendere il tuo sistema più veloce. Il programma verrà rimosso dall'elenco di avvio ma rimarrà installato nel sistema.
- Ritardare un programma all'avvio. Ubuntu ti consente di ritardare un programma che non desideri rimuovere dall'elenco di avvio per un periodo di tempo specificato per potenziare il processo di avvio.
- Visualizzazione dei programmi di avvio nascosti. Non tutti i programmi di avvio possono essere visti mentre gli altri sono nascosti.
La nostra distribuzione preferita per questo post sarà Ubuntu 20.04 LTS. Tuttavia, questo sarà lo stesso per qualsiasi altra distribuzione Linux che esegue il desktop GNOME. Potrebbe essere necessario uno strumento di configurazione diverso per gli altri ambienti desktop come KDE Plasma, Cinnamon, MATE, Unity, Xfce, LXQt, Deepin, Enlightenment e Pantheon.
Avvia il Gestore delle applicazioni nel desktop GNOME
Passa al menu delle applicazioni Ubuntu e apri l'app Applicazioni di avvio.

In alternativa, puoi anche aprire il 'Esegui un comando' finestra di dialogo utilizzando la combinazione ALT + F2 ed eseguire il comando seguente:
gnome-session-proprietà
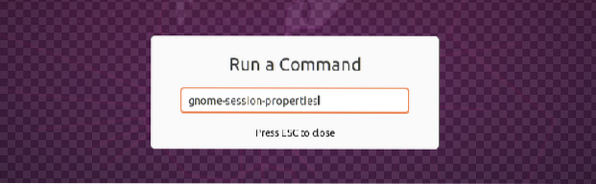
Nel caso tu non abbia il "Applicazioni di avvio" programma installato, installalo eseguendo il comando seguente nel Terminale:
sudo apt install gnome-startup-programs
Dal momento che abbiamo "Applicazioni di avvio" già installato nel nostro sistema, procederemo alla finestra Preferenze delle applicazioni di avvio.
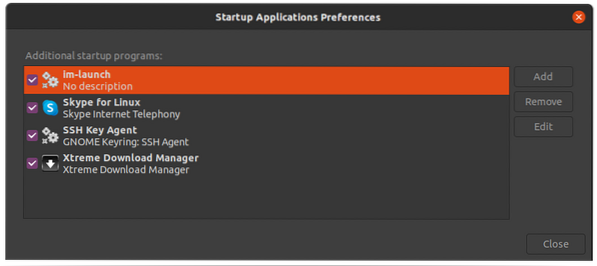
Aggiungere un programma all'avvio
Per aggiungere qualsiasi applicazione all'applicazione di avvio, avremo bisogno di conoscere il comando o il percorso che esegue la particolare app particular. Questo tutorial ti mostrerà due metodi che puoi usare per trovare il comando che esegue qualsiasi applicazione.
- Usa il 'alacarta' menù
- Uso 'quale' comando
(i) Utilizzare il comando "what" per trovare il percorso di un'applicazione
Il 'quale' Il comando può essere molto utile se conosci il nome utilizzato per eseguire un'applicazione sul Terminale. Ad esempio, per eseguire app come Vlc, Telegram o Shotwell, chiameresti rispettivamente il nome vlc, telegram-desktop e Shotwell. Per conoscere il percorso di ciascuna di queste applicazioni, utilizzare la sintassi seguente:
quale [nome-app] e.g $ che vlc $ che telegram-desktop $ che ha sparato bene
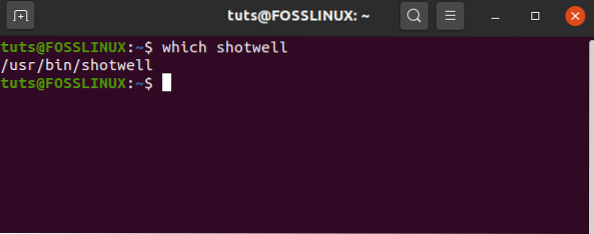
Dall'immagine sopra, puoi vedere il percorso del binario Shotwell elencato di seguito. Segna questo percorso poiché lo useremo per aggiungere Shotwell alle applicazioni di avvio.
Nella finestra Preferenze dei programmi di avvio, fare clic su 'Aggiungi pulsante' e inserisci il percorso completo del tuo programma nel campo Comando, che è usr/bin/shotwell per il nostro caso. Nel 'nome', inserisci il nome della tua applicazione. Nel 'commento', aggiungi un commento o lascialo vuoto.

Conferma che la casella di controllo sia attiva, quindi termina facendo clic sul pulsante Aggiungi per applicare le modifiche. Il tuo programma personalizzato verrà quindi aggiunto all'elenco di avvio e avviato ogni volta che avvii il tuo sistema.
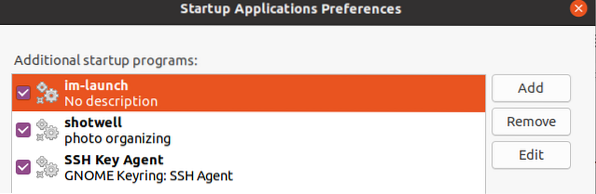
(ii) Utilizzare il 'alacarta' menu per trovare il comando per eseguire qualsiasi applicazione
Il 'alacarte' è un'utilità affidabile che puoi usare per trovare il comando per eseguire qualsiasi applicazione dell'ambiente desktop GNOME. Se non lo hai installato nel tuo sistema, esegui il comando seguente sul Terminale:
sudo apt install alacarte
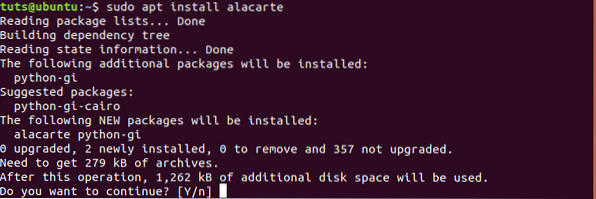
Una volta completata l'installazione, vai al menu di sistema e avvia il 'Menu principale' applicazione.

Questo menu contiene tutti i programmi installati nel tuo sistema.

Ora per conoscere il comando utilizzato per avviare qualsiasi applicazione, seleziona l'app e fai clic sulla scheda delle proprietà. Nel nostro caso, vogliamo aggiungere Firefox ai nostri programmi di avvio. Clicca su Internet -> Firefox -> Proprietà.
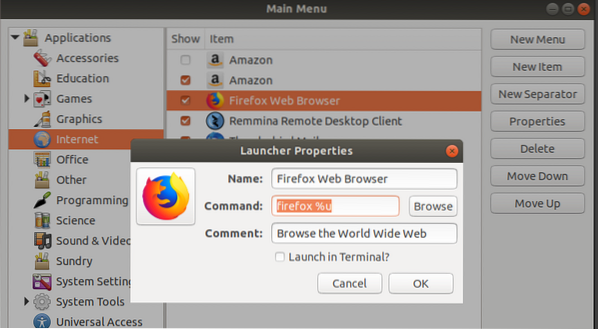
Seleziona il testo nel 'comando' campo. Questo è il comando utilizzato per avviare Firefox.
Ora avvia i programmi applicativi di avvio e fai clic sul pulsante Aggiungi. Nel Nome campo, inserisci "Firefox" nel campo Comando campo, entra 'firefox %u' come mostrato nel menu alacarte e inserisci qualsiasi commento desideri. L'immagine qui sotto illustra l'intero processo.
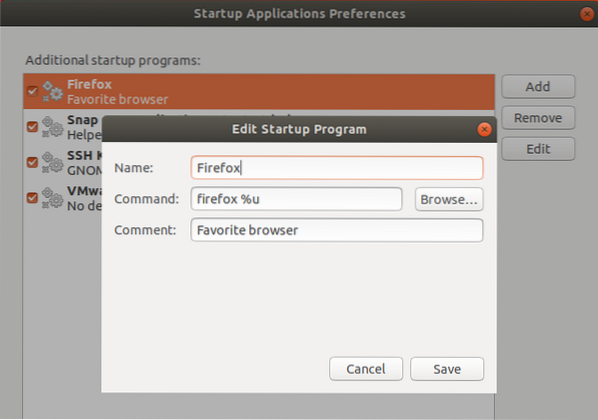
Questo è tutto! Ora puoi utilizzare la stessa procedura per aggiungere qualsiasi app che desideri ai programmi di avvio.
Rimozione di un programma dall'avvio
Rimuovere un'applicazione dai programmi di avvio è facile. Segui i passaggi seguenti:
Passo 1. Avvia la finestra delle preferenze del programma di avvio dal pulsante Mostra applicazione.

Passo 2. Nell'elenco di programmi fornito, seleziona il programma che desideri rimuovere.
Passaggio 3. Fare clic sul pulsante Rimuovi situato nella parte in alto a destra della finestra.
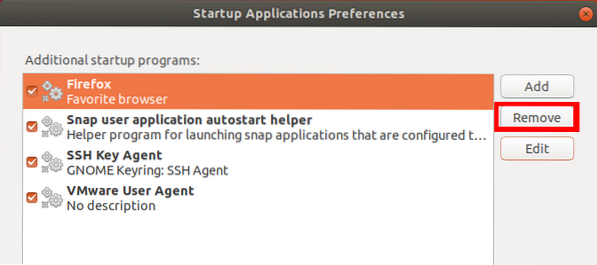
Il programma selezionato viene immediatamente rimosso dall'elenco. Termina facendo clic sul pulsante di chiusura close. Al successivo avvio del sistema, il programma rimosso non verrà caricato automaticamente.
Ritardare un programma all'avvio
Per ritardare l'esecuzione di qualsiasi programma di avvio, utilizzeremo il comando sleep.
Passo 1. Avvia il programma di avvio dell'applicazione dal menu di sistema.
Passo 2. Fare clic sul programma che si desidera ritardare dall'elenco di programmi fornito.
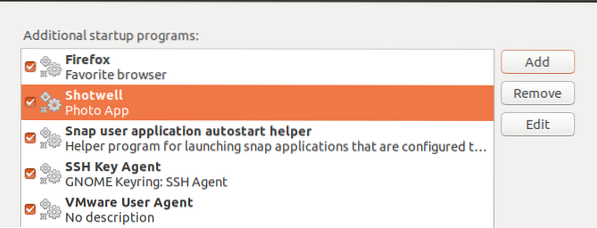
Passaggio 3. Fare clic sul pulsante Modifica per aprire la finestra Modifica programma di avvio.
Nel Comando campo, inserisci il comando dormire, seguito dai secondi che il programma dovrebbe ritardare all'inizio. Ad esempio, nel nostro caso, ritarderemo il programma Shotwell di 10 secondi, come mostrato di seguito:
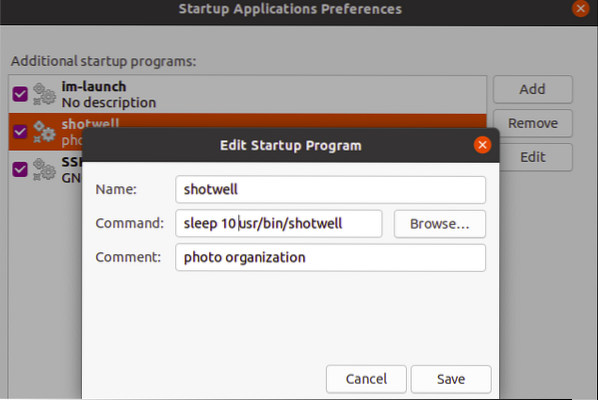
Termina facendo clic sul pulsante Salva ed esci per aggiornare le modifiche. Il tuo programma personalizzato rimarrà nell'elenco di avvio ma impiega il tempo specificato per caricarsi ogni volta che avvii automaticamente il sistema.
Verifica dell'impatto dei servizi e dei programmi di avvio sul processo di avvio
Le moderne distribuzioni Linux dipendono da systemd, che viene fornito con strumenti che analizzano il processo di avvio. Per verificare quanto tempo impiega il tuo sistema per completare il processo di avvio, esegui il comando systemd di seguito sul Terminale.
$ systemd-analyze

Dal report fornito dall'analisi di systemd, sarai in grado di sapere se l'intero processo di avvio è stato interessato da qualsiasi programma di avvio aggiuntivo.
Per un processo di avvio lento, ciò significa che alcuni servizi rallentano la sequenza di avvio. Per controllare questi servizi, esegui il comando seguente sul Terminale.
$ systemd-analizzare la colpa

L'elenco visualizzerà sia i programmi che i servizi. Il comando può disabilitare i servizi:
sistema 1 disabilita X-Now
Nota: X rappresenta il nome del servizio.
Con queste informazioni, puoi decidere quale programma rimuovere dall'elenco di avvio per accelerare la sequenza di avvio.
Visualizzazione dei programmi di avvio nascosti
Abbiamo visto come possiamo gestire i programmi di avvio nella finestra dell'applicazione Avvio. Tuttavia, ci sono altri servizi, demoni e programmi non elencati qui (nascosti). Per vedere questi programmi nascosti nella finestra dell'applicazione di avvio, eseguire il comando seguente.
sudo sed -i 's/NoDisplay=true/NoDisplay=false/g' /etc/xdg/autostart/*.desktop
Ti verrà chiesto di inserire la tua password.
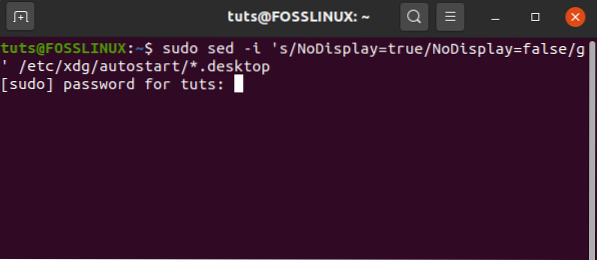
Ora, riapri la finestra del programma di avvio per visualizzare l'elenco dei programmi. Verranno visualizzati tutti i programmi e i servizi di avvio nascosti.
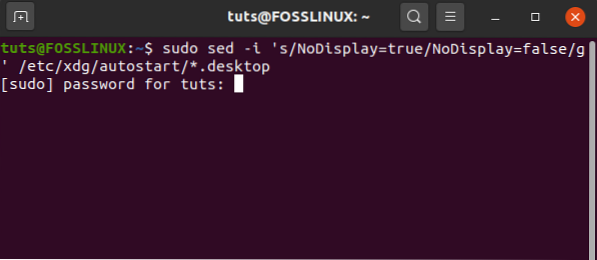
Conclusione
Spero che questo post ti abbia fornito i vari metodi che puoi utilizzare per gestire le tue applicazioni di avvio. C'è qualcos'altro che desideri condividere con i nostri lettori?? Sentitevi liberi di lasciare un commento qui sotto.
 Phenquestions
Phenquestions



