Comando Cavalcatura
Il comando mount, come suggerisce il nome, consente di montare una varietà di filesystem. Una volta montato un filesystem di immagine ISO utilizzando il comando mount, sarai in grado di esplorarne il contenuto utilizzando un file manager grafico o una riga di comando. Per montare un file immagine ISO, usa i seguenti due comandi in successione:
$ mkdir -p "$HOME/punto di montaggio"$ mount file.iso "$HOME/punto di montaggio"
Sostituisci “file.iso" con il nome del tuo file immagine ISO. Puoi cambiare "mountpoint" con qualsiasi altro nome. Rappresenta il nome della cartella in cui verrà montato il filesystem dell'immagine ISO. In questo caso, viene creata una nuova cartella nella directory home. Su alcune distribuzioni Linux, potrebbe essere necessario anteporre il comando "mount" con "sudo" per eseguire il comando come root.
Per verificare se il file immagine ISO è stato montato con successo o meno, puoi eseguire il seguente comando:
$ ls "$HOME/punto di montaggio"Se il comando sopra restituisce un elenco di file e directory, puoi tranquillamente presumere che il filesystem dell'immagine ISO sia stato montato con successo. Ora puoi copiare i contenuti dal punto di montaggio al tuo filesystem locale. Nota che la maggior parte delle volte questo filesystem montato potrebbe essere in modalità di sola lettura. Se si desidera modificare il contenuto del file immagine ISO, potrebbe essere necessario rimuovere il meccanismo di protezione dalla scrittura e potrebbe essere necessario utilizzare alcuni strumenti esterni per riconfezionare il file immagine ISO.
Per smontare il punto di montaggio creato nel comando precedente, utilizzare il comando specificato di seguito:
$ umount "$HOME/puntomount"Potrebbe essere necessario eseguirlo con "sudo" a seconda della configurazione della tua distribuzione Linux. Si consiglia vivamente di smontare manualmente il punto di montaggio una volta terminato il lavoro per evitare la corruzione dei file.
Puoi saperne di più sul comando "mount" eseguendo questi due comandi in un terminale:
$ mount --help$ man mount
Monta / Estrai usando i gestori di archivio
I file manager in quasi tutte le principali distribuzioni Linux sono dotati di un plug-in integrato per l'estrazione e la gestione di archivi compressi. Puoi usare questi gestori di archivi per montare o estrarre contenuto da file immagine ISO.
Se per qualche motivo il tuo file manager non ha un plugin dedicato per la gestione degli archivi, puoi installare tali gestori di archivi nelle tue distribuzioni Linux cercando i termini "archive manager", "file roller", "archivemount" e "engrampa" nel gestore di pacchetti. Una volta installati questi pacchetti, è sufficiente fare clic con il pulsante destro del mouse su un file immagine ISO e fare clic sulla voce di menu che consente di esplorare l'archivio.
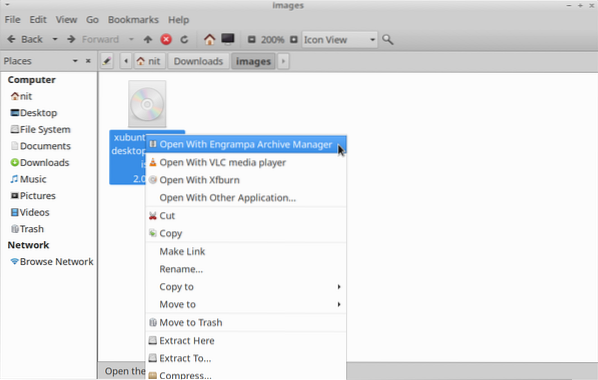
A seconda del plugin del gestore archivi che stai utilizzando, il filesystem dell'immagine ISO può essere montato o può essere aperto nella finestra della GUI del gestore archivi. Una volta montato, dovrebbe apparire una nuova voce del filesystem nella barra laterale del tuo file manager. Basta fare clic sulla voce della barra laterale per esplorarne il contenuto. Al termine del lavoro, smontalo manualmente per evitare la corruzione dei file.
Dischi GNOME
GNOME Disks o GNOME Disk Utility è un'utilità completa per la gestione di dispositivi di archiviazione, filesystem locali, partizioni e file di immagine del disco. Puoi usarlo per montare un file immagine ISO e sfogliarne il contenuto. Per installare i dischi GNOME in Ubuntu, usa il comando specificato di seguito:
$ sudo apt install gnome-disk-utilityPuoi installare GNOME Disks dal gestore di pacchetti in altre distribuzioni Linux. Il codice sorgente è disponibile qui.
Puoi seguire due approcci per montare un file immagine ISO usando GNOME Disks. Dopo aver installato GNOME Disks, nel file manager potrebbe apparire una nuova voce di menu del tasto destro chiamata "Disk Image Mounter". Basta fare clic sulla voce del menu per montare il file immagine ISO.
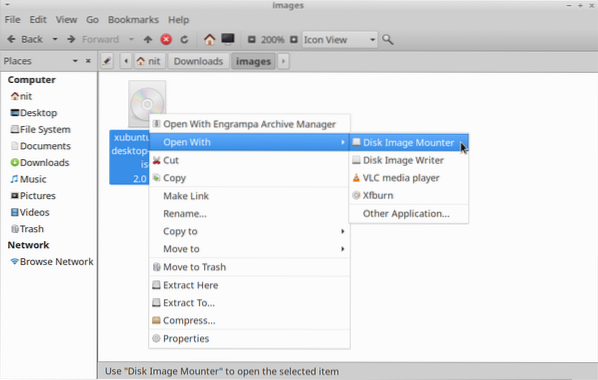
Se la voce del tasto destro non appare nel tuo file manager, avvia l'applicazione "Dischi" dal menu principale dell'applicazione e fai clic sull'opzione di menu "Allega immagine disco" per montare il file immagine ISO desiderato.
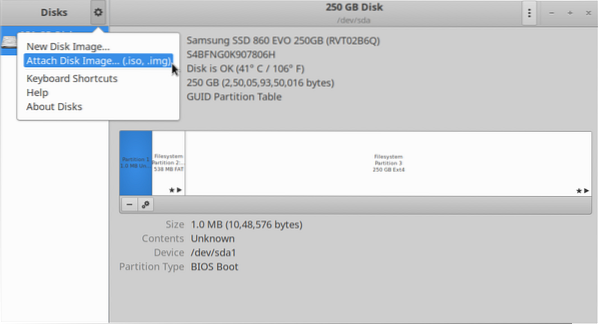
Una volta montato, il punto di montaggio appena creato dovrebbe apparire automaticamente nei dischi GNOME e nel file manager.

P7zip-full
P7zip-full è un'implementazione open source del formato file "7z" e dell'utilità di gestione dell'archivio. Puoi usarlo per estrarre il contenuto di un file immagine ISO.
Per installare P7zip-full in Ubuntu, usa il comando specificato di seguito:
$ sudo apt install p7zip-fullPuoi installare P7zip-full dal gestore di pacchetti in altre distribuzioni Linux. Ulteriori pacchetti e codice sorgente sono disponibili qui.
Una volta installato, esegui il seguente comando per estrarre il contenuto da un file immagine ISO (sostituisci "file.iso" con il nome file desiderato):
$ 7z x file.isoPuoi saperne di più sul comando "7z" eseguendo questi due comandi in un terminale:
$ 7z --aiuto$ uomo 7z
A seconda del file manager che stai utilizzando, potresti ottenere una nuova voce di menu nel menu di scelta rapida per estrarre l'archivio ISO.
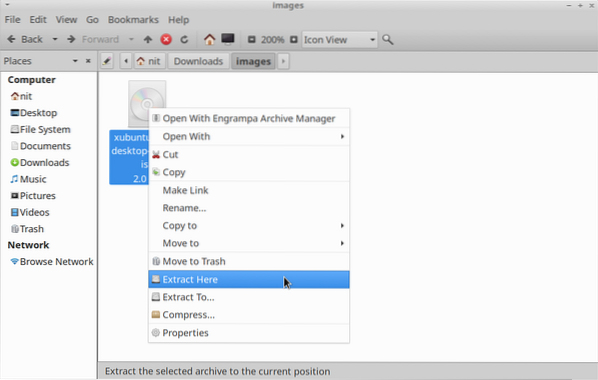
Conclusione
Questi sono alcuni dei modi in cui puoi montare file immagine ISO nella tua distribuzione Linux. Alcune distribuzioni Linux sono dotate di un'utilità preinstallata dedicata per il montaggio e la masterizzazione di dischi CD/DVD. Puoi anche usare queste applicazioni per esplorare i dati contenuti in un file immagine ISO.
 Phenquestions
Phenquestions


