La maggior parte delle distribuzioni Linux, inclusa Ubuntu, utilizza un ambiente desktop sul sistema Linux di base. Poiché nessun sistema operativo è perfetto, è solo questione di tempo in cui potresti riscontrare prestazioni lente o potrebbe essere che il tuo ambiente desktop si comporti in modo strano. Di solito, riavviare il PC è la prima cosa che viene in mente che risolve magicamente il problema in qualche modo.
Perché aggiornare il desktop di Ubuntu??
Non è necessario riavviare l'intero PC ogni volta se si verificano prestazioni lente o se il desktop non risponde. L'aggiornamento dell'ambiente desktop a volte è efficace quanto il riavvio. Ti fa risparmiare un sacco di tempo e non hai bisogno di uccidere le applicazioni che stai eseguendo. Aggiornando il desktop, riavvii solo l'ambiente desktop. È anche utile quando vuoi vedere gli effetti di un aggiornamento software sul desktop.
Come aggiornare il desktop di Ubuntu?
Ora che conosci i vantaggi dell'aggiornamento del desktop di Ubuntu, diamo un'occhiata a come farlo su varie versioni di Ubuntu.
Su Ubuntu GNOME
GNOME è l'ambiente predefinito a partire da Ubuntu 17.10. Quindi, questo segmento di articolo potrebbe essere il più alto riferito ora e nel prossimo futuro!
Metodo 1: dalla GUI
Per prima cosa proverei questo modo rapido della GUI per vedere se riavvia GNOME, ma nel caso in cui il tuo desktop sia completamente bloccato e non risponda, dovresti provare il metodo 2.
Passaggio 1) Premere contemporaneamente ALT e F2. Nel laptop moderno, potrebbe essere necessario premere anche il tasto Fn (se esiste) per attivare i tasti funzione.
Passaggio 2) Digitare r nella casella di comando e premere invio.
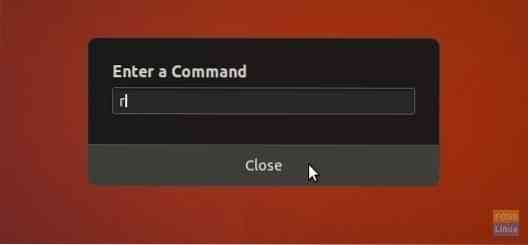
GNOME dovrebbe riavviarsi. In caso contrario, prova il metodo 2.
Metodo 2: dal terminale
Passaggio 1) Avvia "Terminale".
Passaggio 2) Immettere il seguente comando e premere invio.
gnome-shell --replace & rinnegare
-sostituire La funzione reimposta il gestore delle finestre in esecuzione, che in questo caso è GNOME.
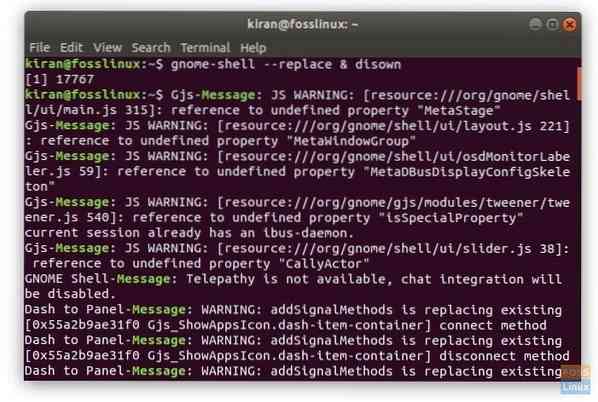
Su Ubuntu Unity
Se stai eseguendo versioni precedenti di Ubuntu con l'ambiente desktop Unity, la riga di comando è ovviamente diversa. Procedi come segue:
Passaggio 1) Premere contemporaneamente i tasti ALT e F2.
Passaggio 2) Immettere il comando unity per riavviare il desktop Unity.
unità
Questo è tutto!
 Phenquestions
Phenquestions



