Ubuntu in particolare non ha un modo ufficiale per ripristinare il sistema operativo allo stato predefinito, a differenza di Windows 10 che viene fornito con una partizione di ripristino o un'unità di ripristino esterna. Tuttavia ci sono modi non ufficiali per farlo su Ubuntu, sebbene questi metodi non siano efficaci quanto l'implementazione di Windows Windows.
Il ripristino di Ubuntu allo stato di fabbrica può essere suddiviso principalmente in due parti: trovare e installare qualsiasi software mancante fornito con il sistema operativo e ripristinare le impostazioni predefinite del desktop. Questo tutorial spiegherà entrambi i metodi, il primo funzionerà con Ubuntu e tutti i suoi derivati mentre il secondo funzionerà solo con Ubuntu e altri derivati basati su GNOME come Ubuntu MATE. Entrambi questi metodi hanno però alcuni avvertimenti, che sono spiegati di seguito.
Installazione di pacchetti mancanti forniti con il sistema operativo
Per trovare e installare i pacchetti predefiniti mancanti, sarà necessaria nuovamente l'immagine ISO di installazione installation. Se hai un'immagine di installazione archiviata da qualche parte o hai accesso a supporti di installazione creati in precedenza, farà il lavoro. Altrimenti dovrai scaricare una nuova ISO dal sito web della distribuzione.
Ora la domanda è: perché abbiamo bisogno di nuovo dell'ISO?? La risposta è semplice, abbiamo bisogno di un modo per scoprire quali pacchi sono stati spediti per impostazione predefinita. Ogni ISO di Ubuntu contiene alcuni file "manifest". Questi file manifest indicano al programma di installazione predefinito quali pacchetti installare e quali rimuovere una volta terminata l'installazione della prima esecuzione.
La differenza tra questi file manifest (diff) ci darà esattamente ciò di cui abbiamo bisogno: un elenco di pacchetti predefiniti per la versione attualmente installata di Ubuntu. Prima di andare avanti, presta attenzione a quanto segue:
La tua immagine ISO dovrebbe avere la stessa versione e architettura del tuo sistema operativo installato, altrimenti una scelta sbagliata potrebbe danneggiare ulteriormente il tuo sistema. Per un desktop a 64 bit, devi avere un'immagine ISO a 64 bit. Esempio: un'installazione a 64 bit di Ubuntu 19.10 richiederà Ubuntu 19.Solo 10 64 bit ISO.
Per creare l'elenco delle differenze, estrai l'immagine ISO di Ubuntu usando il file o il gestore di archivi. Nella cartella estratta, troverai un "Casper” directory che contiene i nostri file manifest richiesti. Questi file sono:
- file system.manifesto
- file system.manifest-rimuovi
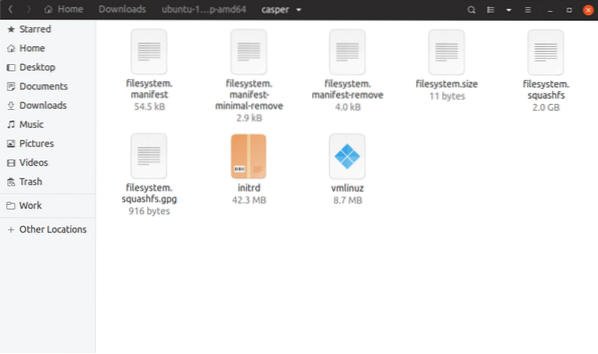
Crea una directory di progetto di lavoro denominata “lista dei pacchetti”.
Copia manualmente i due file manifest: “file system.manifesto" e “filesystem.manifest-rimuovi” per “lista dei pacchetti” cartella.
Avvia un terminale all'interno “lista dei pacchetti” directory ed eseguire il comando seguente per creare un file diff:
unisci -v 1 <(sort filesystem.manifest) <(sort filesystem.manifest-remove) >differenza.TXT
Usando il “differenza.TXT" file ottenuto da sopra, ora possiamo finalmente eseguire il comando che trova e installa i pacchetti predefiniti mancanti:
sudo apt install 'cat diff.txt | grep -o '^\S*''Idealmente, un ripristino delle impostazioni di fabbrica dovrebbe reinstallare i pacchetti mancanti e ridurre tutti i pacchetti alle versioni spedite in stock. Ho tentato di farlo manipolando sopra diff.txt, ma il processo fallisce quando una versione del pacchetto richiesta semplicemente non esiste nell'archivio online. Sembra che Ubuntu a volte rimuova la versione più vecchia di un pacchetto dall'archivio quando si accumulano troppe versioni o quando diventa obsoleto. Anche il downgrade di tutti i pacchetti alle versioni stock può causare più conflitti di dipendenza. Quindi è sicuro dire che il ripristino di ogni pacchetto alla versione predefinita non è possibile in Ubuntu in questo momento.
Ripristino del desktop di Ubuntu alle impostazioni predefinite
Come affermato in precedenza, questo metodo funzionerà solo con ambienti desktop basati principalmente su GTK e GNOME. Il seguente comando ripristinerà tutto "impostazioni" ai loro valori predefiniti:
dconf reset -f /Gsettings funziona in modo simile al registro di Windows, funge da archivio centralizzato per le impostazioni dell'applicazione. Ho testato personalmente questo comando con Ubuntu stock (GNOME Shell) e Ubuntu MATE (MATE Desktop). Funziona come un fascino su entrambi on.
Le app che utilizzano altri metodi per memorizzare le impostazioni non saranno interessate dal comando precedente. Ad esempio, molte app di terze parti archiviano i file di configurazione in .config o directory home. Entrambi questi ambienti desktop sono completamente GTK3 e le impostazioni per le applicazioni stock sono memorizzate solo in gsettings. Quindi sei coperto.
L'ultima risorsa
Mentre i metodi spiegati sopra aiutano a riparare la rottura del sistema, alcuni pezzi rimangono sempre. L'unico modo infallibile per ripristinare le impostazioni di fabbrica di Ubuntu è eseguire una nuova installazione. Basta eseguire il backup della cartella Inizio e degli altri file richiesti, creare un USB avviabile e sei pronto per partire. La reinstallazione di Ubuntu sarà probabilmente molto più veloce rispetto a Windows 10 che esegue un ripristino dei dati di fabbrica, che può trascinarsi per ore.
Gli utenti Linux, tuttavia, hanno bisogno di un modo più semplice e senza problemi per ripristinare le impostazioni di fabbrica o ripristinare i propri dispositivi. I file system come BTRFS e ZFS hanno funzionalità di snapshot e rollback (in qualche modo simili a Ripristino configurazione di sistema in Windows, ma più sofisticati). Ubuntu 19.10 ha aggiunto ZFS su root come opzione di installazione sperimentale per desktop, ma l'adozione diffusa sia per BTRFS che per ZFS deve ancora essere vista.
 Phenquestions
Phenquestions


