Creazione di un file Crontab
Crontab abbreviato per il file della tabella Cron viene utilizzato per eseguire i lavori Cron. L'utente deve prima creare un file crontab perché non è disponibile per impostazione predefinita sul sistema. Il file crontab può essere creato su qualsiasi sistema operativo basato su Linux utilizzando il comando indicato di seguito:
$ crontab -e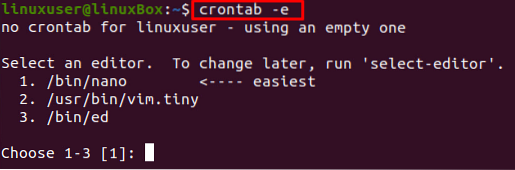
Se stai eseguendo il comando sopra indicato per la prima volta, ti chiederà prima di scegliere l'editor di testo. Seleziona quello più semplice, "Nano Editor", come mostrato nello screenshot digitando il numero di indice dell'editor desiderato e dopo aver selezionato l'editor, premi Invio:
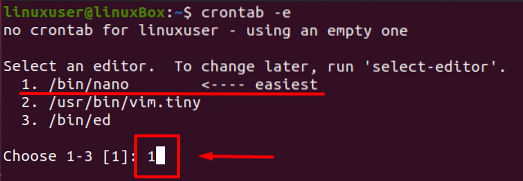
Verrà creato il nuovo file crontab. Ora, in questo file, puoi scrivere tutti i lavori Cron di tua scelta.
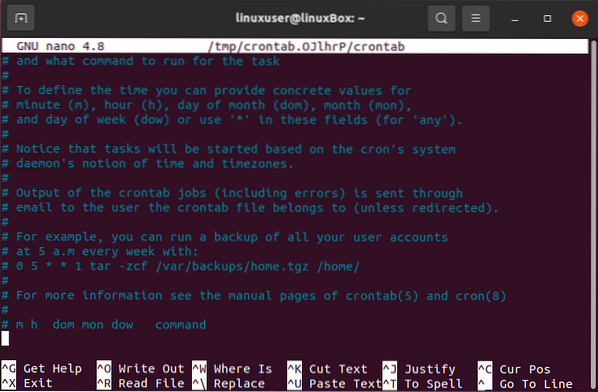
Sintassi
La sintassi per eseguire cronjob è che dobbiamo prima menzionare l'ora e poi specificare il comando che vogliamo eseguire. La sintassi per menzionare il tempo è ulteriormente suddivisa in cinque campi.
* * * * * comando/i- Il primo campo descrive il minuto.
- Il secondo campo descrive l'ora.
- Il terzo campo descrive il giorno del mese.
- Il quarto campo descrive il mese.
- Il quinto campo descrive il giorno della settimana.
Bene, una volta che hai capito la posizione giusta per descrivere il tempo per l'esecuzione del cronjob, ci sono anche diversi modi per menzionare il tempo.
➔ L'operatore asterisco '*', a.K.un carattere jolly, viene descritto come tutti i valori consentiti. Ad esempio, 0 0 1 * * eseguirà il comando a mezzanotte del primo giorno di ogni mese.
➔ Un elenco di valori separato da virgole descrive l'elenco di valori per la ripetizione. Ad esempio, 10,20,30
➔ L'operatore trattino '-' descrive l'intervallo di valori. Ad esempio, 5-10.
➔ L'operatore barra '/' aiuta a creare la congiunzione con gli intervalli. Ad esempio, */2 * * * * eseguirà il processo Cron dopo ogni intervallo di 2 minuti.
Ora che hai abbastanza conoscenze teoriche sui lavori Cron, eseguiamo alcune cose pratiche e vediamo come eseguire lavori Cron ogni 10, 20 o 30 minuti.
Esegui un Cron Job ogni 10 minuti
Esistono due modi per eseguire un processo Cron dopo un intervallo di tempo specifico, ad esempio ogni 10 minuti.
Il primo modo consiste nell'utilizzare un elenco di minuti separati da virgole; ad esempio, se vogliamo eseguire uno script ogni 10 minuti, la sintassi per scrivere un tale lavoro Cron è riportata di seguito:
0,10,20,30,40,50 * * * * /home/linuxuser/script.sh
Ma non sembra un compito troppo noioso scrivere l'intero elenco di minuti?? L'operatore slash aiuta a scrivere la sintassi semplice per eseguire un lavoro Cron ogni 10 minuti.
*/10 * * * * /home/linuxuser/script.sh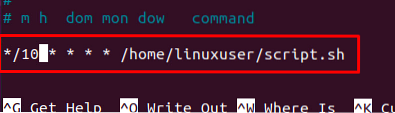
In questo comando, */10 creerà un elenco di minuti dopo ogni 10 minuti.
Esegui un Cron Job ogni 20 minuti
Proprio come abbiamo scritto il lavoro Cron per eseguire lo script ogni 10 minuti, possiamo fare lo stesso per eseguire lo script ogni 20 minuti:
*/20 * * * * /home/linuxuser/script.sh
Esegui un Cron Job ogni 30 minuti
Allo stesso modo, la sintassi per l'esecuzione di un processo Cron ogni 30 minuti sarà simile a:
*/30 * * * * /home/linuxuser/script.sh
Conclusione
I lavori Cron vengono utilizzati per eseguire i comandi dopo un intervallo di tempo specifico per gestire gli aggiornamenti di sistema o eseguire il backup dei dati del sistema e abbiamo imparato come eseguire i lavori Cron ogni 10, 20 o 30 minuti dopo. Speriamo che questo post aiuti nella comprensione e nell'esecuzione dei lavori Cron.
 Phenquestions
Phenquestions


