FQDN è in realtà un sottodominio del tuo dominio. Il sottodominio/FQDN deve avere un record A (per IPv4) o un record AAAA (per IPv6) nel server del nome di dominio (DNS). Ne parleremo di più nella sezione successiva di questo articolo.
Le cose possono sembrare complicate ora. Ma un esempio renderà le cose più chiare.
Esempio:
Diciamo che hai un nome di dominio nodokite.come e hai 2 computer sulla rete, computer A e computer B. Il computer A ha l'indirizzo IP 192.168.20.141 e il computer B ha l'indirizzo IP 192.168.20.142. Ora, diciamo, vuoi chiamare il computer A nuvola1, e computer B nuvola2.
In questo caso, il nome host FQDN del computer A sarebbe nuvola1.nodokite.come e il computer B sarebbe nuvola2.nodokite.come.
Il tuo server DNS avrà anche record A per nuvola1.nodokite.come e nuvola2.nodokite.come. Così che nuvola1.nodokite.come si risolverà nell'indirizzo IP del computer A 192.168.20.141 e nuvola2.nodokite.come si risolverà nell'indirizzo IP del computer B 192.168.20.142. Ora puoi utilizzare gli FQDN invece degli indirizzi IP per comunicare tra i computer A e B.
Tutto ciò che ho detto è illustrato nella figura sottostante che può aiutarti a capire facilmente questo concetto.
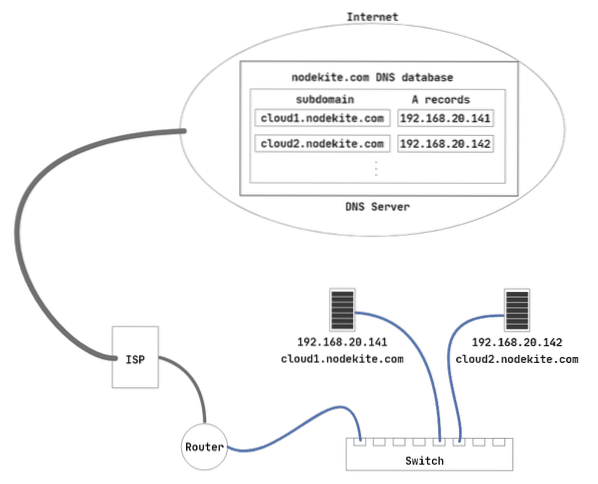
Fig 1: Principi di funzionamento dei nomi host FQDN
Basta teorie per ora. Iniziamo con le implementazioni pratiche.
Impostazione dell'indirizzo IP statico:
Dovresti impostare indirizzi IP statici sul tuo Ubuntu 20.04 macchine LTS su cui verranno impostati i nomi host FQDN. Se hai bisogno di assistenza sulla configurazione di indirizzi IP statici sul tuo Ubuntu 20.04 macchine, controlla il mio articolo Configurazione dell'indirizzo IP statico su Ubuntu 20.04 LTS su LinuxHint.come.
Ho impostato l'indirizzo IP statico 192.168.20.141 sul computer A.
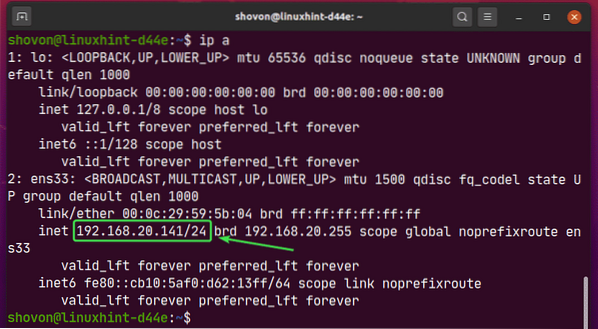
E l'indirizzo IP statico 192.168.20.142 sul computer B.
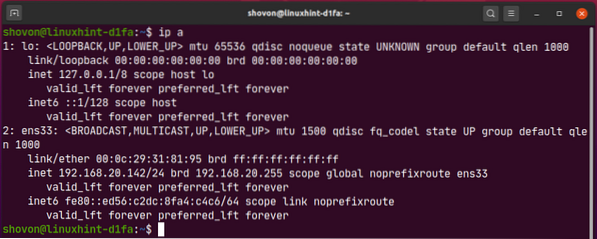
Aggiunta di voci DNS al server DNS:
Devi aggiungere i record A richiesti (per IPv4) o i record AAAA (per IPv6) per gli FQDN nel tuo server DNS.
Ho aggiunto un record per nuvola1.nodokite.come e nuvola2.nodokite.come nel mio server DNS come puoi vedere nello screenshot qui sotto.
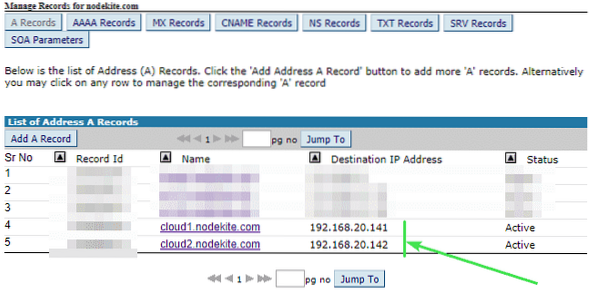
Ora puoi controllare se il nome DNS nuvola1.nodokite.come alla risoluzione dell'indirizzo IP funziona con il seguente comando:
$ nslookup cloud1.nodokite.com 8.8.8.8NOTA: Qui, 8.8.8.8 è l'indirizzo IP del server DNS pubblico di Google. Se necessario, puoi cambiarlo con un altro indirizzo del server DNS.
Come puoi vedere, la risoluzione dei nomi DNS funziona nuvola1.nodokite.come.
NOTA: La risoluzione dei nomi DNS potrebbe non funzionare immediatamente dopo averla aggiunta al server DNS. Le modifiche potrebbero richiedere da alcuni minuti ad alcune ore (24 ore al massimo) per propagarsi a tutti i server DNS pubblici.
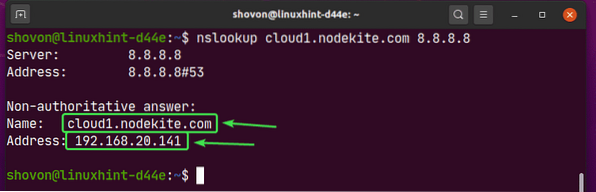
Allo stesso modo, puoi controllare se il nome DNS nuvola2.nodokite.come alla risoluzione dell'indirizzo IP funziona.
$ nslookup cloud2.nodokite.com 8.8.8.8La risoluzione dei nomi DNS funziona nuvola2.nodokite.come anche.
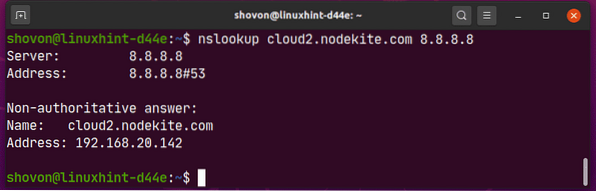
Consenti modifiche al nome host in Ubuntu Server 20.04 LTS:
Se stai usando Ubuntu Server 20.04 LTS, quindi assicurati preservare_nomehost è impostato per falso nel /etc/cloud/cloud.cfg file. In caso contrario, le modifiche al nome host non verranno mantenute al riavvio.
Per prima cosa, apri /etc/cloud/cloud.cfg file con il seguente comando:
$ sudo nano /etc/cloud/cloud.cfg
Ora, assicurati preservare_nomehost è impostato per falso. Quindi, salvare il file premendo
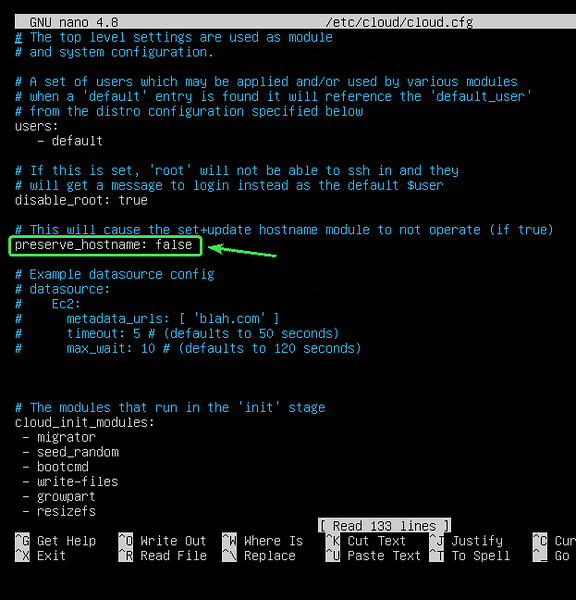
Nota che per Ubuntu Desktop 20.04 LTS, questo passaggio non è richiesto.
Impostazione dei nomi degli host:
Ora puoi impostare nuvola1.nodokite.come come nome host del computer A con il seguente comando:
$ sudo hostnamectl set-hostname cloud1.nodokite.come
Ora, affinché le modifiche abbiano effetto, riavvia il computer con il seguente comando:
$ sudo reboot
Una volta avviato il computer, esegui il seguente comando per verificare se il nome host del computer A è cambiato.
$ hostnameCome potete vedere, nuvola1.nodokite.come è impostato come hostname del computer A.
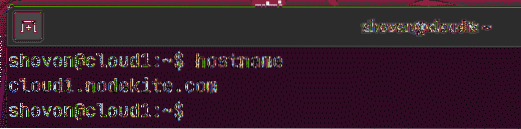
Allo stesso modo, imposta nuvola2.nodokite.come come nome host del computer B.
$ sudo hostnamectl set-hostname cloud2.nodokite.come
Ora riavvia il computer per rendere effettive le modifiche.
$ sudo reboot
Una volta avviato il computer, verifica se il nome host è cambiato con il seguente comando:
$ hostnameCome potete vedere, nuvola2.nodokite.come è impostato come hostname del computer B.
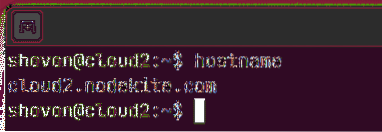
Verifica della connettività tra host:
Ora, controlla se il computer A può eseguire il ping di se stesso utilizzando il nome host nuvola1.nodokite.come come segue:
$ ping -c 5 $(nome host)Come puoi vedere, il computer A può eseguire il ping di se stesso utilizzando il nome host nuvola1.nodokite.come. Quindi, la risoluzione DNS funziona correttamente per il computer A.
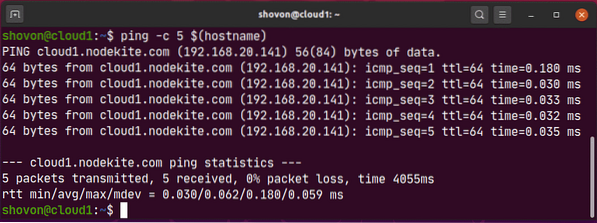
Ora, controlla se il computer B può eseguire il ping di se stesso utilizzando il nome host nuvola2.nodokite.come come segue:
$ ping -c 5 $(nome host)Il computer B può anche eseguire il ping di se stesso utilizzando il nome host nuvola2.nodokite.come. Quindi, la risoluzione DNS funziona correttamente anche per il computer B.
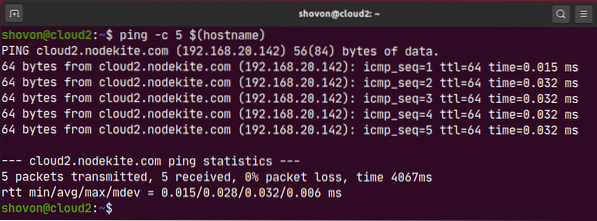
Ora, controlla se il computer A può eseguire il ping del computer B utilizzando il nome host del computer B come segue:
$ ping -c 3 nuvola2.nodokite.comeCome puoi vedere, il computer A può eseguire il ping al computer B utilizzando il nome host del computer B.
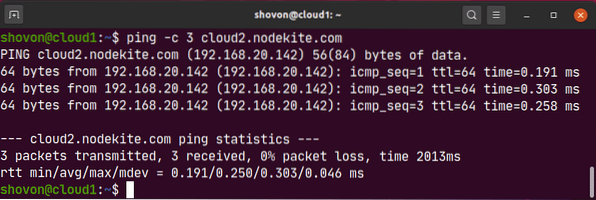
Allo stesso modo, controlla se il computer B può eseguire il ping del computer A utilizzando il nome host del computer A come segue:
$ ping -c 3 nuvola1.nodokite.comeCome puoi vedere, il computer B può eseguire il ping al computer A utilizzando il nome host del computer A.
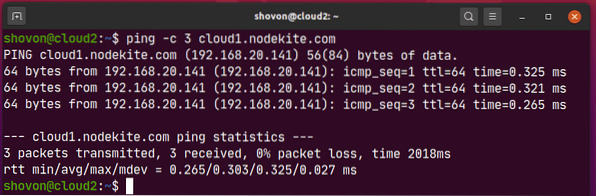
Quindi, il computer A e il computer B possono comunicare tra loro utilizzando il nome host nuvola1.nodokite.come e nuvola2.nodokite.come rispettivamente.
Quindi, è così che imposti correttamente i nomi host nel tuo Ubuntu Server 20.04 LTS. Grazie per aver letto questo articolo.
 Phenquestions
Phenquestions


