Nota: I comandi sono stati testati sull'ultima versione di Debian i.e., Debian 10.
Configura il server FTP vsftpd su Debian 10
Seguire i passaggi seguenti per configurare il server vsftpd su Debian 10:
Passaggio 1: installa VSFTPD
Innanzitutto, aggiorna l'indice del repository utilizzando il comando seguente in Terminale:
$ sudo apt updateOra puoi installare vsftpd come segue:
$ sudo apt install vsftpd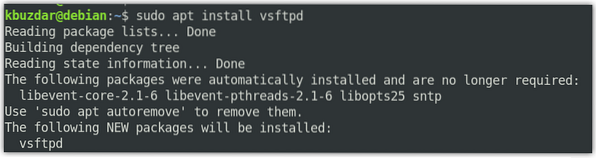
Il sistema potrebbe richiedere una password sudo e potrebbe anche richiedere l'opzione S/n (sì/no) per procedere con l'installazione di vsftpd. Premi Y per procedere.
Al termine dell'installazione, puoi verificarlo utilizzando il comando seguente:
$ vsftpd -versioni
Passaggio 2: consenti FTP nel firewall
Se sul tuo computer è in esecuzione un firewall, consenti le porte 20 e 21 per il traffico FTP. Per verificare se è in esecuzione un firewall, esegui il comando seguente in Terminale:
$ sudo ufw statusSe vedi lo stato "attivo" nell'output, significa che il firewall è in esecuzione sul tuo sistema.
Ora per consentire la porta 20 e 21, esegui il comando seguente in Terminale:
$ sudo ufw allow 20/tcp$ sudo ufw allow 21/tcp
Ora per confermare se le regole sono state aggiunte, esegui il comando seguente in Terminale:
$ sudo ufw statusL'output seguente mostra che il firewall ha consentito le porte FTP.
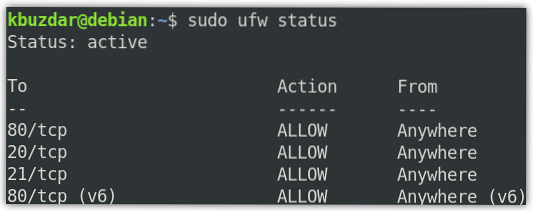
Passaggio 3: configurazione dell'accesso FTP
Ora faremo alcune configurazioni di base per il server FTP. Ma prima di andare per le configurazioni, facciamo un backup del file di configurazione vsftpd usando il comando seguente in Terminale:
$ sudo cp /etc/vsftpd.conf /etc/vsftpd.conf.origineOra modifica il file di configurazione vsftpd come segue:
$ sudo nano /etc/vsftpd.confOra modifica le configurazioni per abbinarle come segue:
ascolta=SIlisten_ipv6=NO
connect_from_port_20=SI
Anonymous_enable=NO
local_enable=SI
write_enable=SI
chroot_local_user=SI
allow_writeable_chroot=SI
secure_chroot_dir=/var/run/vsftpd/empty
pam_service_name=vsftpd
pasv_enable=SI
pasv_min_port=40000
pasv_max_port=45000
userlist_enable=SI
userlist_file=/etc/vsftpd.lista degli utenti
userlist_deny=NO
Ora salva e chiudi vsftpd.conf file di configurazione.
Passaggio 4: aggiungi utente FTP FTP
Ora aggiungeremo un utente all'elenco degli utenti FTP consentiti. A scopo di test, creeremo un nuovo account utente denominato "tin", quindi imposteremo la sua password.
Per creare un nuovo utente FTP, utilizzare il seguente comando:
$ sudo adduser tinQuindi imposta la sua password usando il comando seguente:
$ sudo passwd tinAggiungi l'utente all'elenco degli utenti FTP consentiti:
$ echo "stagno" | sudo tee -a /etc/vsftpd.lista degli utentiPassaggio 5: riavviare il servizio VSFTPD
Una volta terminate le configurazioni, riavvia il servizio vsftpd. Esegui il comando seguente per farlo:
$ sudo systemctl riavvia vsftpdPer abilitare vsftpd come avvio, esegui il seguente comando nel Terminale:
$ sudo systemctl abilita vsftpdPassaggio 6: verifica dell'accesso FTP
Abbiamo configurato il server FTP per consentire l'accesso al solo utente “tin”. Ora per testarlo, avrai bisogno di un client FTP. Useremo qui Filezilla come client FTP.
Puoi installare Filezilla come segue:
$ sudo apt install filezillaPer avviare Filezilla, cercalo nell'elenco delle applicazioni o esegui semplicemente il seguente comando in Terminale:
$ filezillaQuesta sarà la vista predefinita che vedrai quando avvii Filezilla.
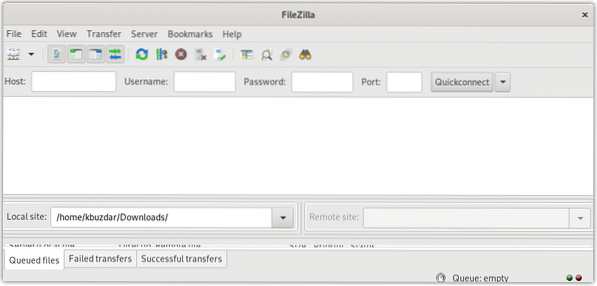
Ora per connetterci al server FTP, avremo bisogno del suo indirizzo IP. Puoi trovare l'indirizzo IP del tuo server FTP inserendo il comando in Terminale:
$ ip aL'output seguente mostra che l'indirizzo IP del nostro server FTP è 192.168.72.189.
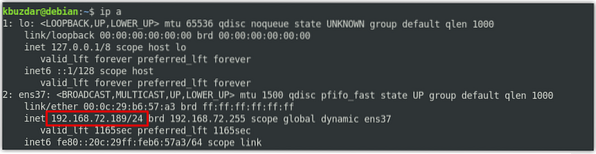
Nella finestra di Filezilla, digita indirizzo IP del server FTP vsftpd, nome utente, e parola d'ordine nei rispettivi campi. Quindi, fare clic su Connessione rapida per connettersi al server FTP vsftpd.
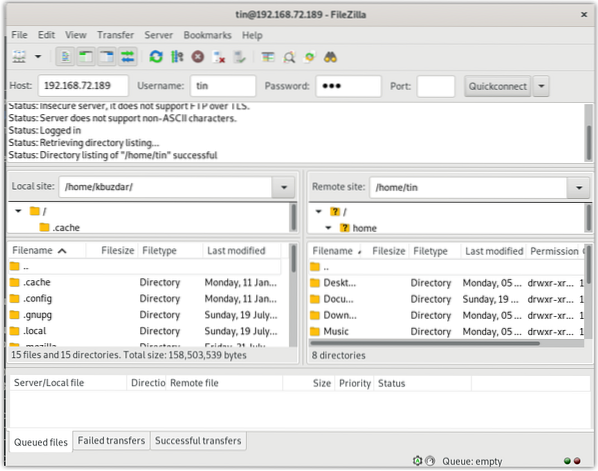
Una volta connesso al server FTP, prova a caricare e scaricare i file rispettivamente da e verso il server FTP.
Conclusione
Questo è tutto quello che c'è da fare! In questo post, abbiamo spiegato come configurare il server FTP vsftpd su una macchina Debian 10. Ora puoi facilmente accedere e caricare/scaricare file rispettivamente da e verso il tuo server FTP.
 Phenquestions
Phenquestions


