Strumento di screenshot integrato
Con quasi tutte le distribuzioni Linux, è disponibile uno strumento di screenshot predefinito. Anche Linux Mint 19 presenta il suo strumento classico.

Questo strumento è più che sufficiente per quasi tutti gli scopi. Parliamo delle opzioni disponibili.
- Schermo intero: catturerà l'intero schermo. C'è un timer a destra e determina il ritardo tra la pressione di "OK" e l'acquisizione dello screenshot.
- Finestra attiva: cattura lo screenshot della finestra su cui stai lavorando. È il migliore usato con il timer.
- Seleziona una regione: puoi ritagliare una parte dello schermo e salvarla come screenshot.
Se sei di fretta, puoi acquisire uno screenshot intero della schermata corrente premendo i pulsanti "StampaScrn" o "Fn + StampaStampa". Lo screenshot sarà disponibile su "/home/
Queste opzioni sono abbastanza utili per quasi tutti gli scenari. Ad esempio, per acquisire uno screenshot del file manager, è necessario selezionare l'opzione "Finestra attiva" e passare alla finestra subito dopo.

Dopo aver catturato lo screenshot, sono disponibili alcune opzioni utili.
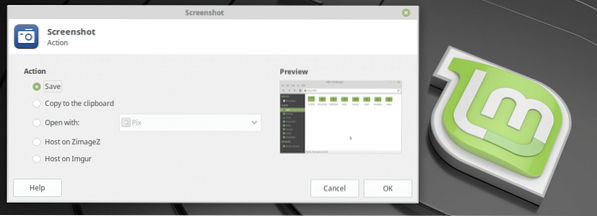
- Salva - Salva in “/home/
directory /Immagini” - Copia negli appunti - Copia l'immagine negli appunti
- Apri con - Apri con un'app. Puoi scegliere il tuo editor di immagini preferito per modificare lo screenshot.
- Host su ZimageZ - Carica su ZimageZ e restituisci il link all'immagine.
- Host su Imgur - Carica su Imgur e restituisci il link all'immagine.
Altri strumenti di screenshot
Ci sono anche altri strumenti di screenshot disponibili per Linux Mint 19. Alcuni di loro offrono funzionalità serie e avanzate per utenti esperti. Ecco qui alcuni di loro.
1. otturatore
Questo è uno straordinario strumento di screenshot in cui è possibile acquisire centinaia di screenshot contemporaneamente senza chiudere l'app nemmeno una volta. Ci sono diversi metodi disponibili per catturare screenshot come il classico strumento "Screenshot": selezione, schermo intero (desktop), finestra ecc.
Ci sono altre 2 cose in aggiunta: menu e tooltip. Ecco una dimostrazione della funzione “Menu”.
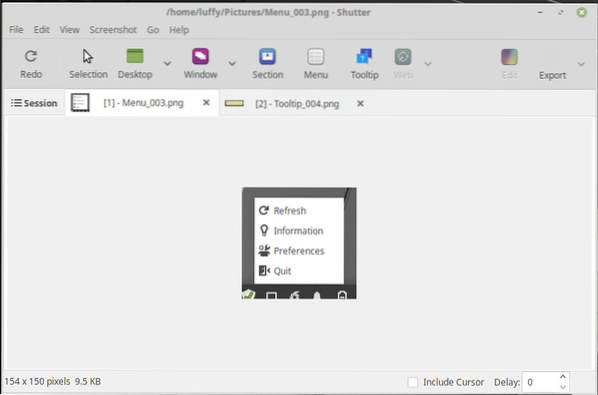
Ecco un'altra demo per la funzione "Tooltip".
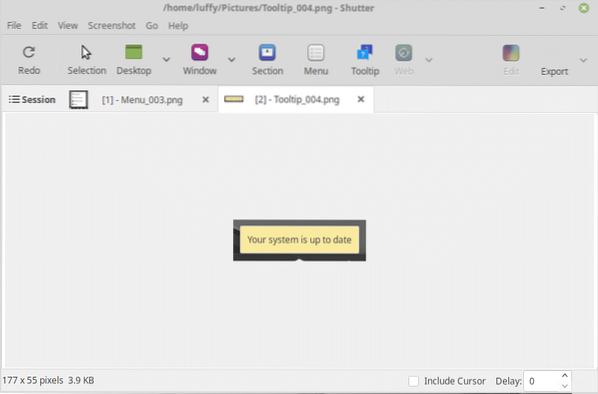
Dalle opzioni è semplice configurare diverse funzioni.
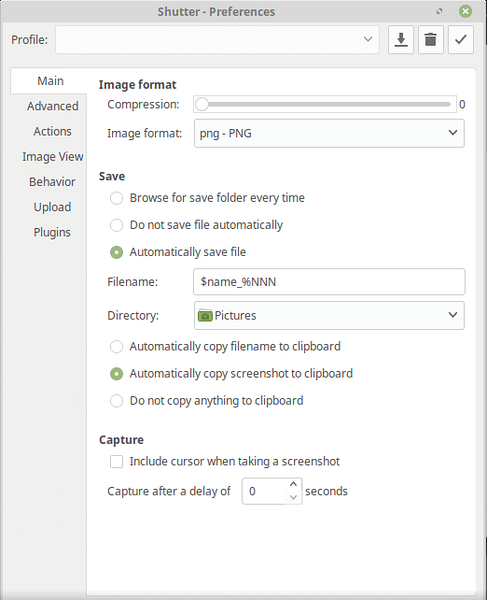
2. GIMP
GIMP è preinstallato con Linux Mint. Tuttavia, l'installazione può essere un po' datata, quindi non dimenticare di aggiornare tutti i pacchetti di sistema per ottenere l'ultima versione di GIMP.
GIMP stesso è uno degli editor di immagini più potenti per tutti. È semplice da usare e potente con funzionalità. Per fare uno screenshot con GIMP, vai su File >> Crea >> Schermata.
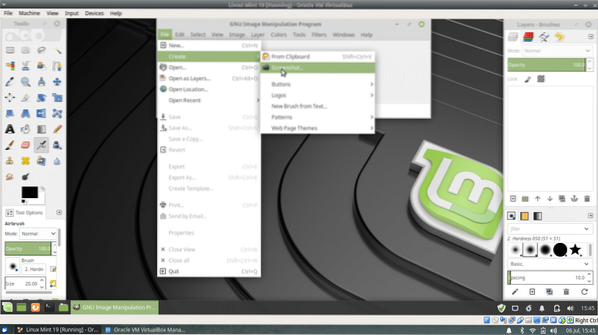
La funzione screenshot chiederà il metodo di acquisizione: schermo intero, finestra singola e acquisizione della regione. C'è anche un'opzione timer, fondamentalmente la stessa dello strumento screenshot integrato. La differenza fondamentale è che, una volta catturato, lo screenshot è pronto per ricevere tutte le modifiche necessarie.
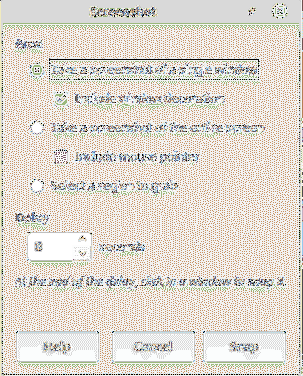
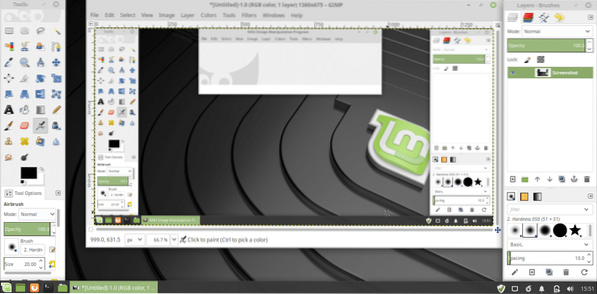
3. Ospite della fiamma
Per gli utenti esperti che hanno bisogno di acquisire tonnellate di screenshot ogni giorno, questo strumento sarà estremamente utile hand. Flamehost non è un'app predefinita per Linux Mint 19. Devi installarlo tramite la riga di comando. Esegui il seguente comando:
sudo apt update && sudo apt upgrade && sudo apt install flameshot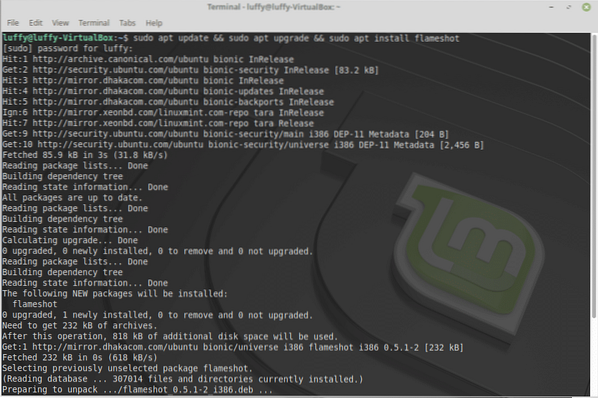
Nota che secondo la dichiarazione ufficiale, Flameshot è disponibile solo per Ubuntu 18.04 e versioni successive. Ciò significa che solo gli utenti di Linux Mint 19 possono ottenere questo potente software di screenshot.
Apri lo strumento. Noterai l'icona nel vassoio per Flameshot.

Per catturare uno screenshot, fai semplicemente clic sull'icona. Quindi, seleziona un'area dello schermo da catturare.

Nonostante l'aspetto semplice e non scintillante, c'è un pacchetto di strumenti potenti. Dai un'occhiata alla parte inferiore dello screenshot.

Ecco tutti gli strumenti di disegno e le loro descrizioni.
- Matita
- Linea
- Freccia
- Strumento di pittura di selezione
- Rettangolo
- Cerchio
- marcatore
- sfocatura

Questa demo non è abbastanza buona ma mostra tutti gli strumenti di disegno indicati stated.
Successivamente, ci sono altre funzioni come annullare, copiare screenshot, chiudere lo schermo, caricare sul server di immagini (Imgur) ecc. I tooltip sono autoesplicativi.
Flamehost supporta anche una serie di scorciatoie da tastiera.
| , ↓, ↑, → | Sposta la selezione di 1 pixel |
| Maiusc + , ↓, ↑, → | Ridimensiona la selezione di 1 pixel |
| Esc | Abbandona la cattura |
| Ctrl + C | Copia negli appunti |
| Ctrl + S | Salva la selezione come file immagine |
| Ctrl + Z | Annulla un disegno sullo screenshot |
| Fare clic con il pulsante destro del mouse | Color Picker |
| Rotellina del mouse | Modifica lo spessore dello strumento selezionato |
Con questo potente strumento a portata di mano, non c'è limite a ciò che un utente può fare.
- Estensioni del browser
Tutti questi strumenti sono più che sufficienti per eseguire tutte le attività avanzate con gli screenshot. Tuttavia, se la tua necessità è quella di avere una tale estensione sul tuo browser preferito, allora ci sono una serie di strumenti disponibili.
Nel caso di Firefox, il browser Web predefinito di Linux, viene fornito uno strumento di screenshot predefinito. Basta fare clic con il pulsante destro del mouse sulla pagina Web ed eccolo qui.
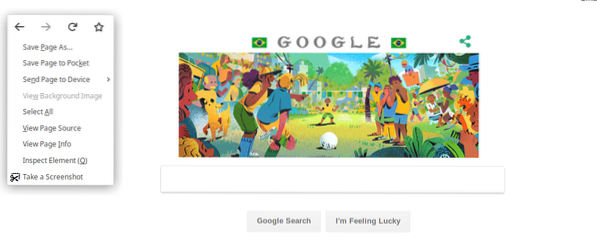
Se sei un utente di Chrome, ti consigliamo Awesome Screenshot. È un'app popolare tra gli utenti di Chrome che offre la possibilità di acquisire persino il video di una pagina web.

La linea di fondo
Gli screenshot sono utili in molte situazioni come mostrare a qualcuno una guida passo passo (come ti ho mostrato qui), catturare lo screenshot di un errore o insegnare a qualcuno come eseguire un'attività nel sistema. Per gli utenti Linux, ci sono molte opzioni disponibili. Non hai bisogno di tutti in una volta, ma uno o due ti saranno sicuramente utili.
Quale usi?? Qual è il tuo strumento preferito per fare uno screenshot? Sentiti libero di condividere la tua opinione sugli strumenti di screenshot @linuxhint o facebook.com/linuxhint1 e non dimenticare di condividere con i tuoi amici.
 Phenquestions
Phenquestions


