Ubuntu 20.04 è stato rilasciato nell'aprile di quest'anno; se non hai eseguito l'aggiornamento alla nuova Ubuntu, controlla il nostro tutorial di aggiornamento qui per aiutarti tramite passaggi dettagliati e diretti. Ora, se sei un utente Ubuntu, dovrai fare uno screenshot dalla finestra corrente per inviarlo o salvarlo per qualsiasi necessità futura.
In questa guida, ti mostreremo come fare uno screenshot in Ubuntu 20.04. Questo tutorial coprirà due metodi:
- Fai uno screenshot tramite l'applicazione integrata di Ubuntu.
- Fai uno screenshot tramite un'applicazione di terze parti.
Cattura schermate su Ubuntu
Quindi discutiamo ogni metodo con maggiori dettagli.
Metodo 1: cattura lo screenshot tramite l'applicazione integrata di Ubuntu
L'applicazione di screenshot predefinita e incorporata utilizzata da Ubuntu 20.04 è l'applicazione “Screenshot”. Di solito, questa applicazione predefinita viene eseguita come un processo in background, in attesa che l'utente prema il pulsante "PrtScr" sulla tastiera. Quando viene premuto il pulsante "PrtScr", troverai che il tuo schermo lampeggia; questo significa che è stata scattata una foto dall'attuale Ubuntu. In generale, facendo clic sul pulsante "PrtScr" si riattiva il processo in background e si acquisisce un'immagine dallo stato corrente del sistema. Inoltre, la nuova immagine verrà salvata nella directory delle immagini per impostazione predefinita. Proviamolo insieme.
Passo 1. Apri il tuo terminale.
Passo 2. Assicurati di avere l'ultima versione di Ubuntu usando il comando successivo:
lsb_release -a
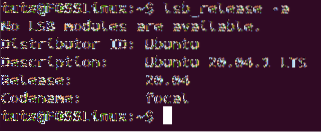
Passaggio 3. Premi il pulsante PrintScreen "PrtScr" dalla tastiera. Dovresti notare che lo schermo lampeggerà e potresti sentire il suono dell'otturatore della fotocamera.
Passaggio 4. Dal pannello del dock di sinistra, apri Esplora file predefinito di Ubuntu.
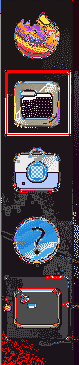
Passaggio 5. Dal pannello di sinistra, seleziona la directory Immagini.
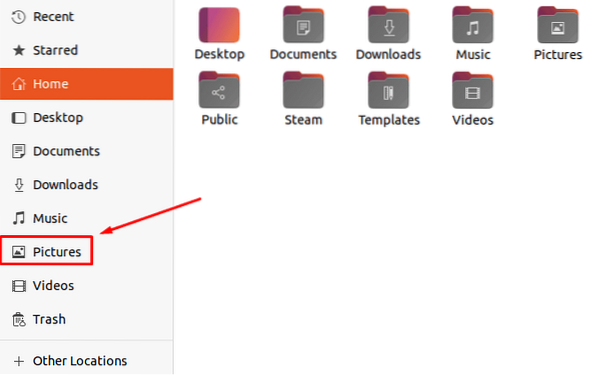
Passaggio 6. Come puoi vedere, lo screenshot viene salvato nella directory Immagini.
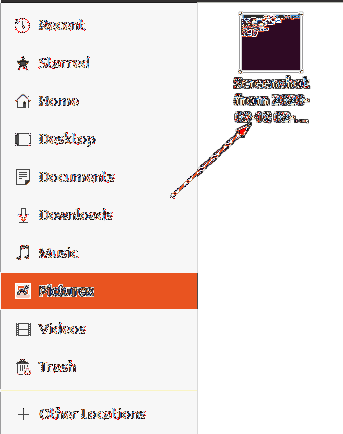
Passaggio 7. Il pulsante di stampa dello schermo scatta una foto dall'intera finestra. Tuttavia, se hai bisogno di prendere un'area specifica dalla schermata corrente, puoi aprire l'applicazione screenshot. Per aprire l'applicazione "screenshot", aprire il menu Attività.

Passaggio 8. Nella casella di ricerca, cerca l'applicazione "screenshot".
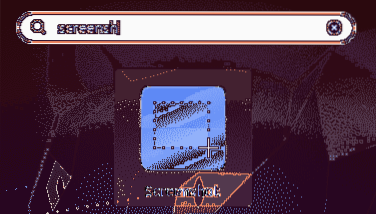
Passaggio 9. Si aprirà l'applicazione screenshot predefinita dove puoi scegliere tra le opzioni visualizzate.
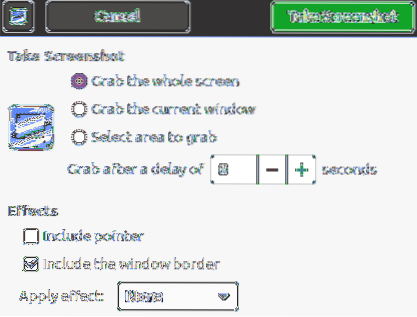
Passaggio 10. Per acquisire uno screenshot da un'area particolare dello schermo, seleziona l'opzione "seleziona area da catturare", quindi premi il pulsante "Scatta screenshot".
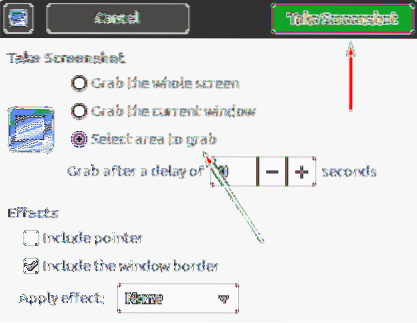
Successivamente, sarai in grado di contrassegnare l'area di cui hai bisogno per scattare una foto.
Passaggio 11. Una volta scattata la foto, salverai lo screenshot nella directory di cui hai bisogno.
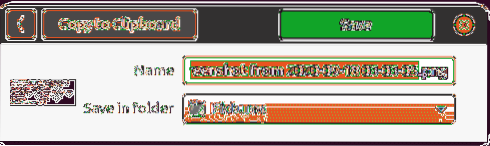
Metodo 2: cattura lo screenshot tramite un'applicazione di terze parti
Durante questo metodo, utilizzeremo un'altra applicazione di terze parti diversa dall'applicazione predefinita "Screenshot" di Ubuntu. Useremo un'applicazione chiamata "flameshot". L'applicazione è piena di fantastiche opzioni in cui ha un pennarello, una penna e alcune altre opzioni di fotoritocco che puoi usare mentre fai uno screenshot.
Passo 1. Per prima cosa, installiamo l'applicazione Flameshot.
sudo apt install flameshot
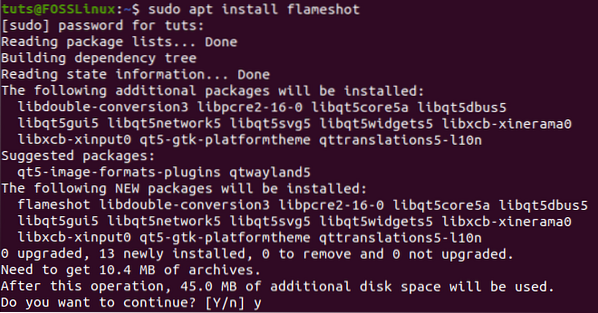
Passo 2. Quando l'installazione viene completata correttamente, cerca l'applicazione "flameshot" e aprila.
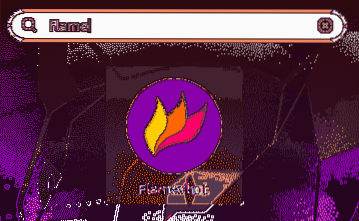
Passaggio 3. Ora puoi notare che l'icona "flameshot" appare nella barra dei menu in alto.
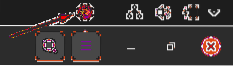
Passaggio 4. Fare clic con il pulsante destro del mouse sull'icona "flameshot" e selezionare l'opzione "Scatta schermata".
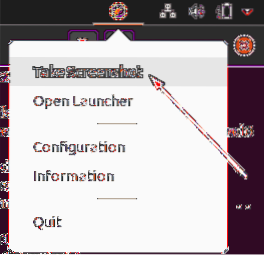
Passaggio 5. Il tuo schermo ora sarà oscurato con un suggerimento dall'applicazione "flameshot".
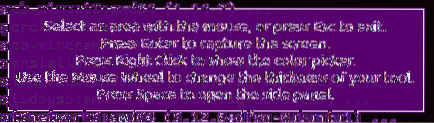
Passaggio 6. Successivamente, puoi contrassegnare l'area di cui hai bisogno per acquisire uno screenshot da essa. Come puoi notare, appariranno alcune nuove opzioni in cui puoi scegliere di scrivere un testo, evidenziare qualcosa e più opzioni che puoi controllare.
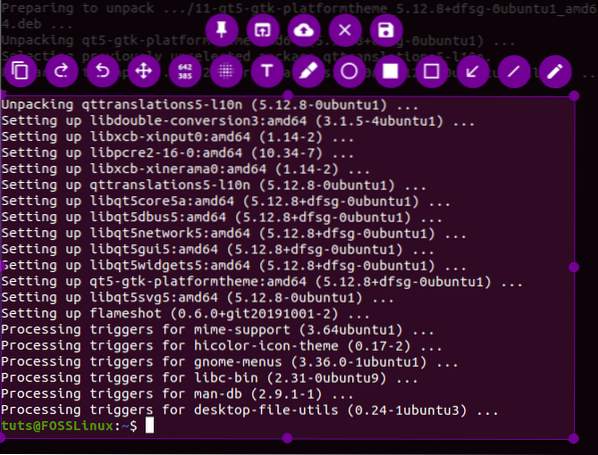
Passaggio 7. Per opzioni più avanzate, puoi fare clic sull'opzione di configurazione.
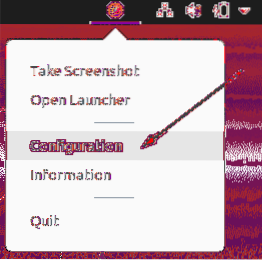
Quindi otterrai la finestra di configurazione "flameshot".
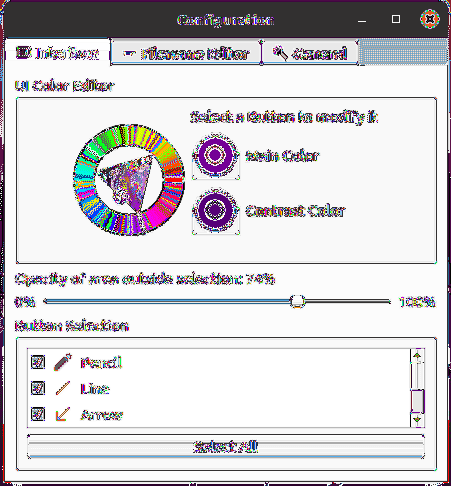
Questo è tutto! Hai appena imparato a fare uno screenshot sul tuo Ubuntu 20.04 utilizzando due diversi metodi. Spero che questa risorsa ti sia stata utile. Se sì, condividilo con i tuoi amici sulle piattaforme social.
 Phenquestions
Phenquestions



