Acquisisci screenshot tramite l'interfaccia utente su Ubuntu 20.04 LTS
In Ubuntu 20.04 LTS, Gnome Screenshot è un potente strumento che viene utilizzato per catturare lo schermo con un ritardo di tempo specificato e ha molte altre funzionalità. Per aprire l'utilità Screenshot, accederai tramite la barra di ricerca dell'applicazione.
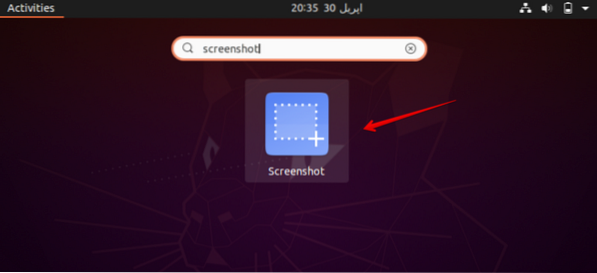
Dopo aver fatto clic su Screenshot, sul desktop del tuo sistema apparirà la seguente finestra di dialogo.
Ora selezionerai un'opzione alla volta tra le seguenti opzioni visualizzate nella finestra di dialogo.
- Afferra l'intero schermo
- Afferra la finestra corrente
- Seleziona l'area da afferrare
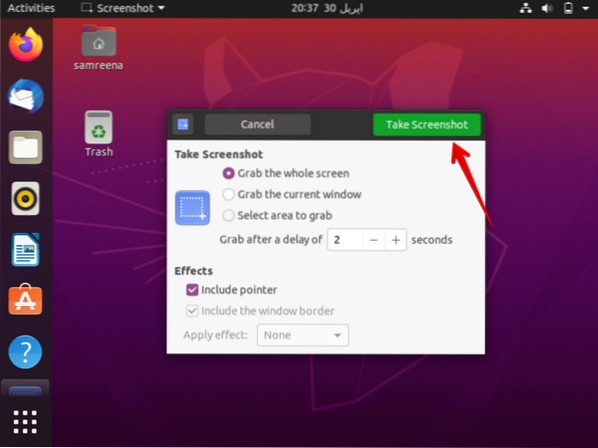
Dopo aver selezionato un'opzione, inserirai il tempo in secondi nel campo "Acquisisci dopo un ritardo di" e quindi premi un pulsante di "Scatta schermata".
Ora passerai alla finestra che vuoi catturare. Questo farà uno screenshot della tua finestra dopo un ritardo specificato che hai menzionato sopra nel campo della finestra di dialogo.
Sceglierai il nome e la posizione desiderati in cui vuoi salvare questa immagine e fai clic sul pulsante "Salva".
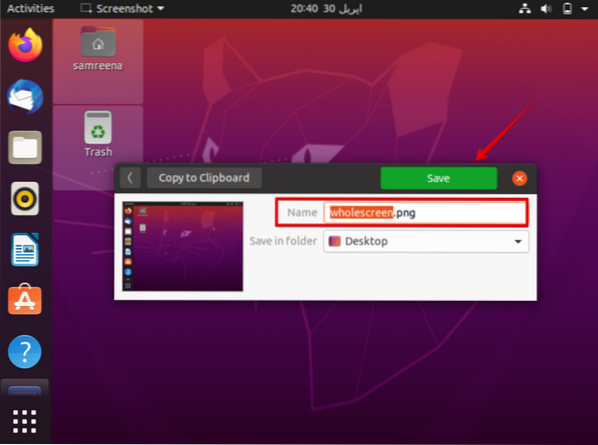
Ora puoi accedere e aprire lo screenshot salvato dal tuo sistema.
Fai screenshot usando la riga di comando su Ubuntu 20.04 LTS
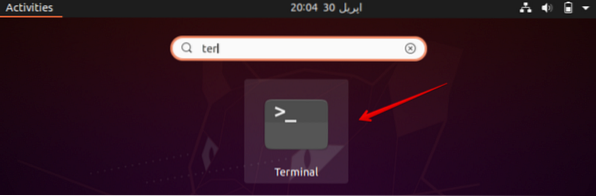
Per acquisire uno screenshot utilizzando la riga di comando, utilizzerai la stessa utilità di screenshot tramite il terminale. A tale scopo, apri il terminale tramite il metodo di scelta rapida Ctrl + Alt + t oppure puoi accedervi tramite la barra di ricerca dell'applicazione.
Per fare uno screenshot usando il terminale usa il seguente comando:
Sintassi
$ gnome-screenshot -w -d [ritardo-tempo-in-secondi]L'opzione d ha un limite di tempo di un miliardo di secondi che equivale a 11574 giorni.
Esempio
Ad esempio, vuoi fare uno screenshot della finestra del terminale corrente dopo 2 secondi, quindi utilizzerai il comando come segue:
$ gnome-screenshot -w -d 2Puoi anche passare alla schermata che desideri acquisire. Lo screenshot verrà acquisito e salvato in una cartella specificata. Nel caso sopra menzionato, non ho cambiato la finestra, quindi lo screenshot appare come l'immagine seguente.
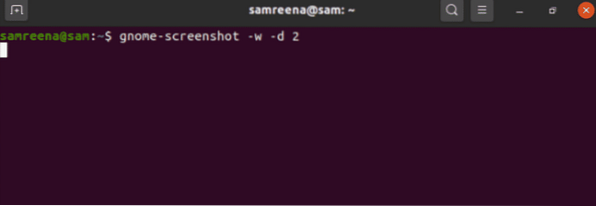
Cattura screenshot tramite kazam
Kazam è una potente utility che viene utilizzata per creare screenshot su Ubuntu 20.04 LTS. Kazam viene utilizzato anche per la registrazione dello schermo.
Per installare questa utility sul tuo sistema, utilizzerai il seguente comando:
$ sudo apt-get install kazam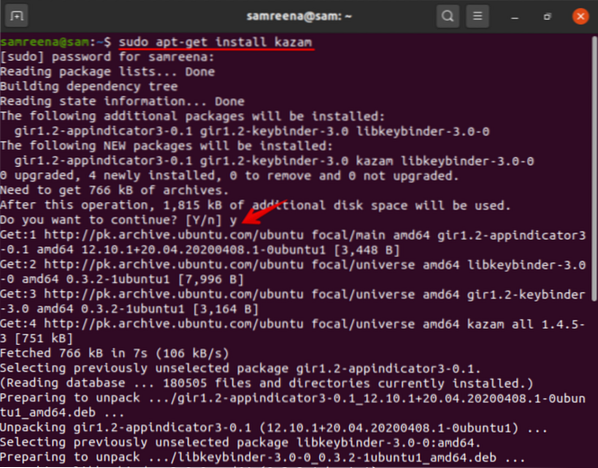
Durante l'installazione di questa utility, una richiesta di conferma dell'utente interromperà il processo di installazione. Premi "y" e "Invio" per procedere ulteriormente.
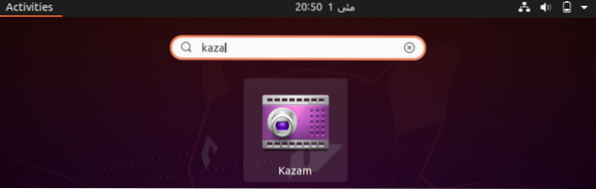
Puoi verificare l'installazione digitando 'kazam' nella barra di ricerca. Kazam è stato installato con successo sul tuo sistema. Dopo aver cliccato sull'icona, sullo schermo verrà visualizzata una finestra di dialogo come segue:
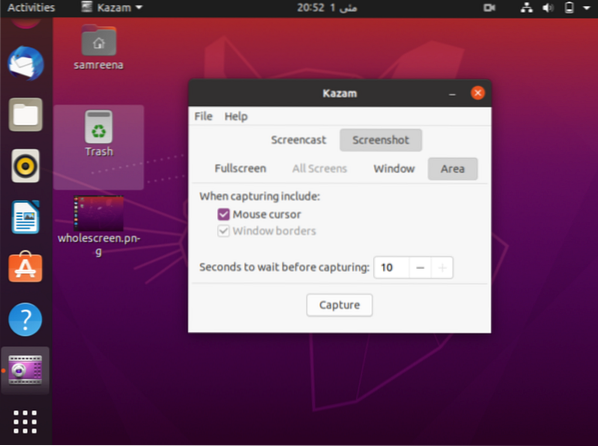
Selezionerai lo 'screenshot' dalla finestra di dialogo. Puoi fare uno screenshot facendo clic sul pulsante "Cattura".
In questo articolo, abbiamo spiegato come puoi catturare la tua finestra o schermo dopo un ritardo di tempo che puoi menzionare nel tuo Ubuntu 20.04 Applicazione per screenshot dell'interfaccia utente di Gnome LTS o utilizzo del comando del terminale per acquisire lo screenshot.
 Phenquestions
Phenquestions


