Aggiornamento di Ubuntu Desktop 18.04 LTS a 20.04 LTS:
Se stai usando Ubuntu Desktop 18.04 LTS e vorrei eseguire l'aggiornamento a Ubuntu Desktop 20.04 LTS, allora questa sezione fa per te.
Per prima cosa, apri Aggiornamenti software app dal menu delle applicazioni di Ubuntu 18.04 LTS.

Ora assicurati che tutte le caselle di controllo contrassegnate siano selezionate nel Software Ubuntu tab.
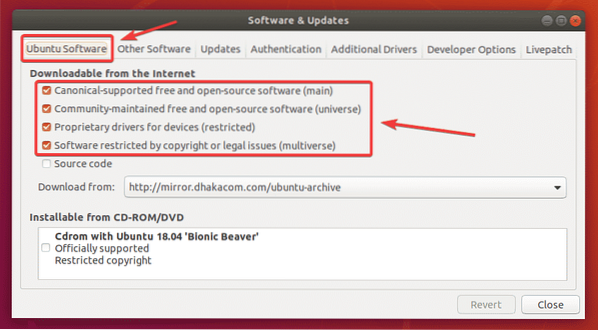
Potresti anche voler cambiare il mirror di Ubuntu in Server principale se hai problemi con la sezione successiva di questo articolo. Perché gli aggiornamenti potrebbero non essere immediatamente disponibili per il mirror più vicino. Potrebbe volerci del tempo prima che gli aggiornamenti si propaghino a tutti i mirror ufficiali di Ubuntu.
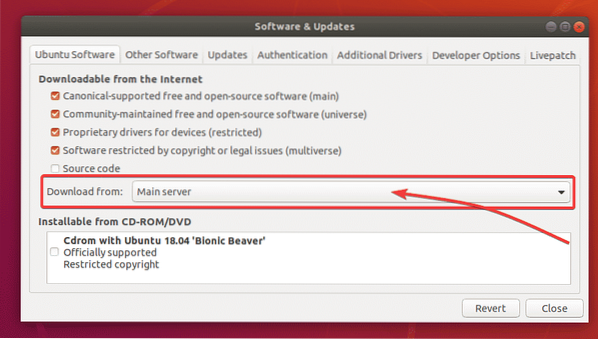
Ora vai su Aggiornamenti tab. Assicurati che tutte le caselle di controllo contrassegnate siano selezionate.
Assicurati anche che Avvisami della nuova versione di Ubuntu è impostato per Per versioni con supporto a lungo termine.
Quindi, chiudi il Aggiornamenti software app.
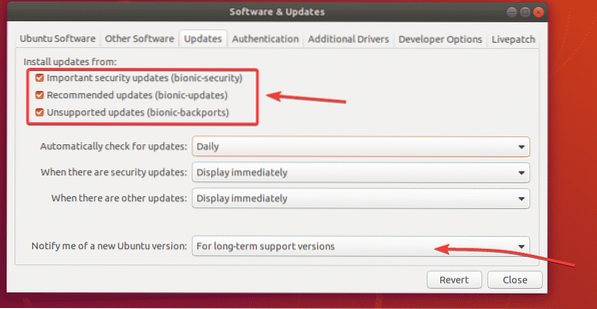
Prima di eseguire l'aggiornamento a Ubuntu 20.04 LTS, dovresti aggiornare tutti i pacchetti esistenti della tua Ubuntu 18.04 LTS alle ultime versioni disponibili.
Per farlo, apri il Aggiornamento software app dal menu delle applicazioni di Ubuntu 18.04 LTS.

Il Aggiornamento software l'app dovrebbe verificare la presenza di nuovi aggiornamenti.
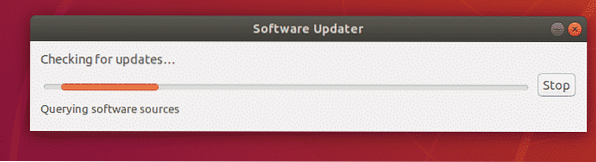
Dovrebbero essere visualizzati tutti gli aggiornamenti disponibili. Clicca su Installa ora.

Digita la tua password di accesso e clicca su Autenticare.

Gli aggiornamenti sono in fase di download e installazione. Potrebbe volerci un po' di tempo a seconda della velocità di Internet.

Una volta installati gli aggiornamenti, fare clic su Riavvia ora.
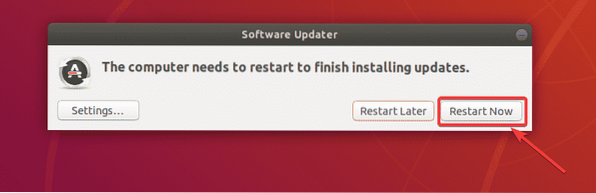
Una volta avviato il computer, apri a terminale (stampa

Aggiornamento software dovrebbe visualizzare il messaggio Ubuntu 20.04 è ora disponibile. Clicca su Aggiorna..
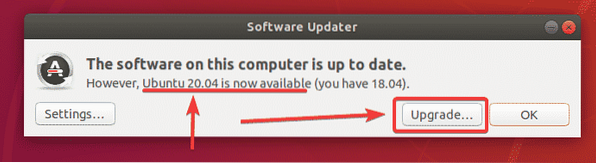
Ora, digita la tua password di accesso e fai clic su Autenticare.
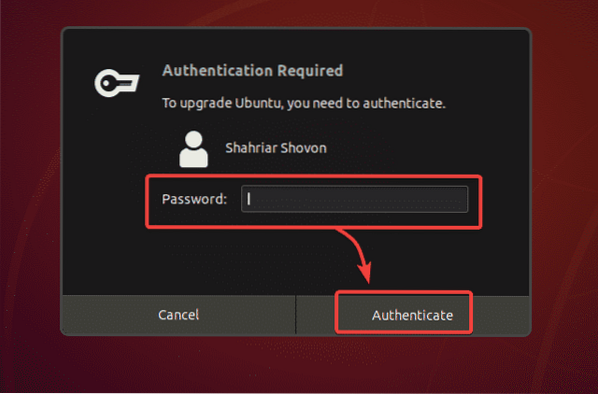
Ubuntu 20.Dovrebbero essere visualizzate le note di rilascio 04 LTS. Ora, fai clic su Aggiorna.
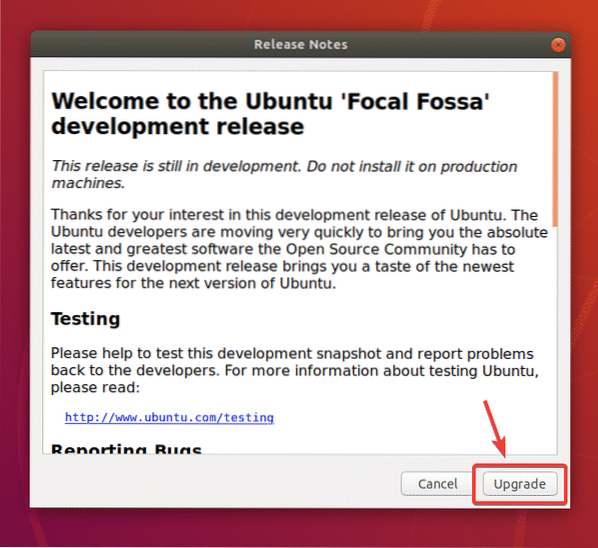
Ubuntu 18.04 LTS è in preparazione per l'aggiornamento. Potrebbe volerci un po' di tempo.
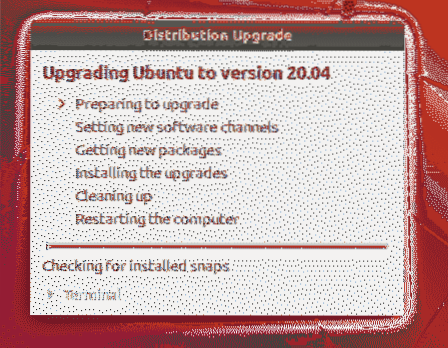
Clicca su Avvia aggiornamento.
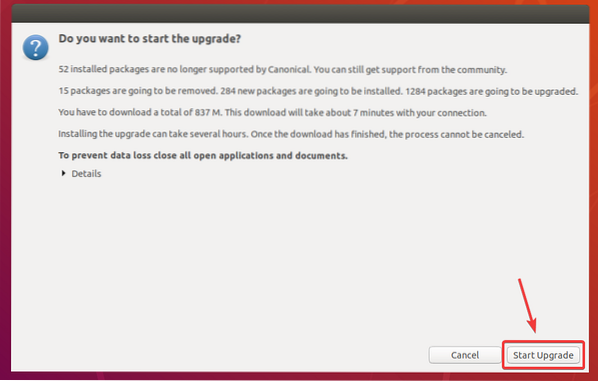
Clicca su Vicino.
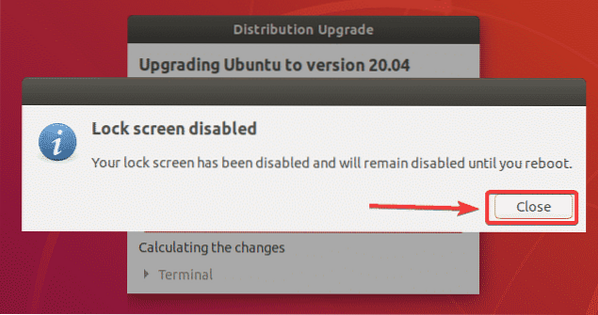
L'aggiornamento dovrebbe iniziare. Il completamento potrebbe richiedere del tempo a seconda della velocità della connessione Internet internet.
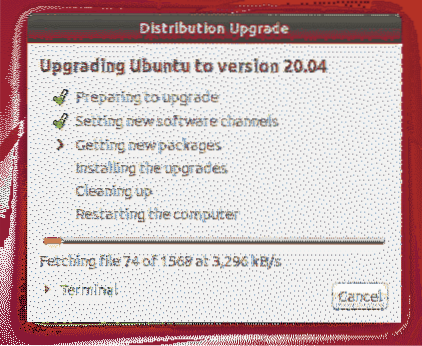
Ubuntu 18.04 LTS è in fase di aggiornamento a Ubuntu 20.04 LTS.
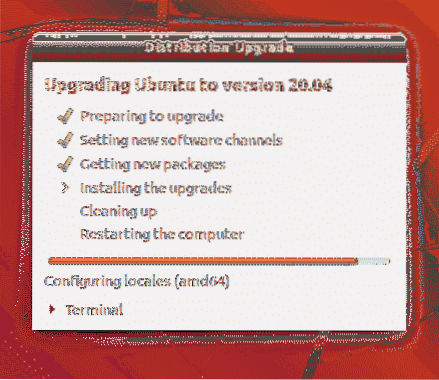
Ubuntu 18.04 LTS è in fase di aggiornamento a Ubuntu 20.04 LTS.
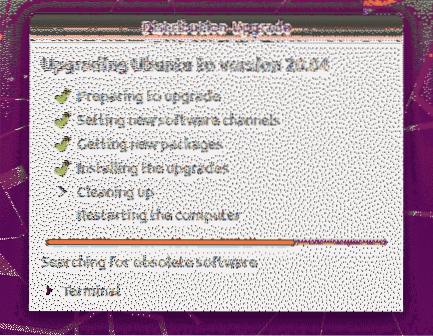
Ubuntu vuole rimuovere i pacchetti che non sono supportati in Ubuntu 20.04 LTS. Clicca su Rimuovere per rimuoverli.

I pacchetti non supportati vengono rimossi.
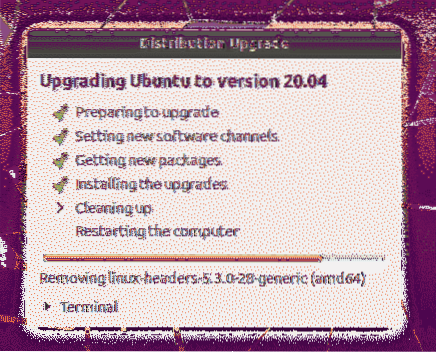
Una volta completato l'aggiornamento, fare clic su Riavvia ora.
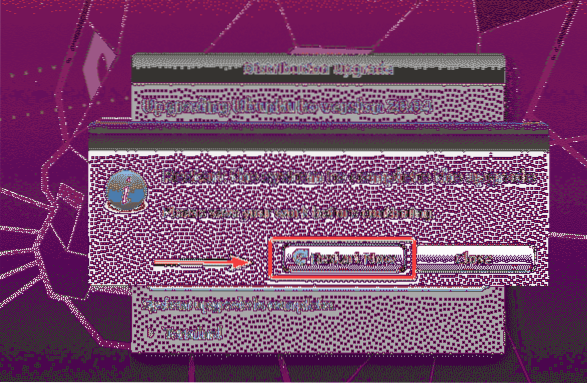
La tua Ubuntu 18.04 La macchina LTS dovrebbe essere aggiornata a Ubuntu 20.04 LTS. Godere!
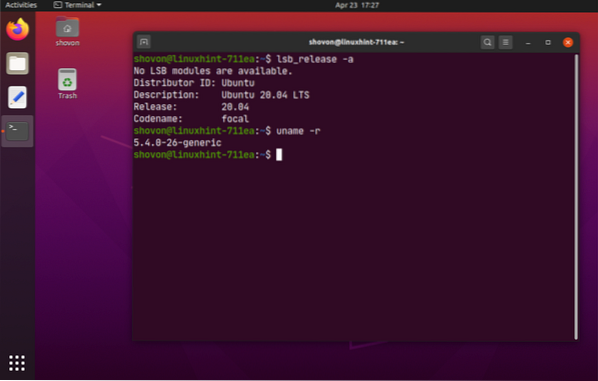
Aggiornamento di Ubuntu Server 18.04 LTS a 20.04 LTS:
Se vuoi aggiornare Ubuntu Server 18.04 LTS a Ubuntu Server 20.04 LTS, allora questa sezione fa per te.
Innanzitutto, aggiorna la cache del repository del pacchetto APT con il seguente comando:
$ sudo apt update
Come puoi vedere, 23 pacchetti possono essere aggiornati.
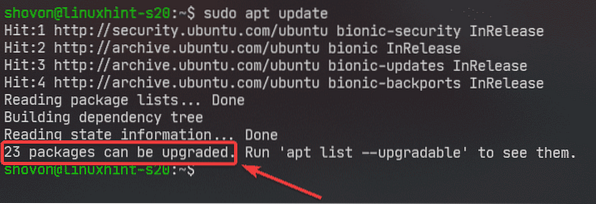
È meglio aggiornare tutti i pacchetti esistenti alle loro ultime versioni prima di tentare l'aggiornamento a Ubuntu 20.04 LTS.
Aggiorna tutti i pacchetti della tua Ubuntu 18.04 macchina LTS con il seguente comando:
$ sudo apt aggiornamento completo
Ora premi sì e poi premere
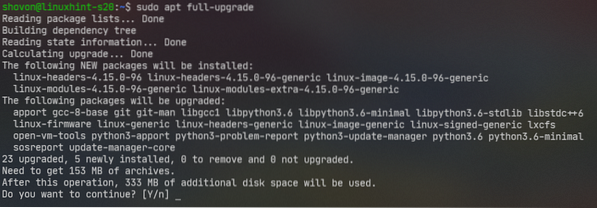
Gli aggiornamenti sono in fase di installazione.
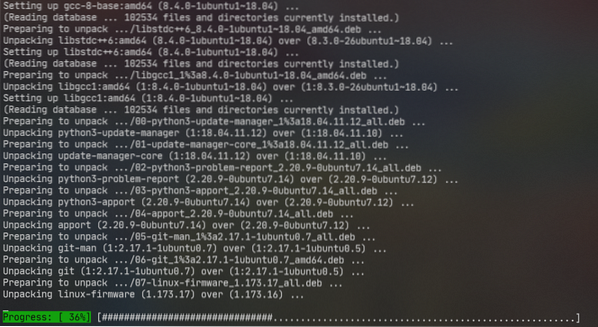
A questo punto, l'aggiornamento del pacchetto dovrebbe essere completo.
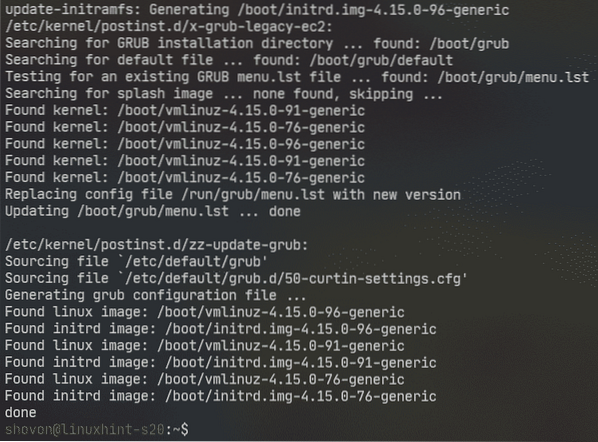
Ora riavvia il tuo server Ubuntu 18.04 macchina LTS con il seguente comando:
$ sudo reboot
Ora, per assicurarti che aggiornamento-manager-core è installato, eseguire il seguente comando:
$ sudo apt install update-manager-core -y
Nel mio caso è già installato.
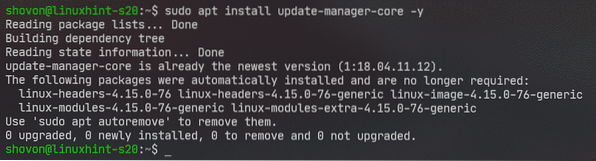
Ora, controlla se puoi eseguire l'aggiornamento a Ubuntu 20.04 LTS con il seguente comando:
$ sudo do-release-upgrade
Potrebbe segnalare che Non è disponibile una versione di sviluppo di un LTS. Se è così, devi scappare do-release-upgrade comando con il -d bandiera.
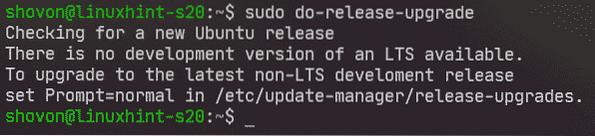
Correre do-release-upgrade con il -d bandiera come segue:
$ sudo do-release-upgrade -d
do-release-upgrade sta controllando la nuova versione di Ubuntu (Ubuntu 20.04 LTS in questo caso).

Se stai tentando di aggiornare il tuo Ubuntu Server 18.04 LTS su SSH (come me), quindi devi consentire all'aggiornamento di eseguire un server SSH sulla porta 1022. Nel caso in cui l'aggiornamento non riesca e tu non sia in grado di accedere al tuo Ubuntu Server 18.04 LTS su SSH (porta 22), quindi sarai in grado di connetterti al server SSH di backup in esecuzione sulla porta 1022.
Per confermare, premere sì e poi premere

Se il tuo server Ubuntu 18.04 LTS ha un firewall configurato per bloccare la porta 1022, quindi apri un'altra sessione SSH ed esegui il seguente comando per consentire l'accesso alla porta 1022:
$ sudo ufw allow 1022/tcpQuindi, premere
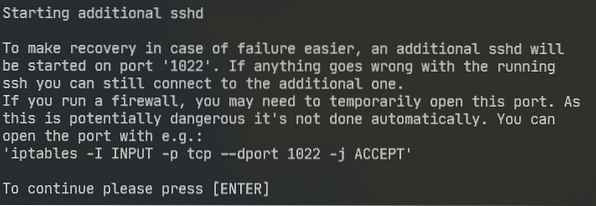
Le informazioni sull'archivio dei pacchetti sono in fase di aggiornamento.
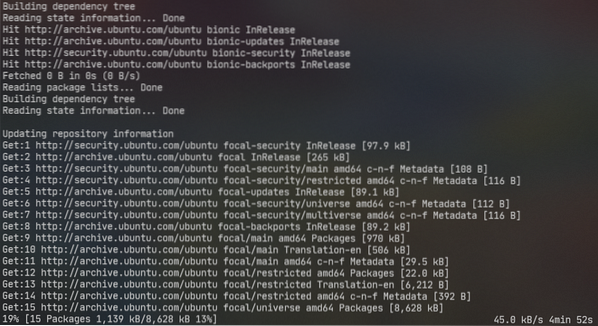
Ora dovrebbe mostrarti un riepilogo dell'aggiornamento. Come potete vedere, 17 pacchetti non sono più ufficialmente supportati. 3 pacchetti verranno rimossi. 133 nuovi pacchetti sarà installato e 450 confezioni verrà aggiornato. In totale, circa 336 MB di dati verranno scaricati da internet. I numeri saranno diversi per te.
Ad ogni modo, per continuare l'aggiornamento, premere sì e poi premere

Tutti i pacchetti richiesti sono in fase di download. Il completamento potrebbe richiedere del tempo a seconda della velocità della connessione Internet internet.
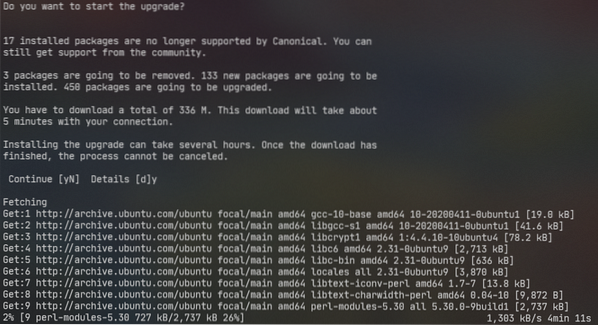
Gli aggiornamenti sono in fase di installazione.
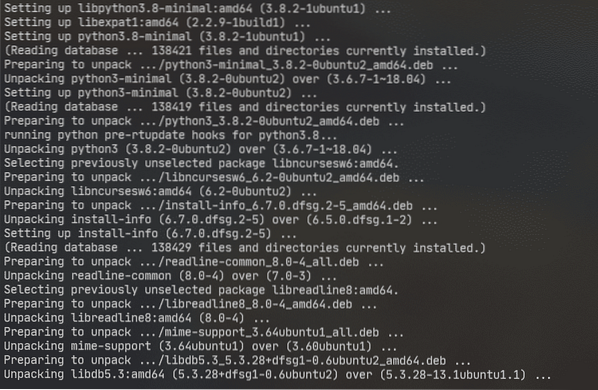
Ti verrà chiesto di scegliere una versione LXD. Se non ti interessa (vattene 4.0 - la versione predefinita), basta premere

L'aggiornamento dovrebbe continuare.
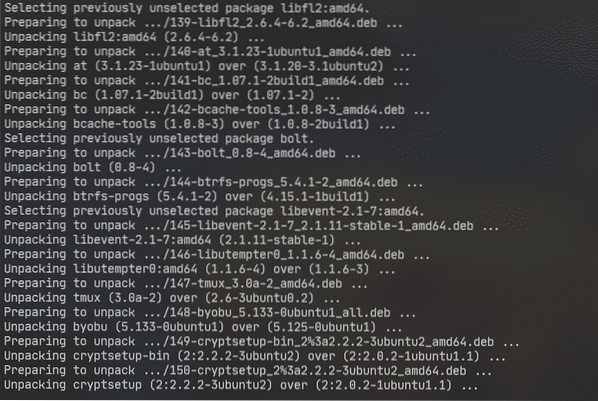
Se hai modificato alcuni file di configurazione, ti verrà chiesto se vuoi mantenere la versione che hai attualmente o sostituirla con la versione che viene fornita di default con l'aggiornamento (la versione del manutentore del pacchetto). L'azione predefinita è mantenere la versione che hai già.
In questo caso, ho modificato il /etc/nanorc file. L'azione predefinita no o oh ti manterrà /etc/nanorc file che hai già.
Se selezioni sì o io, poi il /etc/nanorc il file sarà sostituito da quello fornito dal pacchetto aggiornato.
Puoi selezionare D per vedere la differenza tra queste 2 versioni prima di decidere quale versione mantenere.
Terrò la versione che ho. Quindi, sto solo andando a premere
NOTA: Dovresti mantenere la versione che hai. Altrimenti, la configurazione che hai fatto andrà persa. Ad esempio, se hai configurato un server web Apache e hai sostituito il file di configurazione con la versione del manutentore del pacchetto, dovrai riconfigurare il tuo server web Apache dopo l'aggiornamento. Sono sicuro che tu non lo vuoi.
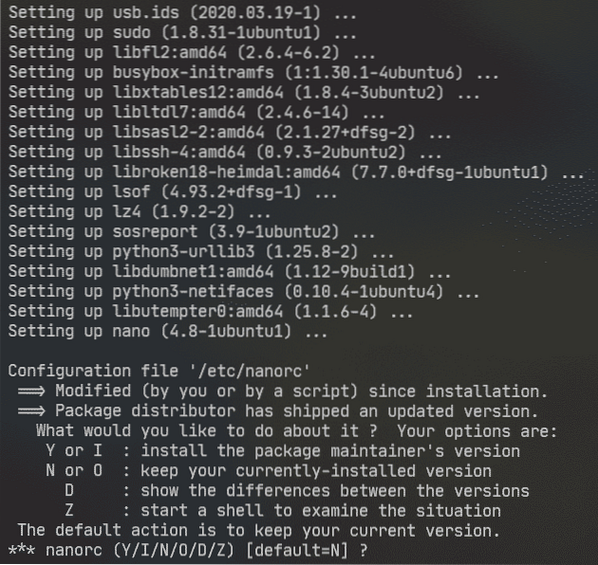
Potresti vedere questo tipo di prompt molte volte. Scegli l'opzione che ritieni sia la migliore per te e premi
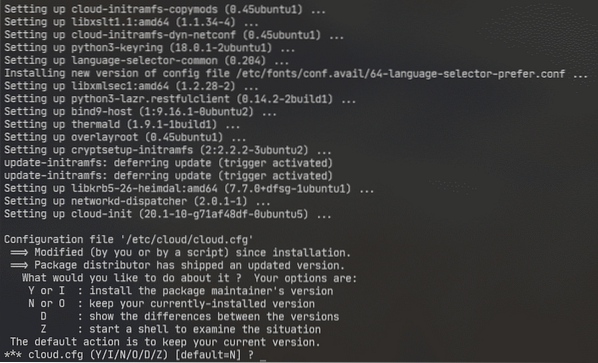
Ora ti verrà chiesto di rimuovere i pacchetti obsoleti (non supportati). Per confermare, premere sì e poi premere

I pacchetti obsoleti vengono rimossi.
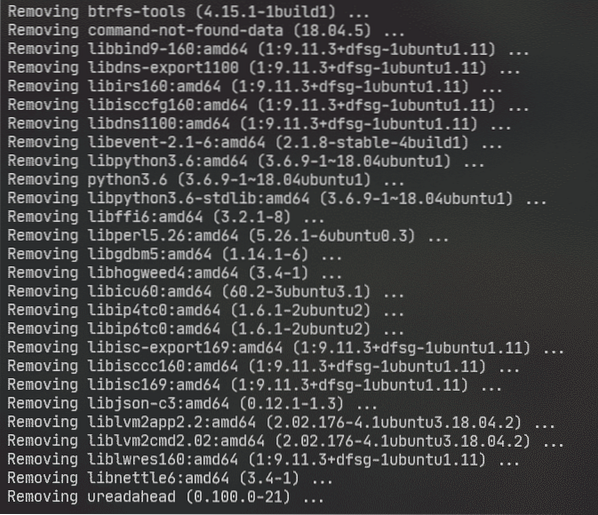
Una volta completato l'aggiornamento, ti verrà chiesto di riavviare il tuo server. stampa sì e poi premere
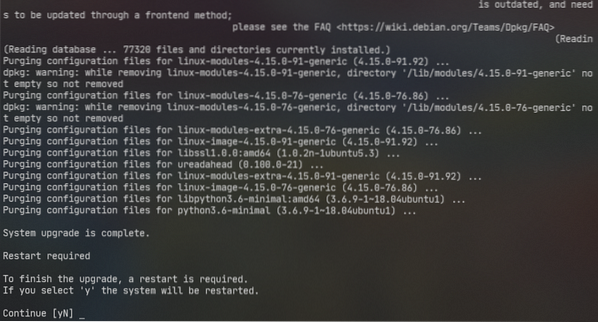
Goditi Ubuntu Server 20.04 LTS una volta avviato il server.
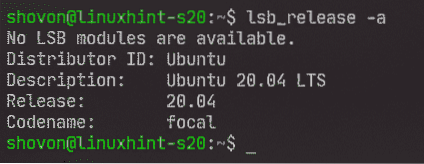

Quindi, ecco come aggiorni Ubuntu 18.04 LTS su Ubuntu 20.04 LTS. Grazie per aver letto questo articolo.
 Phenquestions
Phenquestions


