Nota che questa è solo un'applicazione X11, il supporto Wayland non è stato aggiunto all'applicazione al momento della stesura di questo articolo.
Alcune delle funzionalità di AutoKey sono:
- Supporta abbreviazioni che possono espandere automaticamente alcuni caratteri in qualsiasi frase e blocco di testo di uso comune.
- Supporta l'invio di sequenze di tasti arbitrarie e clic del mouse.
- Supporta la specifica di regole per una finestra dell'applicazione specifica.
- Gli script Python 3 possono essere utilizzati per scrivere regole di automazione.
- Possibilità di controllare le funzioni della finestra come l'ingrandimento, il ridimensionamento e lo spostamento.
- Viene fornito con una serie di esempi preconfigurati per semplificare lo scripting.
- Possibilità di mostrare popup di menu personalizzati con un elenco di scelte.
- Possibilità di registrare sequenze di tasti e clic del mouse.
- Possibilità di impostare i tasti di scelta rapida senza tasti modificatori.
- Gli script di automazione sono portatili e possono essere facilmente condivisi con altri utenti.
Questa guida ti mostrerà alcuni esempi di AutoKey utili per i giocatori Linux. Per iniziare, installiamo i pacchetti Autokey Ubuntu dalla sua pagina GitHub. Scarica i file menzionati di seguito da qui
- autokey-common_x.xx.x-x_all.deb
- autokey-gtk_x.xx.x-x_all.deb o autokey-qt_x.xx.x-x_all.deb (scaricane solo uno)
Dopo aver scaricato i file, eseguire i seguenti comandi nell'ordine:
$ sudo apt install ./autokey-common_0.95.8-0_tutti.deb$ sudo apt install ./autokey-gtk_0.95.8-0_tutti.deb
Esempio 1: impostazione Tasto per il salvataggio automatico del gioco
È comune vedere molti giochi per PC che usano

Il gioco vuole che tu colpisca
tastiera.send_key('
tempo.dormire (0.25)
tastiera.send_key('
tempo.dormire (0.25)
tastiera.send_key('
tempo.dormire (0.25)
tastiera.send_key('
Per aggiungere questo script a AutoKey, avvia l'app e quindi fai clic su una cartella visibile o fai clic su una cartella personalizzata creata da te per evidenziarla. Clicca su File > Nuovo > Script opzione di menu per creare un nuovo script all'interno di quella cartella, come mostrato nella schermata seguente:
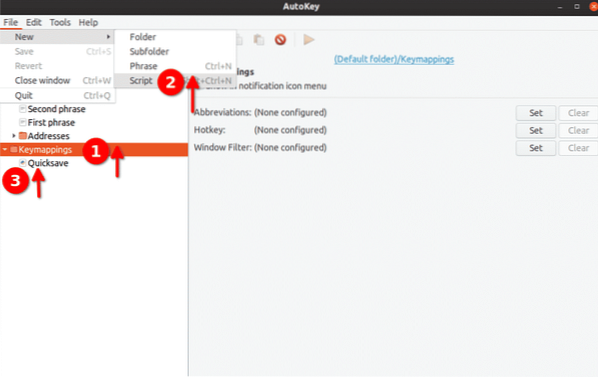
Rinomina questo script in "Salvataggio rapido" e inserisci il codice sopra al suo interno. Quindi fare clic sul pulsante "Hotkey" in basso, come mostrato nello screenshot qui sotto:
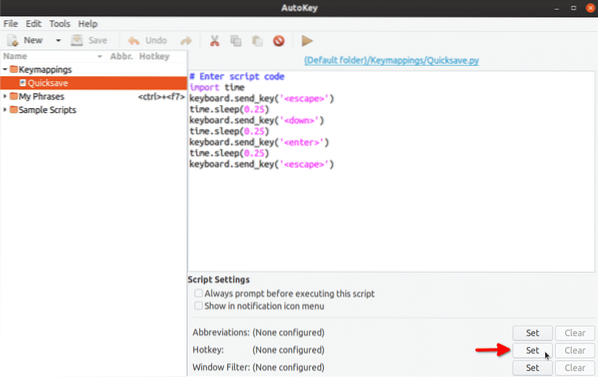
Nella schermata successiva, fai clic sul pulsante "Premi per impostare" e quindi premi
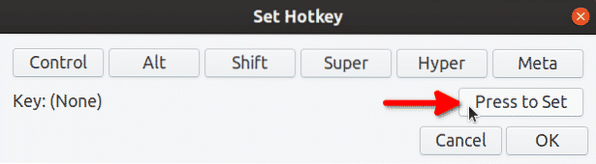
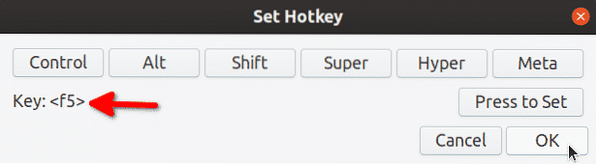
Fare clic su "OK" e premere
La mappatura dei tasti di salvataggio rapido è ora pronta per essere utilizzata. La prossima volta quando premi
Nota che abbiamo cambiato la funzionalità di
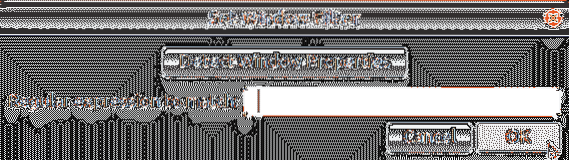
Puoi usare lo stesso script sopra per creare anche uno script per il caricamento rapido. Devi solo rimuovere la linea per
Se stai cercando i nomi di chiave corretti da utilizzare negli script AutoKey Python 3, puoi trovare un elenco di tutti i codici chiave speciali utilizzabili in AutoKey qui. Qualsiasi chiave non menzionata nella pagina sopra può essere inserita utilizzando virgolette singole o doppie. Esempio: tastiera.send_key('5'), tastiera.send_key('p') e così via.
Esempio 2: bere due pozioni di salute di seguito in un gioco di ruolo
Supponendo che il tasto di scelta rapida per bere la pozione della salute nel tuo gioco sia
Il valore della variabile di ripetizione può essere modificato anche con qualsiasi altro numero. Puoi seguire i passaggi nel primo esempio per mappare lo script sul tasto di scelta rapida desiderato.
Esempio 3: modalità Burst per pistola in un gioco sparatutto
Usando il codice qui sotto, puoi mappare
topo.click_relative_self(0, 0, 1)
topo.click_relative_self(0, 0, 1)
topo.click_relative_self(0, 0, 1)
Lo script precedente eseguirà il clic sinistro del mouse tre volte di seguito. È possibile aggiungere istruzioni extra se si desidera eseguire il clic sinistro più di tre volte.
Puoi seguire i passaggi nel primo esempio per mappare lo script a
Esempio 4: creare un menu di gioco personalizzato/trasformare una partita in tempo reale in una partita a turni
Utilizzando la funzionalità del menu elenco di AutoKey, mostreremo un menu come sovrapposizione sopra un gioco in esecuzione. Questo menu ruberà il focus dal gioco e lo restituirà dopo che un clic del mouse viene eseguito su una delle voci del menu. Una volta restituito il focus, verrà eseguita una sequenza di tasti automatica che richiama una funzione all'interno del gioco.
Dai un'occhiata a questa immagine:
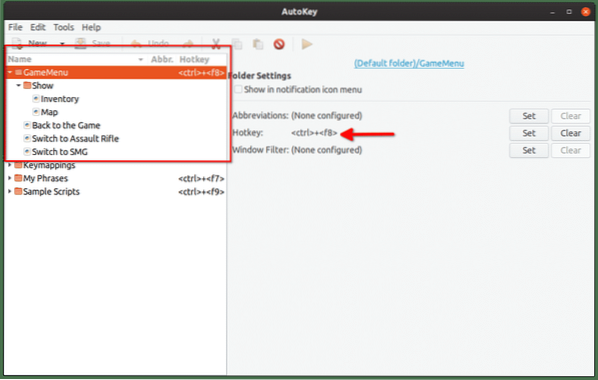
Nella cartella "GameMenu", ho creato una sottocartella chiamata "Show". Sia la cartella "GameMenu" che la cartella "Show" hanno elementi figlio. Ecco il codice che ho inserito all'interno di ogni articolo figlio:
- Inventario: tastiera.send_key('io')
- Mappa: tastiera.send_key('m')
- Ritorno al gioco: tastiera.send_key('
') - Passa al fucile d'assalto: tastiera.send_key('2')
- Passa a SMG: tastiera.send_key('1')
Qui la cartella "GameMenu" è mappata a
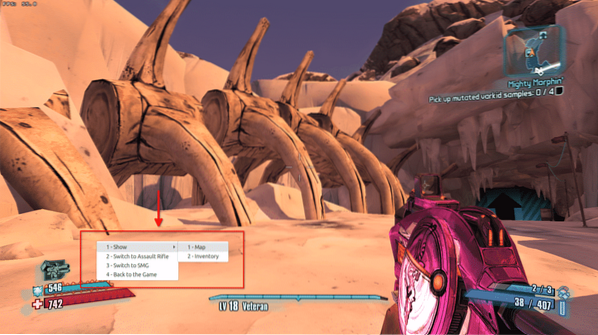
Ogni voce di menu ha un numero preceduto dalla sua etichetta. Puoi richiamare qualsiasi voce di menu premendo il tasto numerico corrispondente sulla tastiera. Ad esempio, premendo <2> la chiave qui cambierà la pistola in fucile d'assalto.
Una piccola demo GIF di questo esempio (fai clic sull'immagine o fai clic con il pulsante destro del mouse e apri la GIF in una nuova scheda se l'animazione si interrompe sotto):

Questo metodo potrebbe non funzionare con tutti i giochi, a seconda del modo in cui gestiscono il rendering in finestra e a schermo intero. Alcuni giochi non si mettono in pausa quando viene rubato il focus, mentre altri lo fanno. Se il gioco si interrompe quando si perde il focus, hai essenzialmente convertito un gioco in tempo reale in un gioco a turni usando questo script AutoKey.
Questo esempio funzionerà con i giochi caso per caso. Tuttavia, nei miei test, ho ottenuto risultati piuttosto buoni sia con i giochi nativi che con Steam Proton / Wine.
Conclusione
Tutti gli esempi qui menzionati sono di base, principalmente focalizzati per i giocatori Linux. Coprono solo una parte della potente API di AutoKey. AutoKey può automatizzare gran parte del tuo flusso di lavoro utilizzando le sue funzionalità di scripting anche per software di uso quotidiano o complesso. Alcuni altri esempi sono disponibili nella documentazione ufficiale dell'app.
 Phenquestions
Phenquestions


