Se hai utilizzato il sistema operativo Windows, probabilmente hai usato la combinazione Ctrl + Alt + Canc per avviare il task manager. Per impostazione predefinita, premendo i tasti di scelta rapida della tastiera, CTRL+ALT+CANC nel sistema Ubuntu viene visualizzata una finestra di dialogo di disconnessione dell'ambiente desktop GNOME. Se questo non è quello che vuoi, e invece vorresti vedere il monitor di sistema di Ubuntu, questo suggerimento è per te!
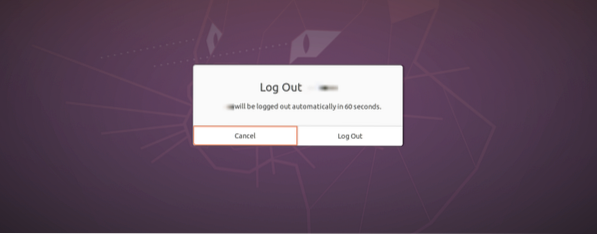
Questa guida seguirà un approccio passo passo alla configurazione dei tasti di scelta rapida CTRL + ALT + CANC per avviare il task manager.
Funzioni del Task manager
• Visualizzazione del processo in corso
• Mostrare il consumo di memoria e CPU dei processi per core base
• Monitoraggio dello spazio su disco disponibile e utilizzato
• Controllo e monitoraggio dei processi, ad esempio, l'eliminazione di un processo indesiderato.
• Visualizzazione dell'utilizzo della rete.
Imposta CTRL+ALT+CANC per avviare Task Manager in Ubuntu 20.04 LTS
Passo 1. Apri l'app Impostazioni dal menu delle applicazioni Ubuntu.
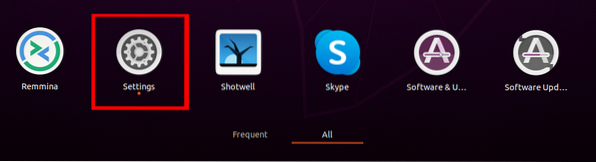
Passo 2. Scorri verso il basso e fai clic sulla scheda Scorciatoia da tastiera.
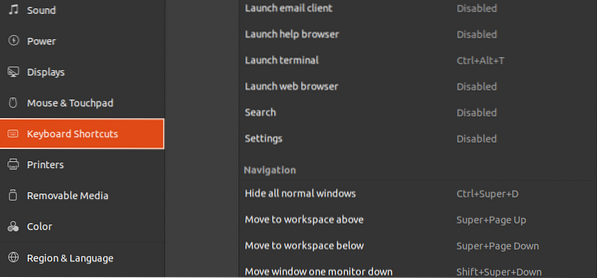
Passaggio 3. Scorri e seleziona Disconnetti situato nella sezione del sistema.
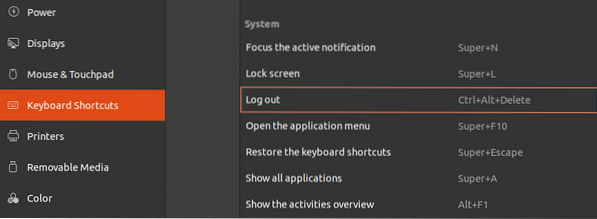
Dobbiamo riassegnare l'opzione Disconnetti con una serie di tasti di scelta rapida da tastiera. Per il nostro caso, lo assegneremo SHIFT + CTRL + L. Clicca su Disconnettersi, e si aprirà una finestra che ti chiederà di inserire la tua nuova scorciatoia. Clicca sul Impostato pulsante per applicare le modifiche.
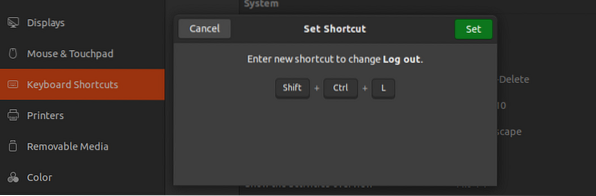
Questo passaggio è essenziale perché ogni combinazione di tasti di scelta rapida da tastiera non può eseguire più di un'azione. Quindi dobbiamo cambiare questa impostazione predefinita per Disconnettersi per rendere disponibile per l'uso la combinazione Ctrl + Alt + Canc.
Passaggio 4. Avvia la finestra di dialogo Aggiungi collegamento personalizzato facendo clic su "+" segno situato nella parte inferiore della finestra delle scorciatoie da tastiera.
Verrà visualizzata la finestra di dialogo Collegamento personalizzato e verrà richiesto a Nome, Comando, e tasti di scelta rapida da tastiera. Assegniamo alla scorciatoia un nome "Task Manager", il comando da eseguire come "gnome-system-monitor" e i tasti di scelta rapida come CTRL + ALT + DEL.
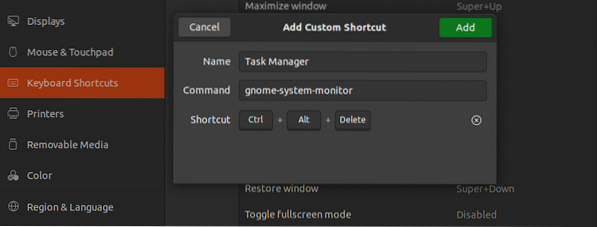
Passaggio 5. Fare clic sul pulsante Aggiungi situato nella parte in alto a destra della finestra di dialogo per completare il compito. La nuova scorciatoia da tastiera verrà visualizzata nel menu Scorciatoie personalizzate
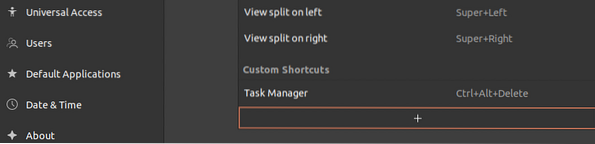
Ora puoi premere la combinazione di tasti CTRL + ALT + CANC per aprire il task manager in Ubuntu 20.04 LTS.
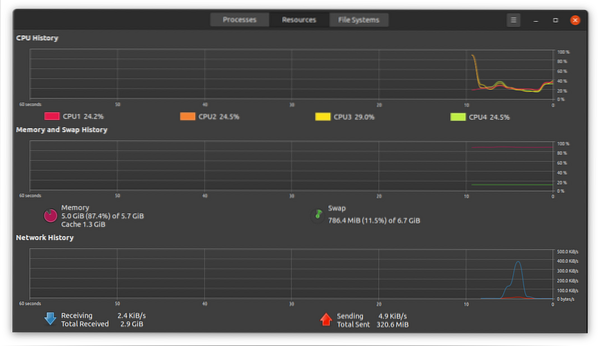
La finestra è divisa in tre schede: processi, risorse e file system.
- La sezione dei processi mostra tutti i processi attualmente in esecuzione sul tuo sistema Ubuntu. Qui sono mostrati anche l'ID del processo, la memoria, la percentuale della CPU. Per terminare un processo, fai clic con il pulsante destro del mouse su di esso e seleziona l'opzione kill.
- La scheda delle risorse mostra la cronologia della CPU, la cronologia della rete, la cronologia degli swap e la cronologia della memoria.
- La sezione dei file system mostra le proprietà del dispositivo Hard Disk, che includono la dimensione totale, il tipo, lo spazio utilizzato e la disponibilità.
Per rimuovere la scorciatoia da tastiera impostata, apri nuovamente la pagina Impostazioni e naviga nella sezione delle scorciatoie personalizzate. Seleziona il nome del collegamento e fai clic sul pulsante Rimuovi.
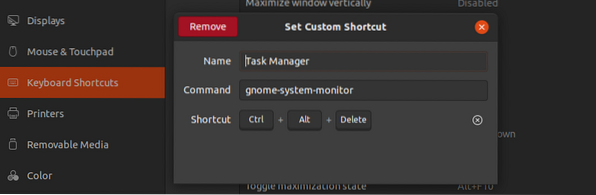
Questo è tutto! Ora puoi usare Ctrl + Alt + Canc per avviare il task manager sul tuo sistema Ubuntu. Questo può essere molto utile in situazioni in cui il tuo sistema si è bloccato e devi uccidere alcune applicazioni con la forza. Oltre a impostare una scorciatoia per Task Manager, puoi impostarne altre come Launch Terminal, Volume giù/su, ecc. Se riscontri problemi con l'intera procedura, non esitare a visitare la sezione commenti qui sotto.
 Phenquestions
Phenquestions



