Installazione di GParted su Ubuntu:
GParted non è installato su Ubuntu per impostazione predefinita. Ma è disponibile nel repository ufficiale dei pacchetti di Ubuntu. Quindi, è facile da installare. Innanzitutto, aggiorna la cache del repository del pacchetto APT con il seguente comando:
$ sudo apt update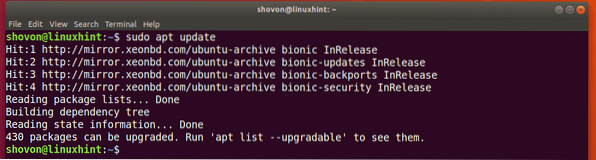
Ora installa GParted con il seguente comando:
$ sudo apt install gparted
Ora premi sì e poi premere
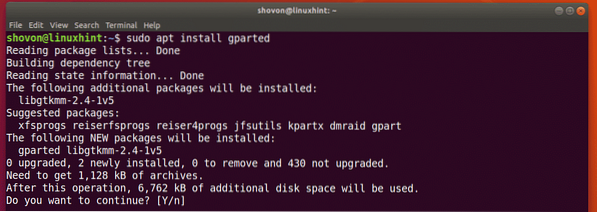
GParted dovrebbe essere installato.
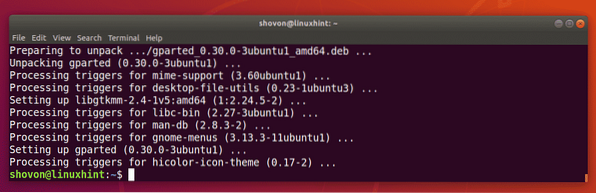
Avvio di GParted:
Ora che GParted è installato, puoi avviare GParted da Menu dell'applicazione di Ubuntu come puoi vedere nello screenshot qui sotto.
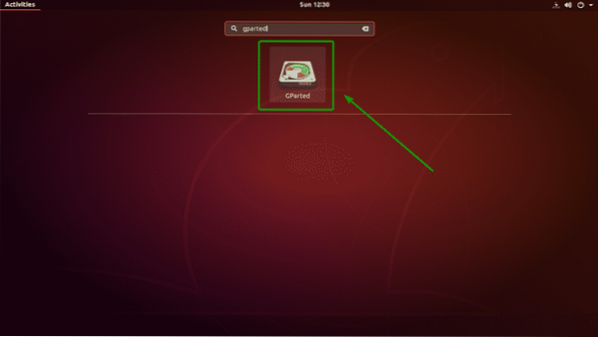
GParted richiede radice privilegi. Per consentire i privilegi di root a GParted, digita la password di accesso e fai clic su Autenticare.
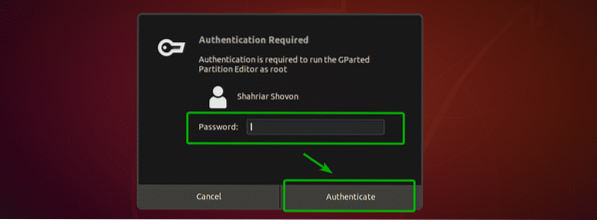
GParted dovrebbe iniziare.
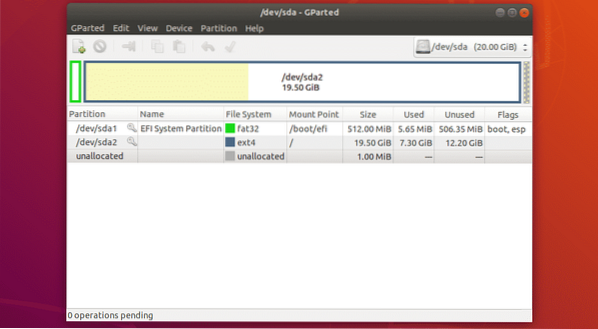
Selezione del dispositivo di archiviazione:
La prima cosa da fare in GParted è selezionare il dispositivo di archiviazione con cui vuoi lavorare. Per farlo, fai clic sul menu a discesa nell'angolo in alto a destra di GParted.
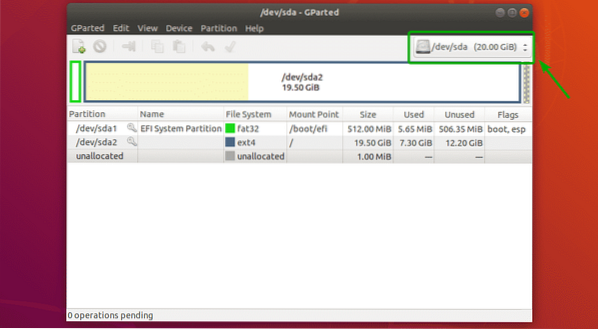
Quindi, seleziona il dispositivo di archiviazione con cui vuoi lavorare.
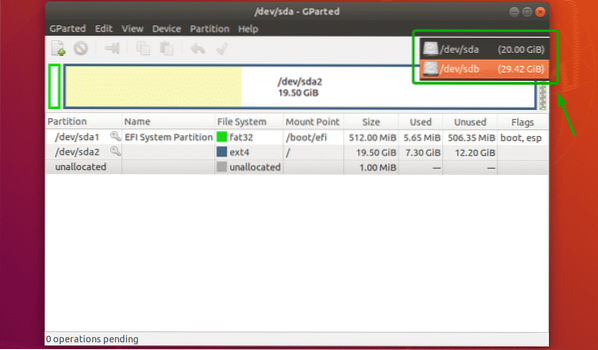
Come puoi vedere, ho selezionato la mia chiavetta USB da 32 GB.
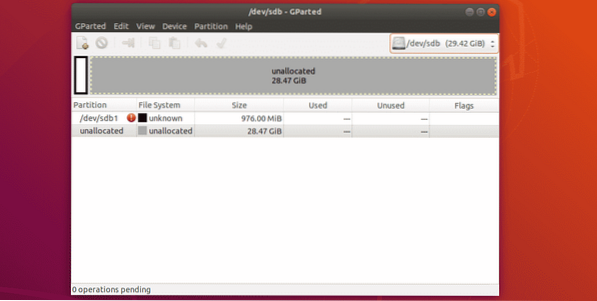
Creazione di una nuova tabella delle partizioni:
Per creare una nuova tabella delle partizioni utilizzando GParted, fare clic su Dispositivo > Crea tabella delle partizioni.. come indicato nello screenshot qui sotto.
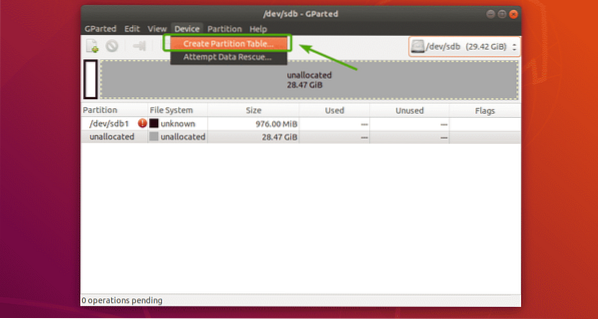
Vedrai la seguente finestra di dialogo. Da qui, puoi selezionare il tipo di tabella delle partizioni desiderato. I tipi di tabella delle partizioni più conosciuti sono msdos e gpt. Per impostazione predefinita, è selezionato msdos. Ma puoi fare clic sul menu a discesa per cambiarlo.
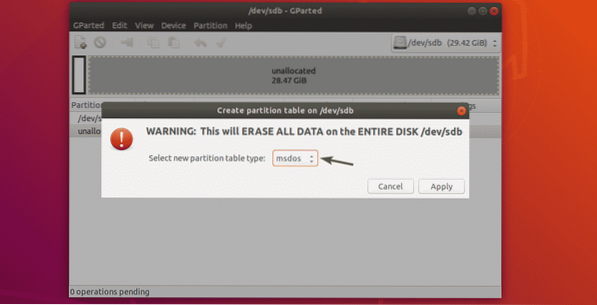
Come puoi vedere, ci sono così tanti tipi di tabelle delle partizioni tra cui scegliere.
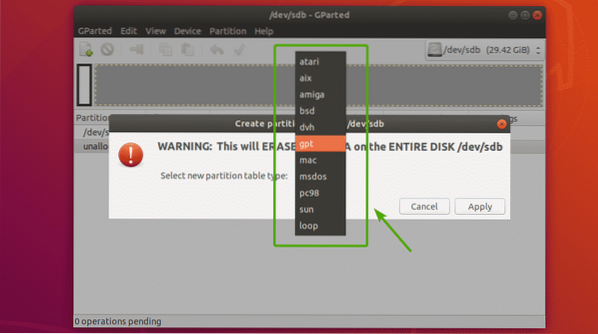
Dopo aver selezionato un tipo di tabella delle partizioni, fare clic su Applicare.
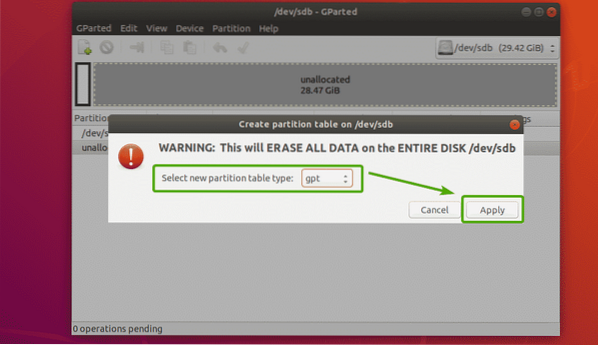
Dovrebbe essere creata una tabella delle partizioni vuota come puoi vedere nello screenshot qui sotto.
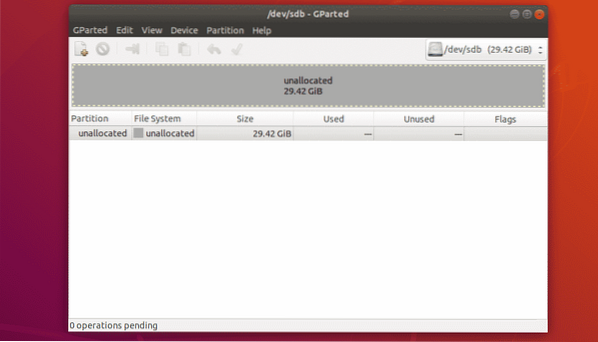
Creazione di nuove partizioni:
Prima di creare una nuova partizione, assicurati di avere abbastanza spazi liberi non allocati. Ora, per creare una nuova partizione con GParted, seleziona lo spazio non allocato e fai clic su Partizione > Nuovo.
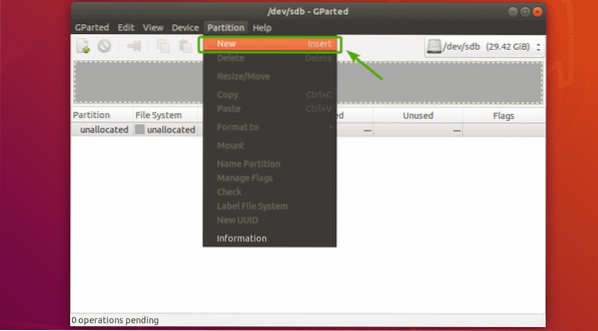
Dovrebbe apparire una nuova finestra.
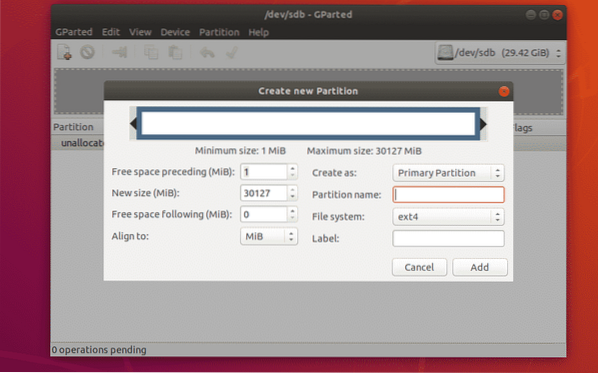
Puoi spostare il cursore avanti e indietro per modificare la dimensione della partizione. Puoi anche digitare la dimensione della nuova partizione direttamente nel Nuova taglia (MiB) casella di testo come contrassegnato nello screenshot qui sotto.
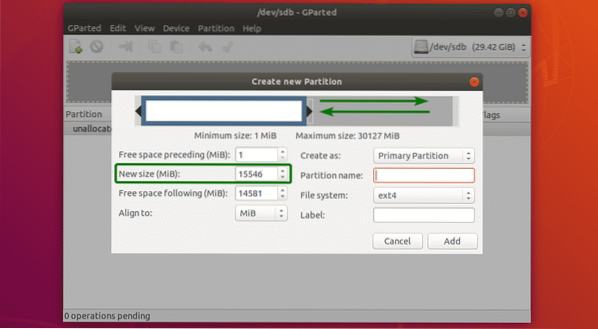
Puoi anche selezionare un file system per la tua nuova partizione usando il File system menu a discesa. Per impostazione predefinita, ext4 è selezionato. Questa è una delle cose che mi piace di GParted. Formatta la partizione nel file system desiderato quando crei una nuova partizione.
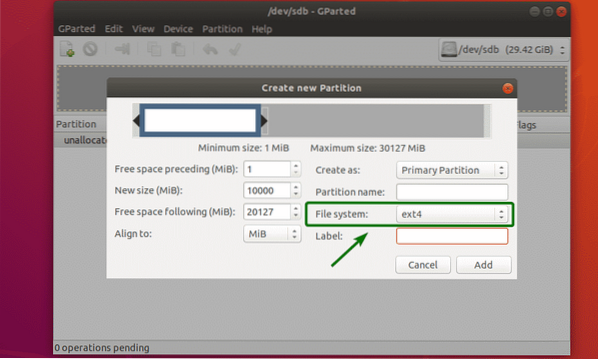
Come puoi vedere, GParted supporta molti file system. I file system installati sul tuo computer dovrebbero essere abilitati qui. Quelli che non sono installati sono disabilitati al momento. Per abilitare quelli disabilitati qui, dovrai installare i file system sul tuo computer.
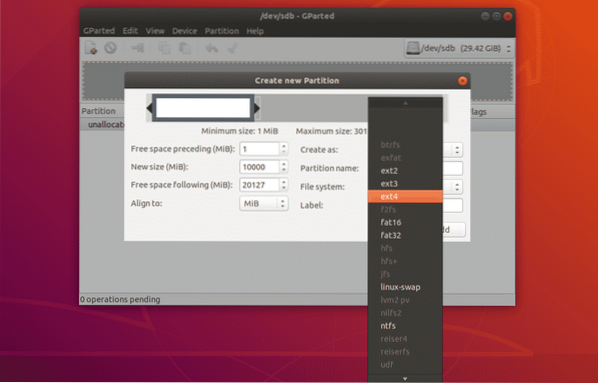
Puoi anche digitare a Nome della partizione e un Etichetta per la tua nuova partizione. Questi sono usati per facilitare l'identificazione della partizione, nient'altro. Puoi anche lasciarli vuoti se vuoi. Questi sono completamente opzionali.
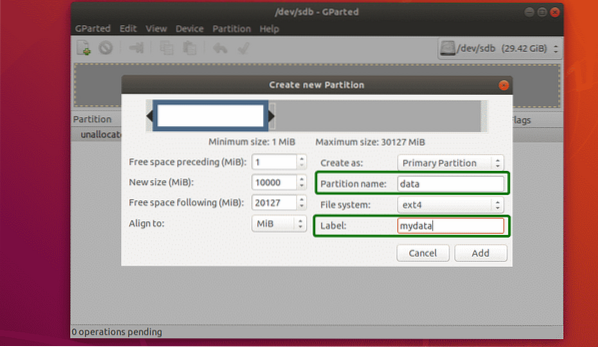
Come puoi vedere, viene creata una partizione. Ma le modifiche non vengono salvate in modo permanente. Per salvare le modifiche, fai clic sull'icona di spunta come indicato nello screenshot qui sotto.
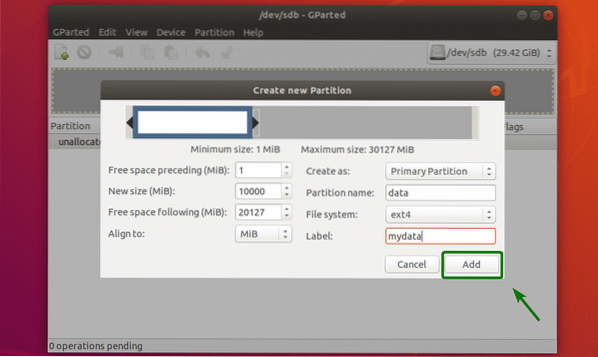
Ora, fai clic su Applicare.
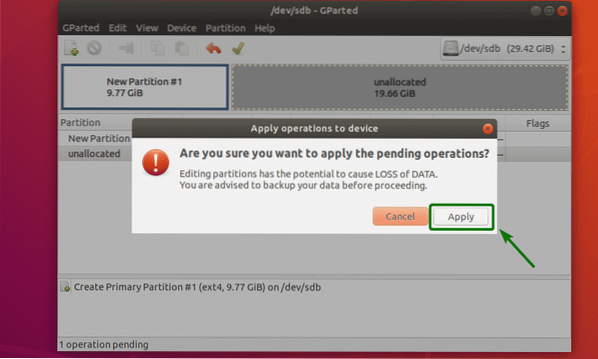
È in corso la formattazione della nuova partizione.
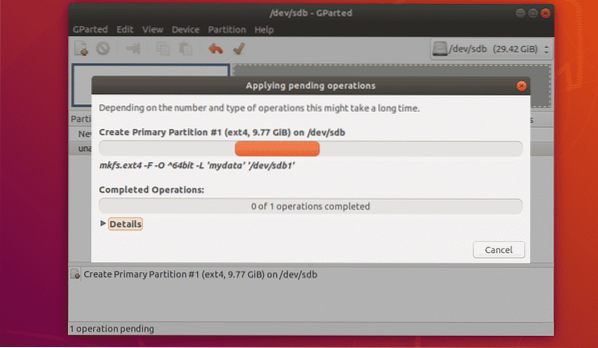
Una volta fatto, clicca su Vicino.
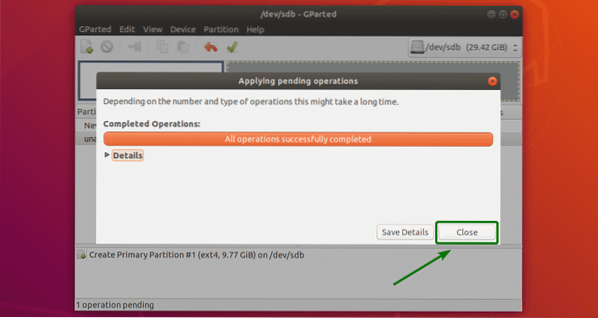
Come puoi vedere, viene creata una nuova partizione.
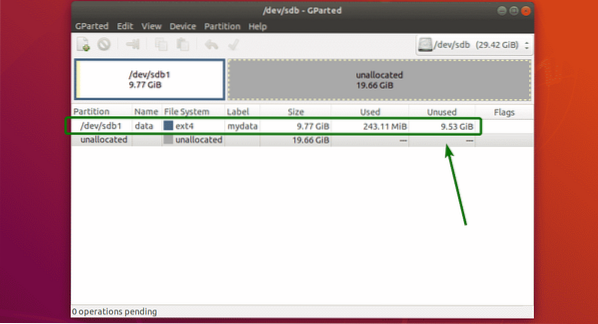
Ridimensionamento delle partizioni:
Ci sono 2 operazioni di ridimensionamento che puoi eseguire su una partizione, Estendere e restringersi. Per estendere una partizione, è necessario disporre di spazi liberi non allocati dopo quella partizione. Per ridimensionare una partizione, fare clic con il tasto destro sulla partizione e fare clic su Ridimensiona/Sposta.
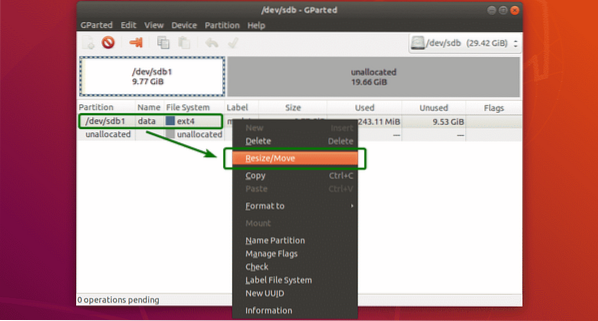
Ora puoi usare la maniglia per estendere o ridurre la partizione. Puoi anche digitare la nuova dimensione della partizione direttamente sul Nuova taglia (MiB) casella di testo.
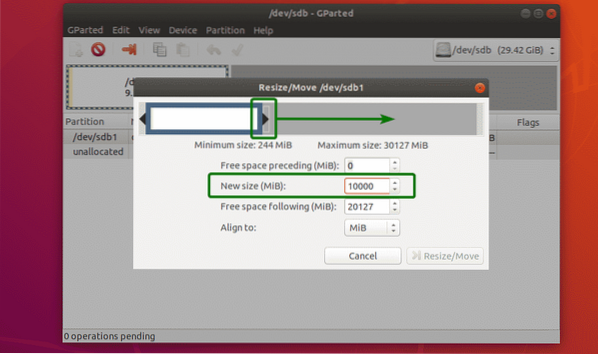
Quando hai finito, clicca su Ridimensiona/Sposta.
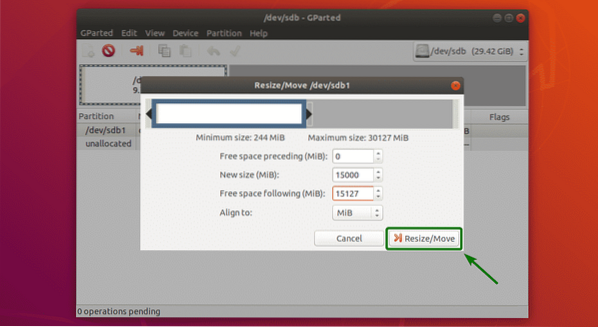
Se tutto va bene, fai clic sull'icona di spunta per salvare le modifiche in modo permanente.
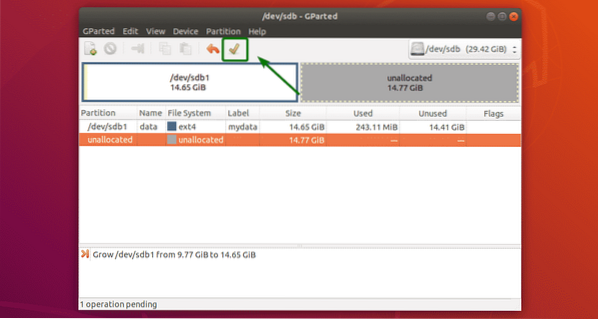
Ora, fai clic su Applicare per confermare l'operazione.
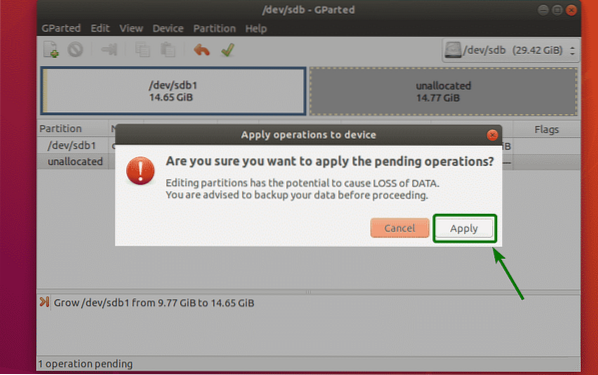
Le modifiche dovrebbero essere applicate. Ora, fai clic su Vicino.
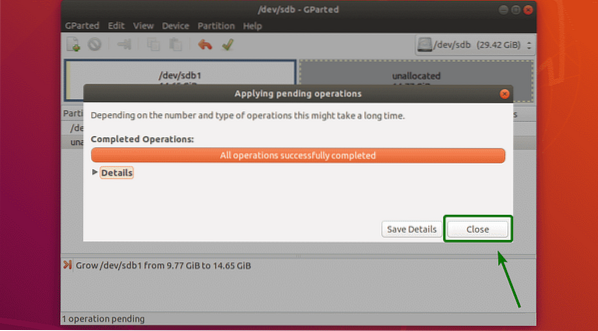
Come puoi vedere, la partizione è stata ridimensionata.

Eliminazione delle partizioni:
Ho creato una nuova partizione per dimostrare come le partizioni vengono eliminate con GParted. In questo momento, la tabella delle partizioni ha il seguente aspetto:
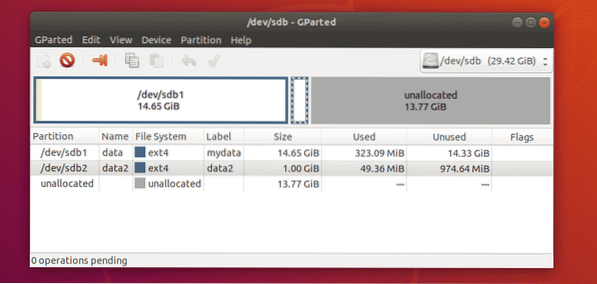
Per eliminare una partizione, fare clic con il tasto destro sulla partizione e fare clic su Elimina.
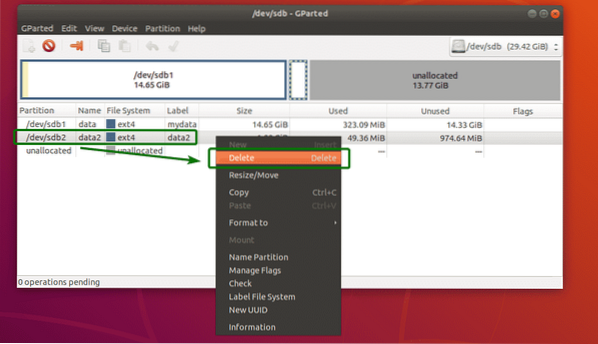
Ora, per salvare le modifiche in modo permanente, fai clic sull'icona di spunta come indicato nello screenshot qui sotto.
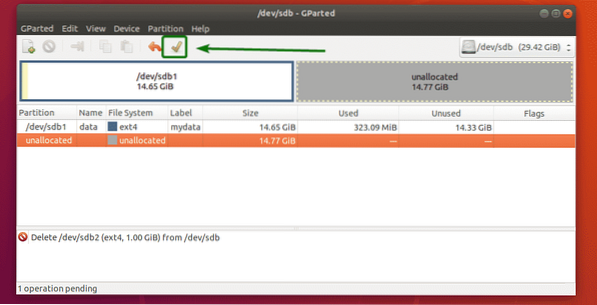
Ora, per confermare l'operazione, clicca su Applicare.
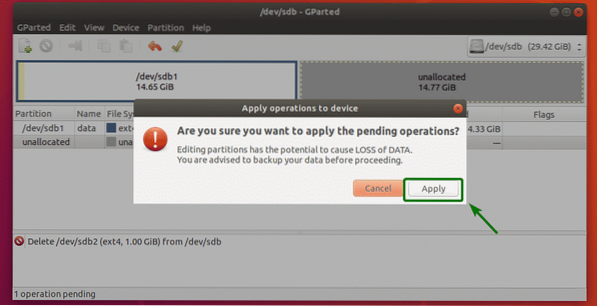
Una volta completata l'operazione, fare clic su Vicino.
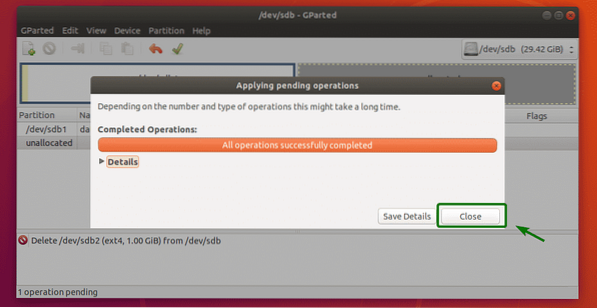
Come puoi vedere, la partizione viene eliminata.

Formattazione di una partizione con GParted:
Per formattare una partizione con GParted, fare clic con il tasto destro sulla partizione e fare clic su Formatta in e seleziona il tipo di filesystem in cui vuoi che la partizione sia formattata.
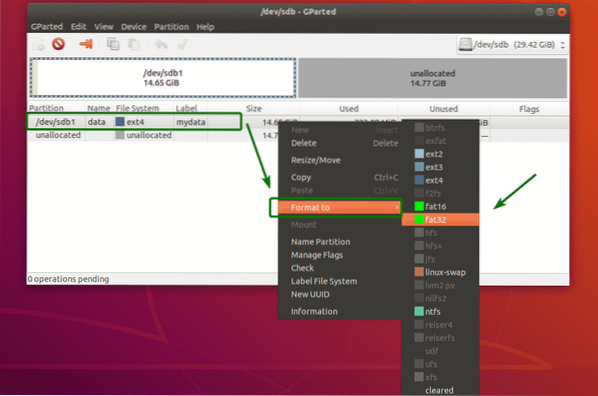
Ora, per salvare le modifiche in modo permanente, fai clic sull'icona di spunta come indicato nello screenshot qui sotto.
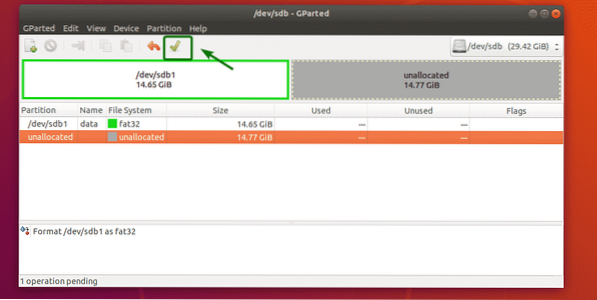
Ora, fai clic su Applica.
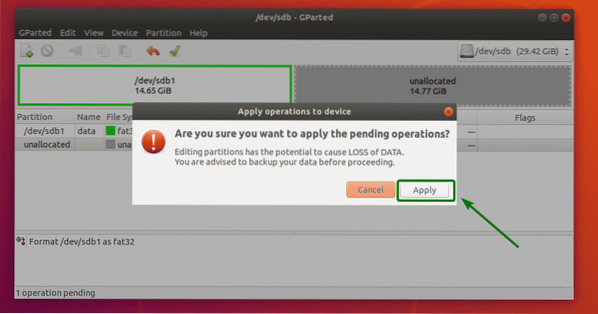
Una volta completata l'operazione, fare clic su Vicino.
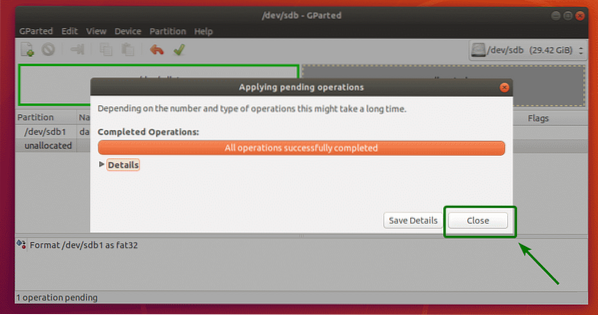
Come puoi vedere, la partizione è formattata nel tipo di filesystem appena selezionato.
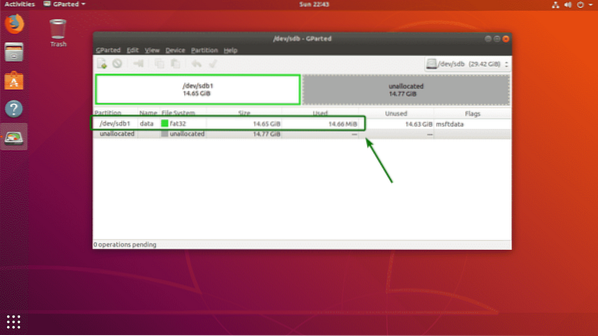
Quindi, è così che usi GParted su Ubuntu per eseguire il partizionamento di base e la gestione del disco. Grazie per aver letto questo articolo.
 Phenquestions
Phenquestions


