PulseAudio può combinare suoni da più sorgenti (chiamato missaggio). Può cambiare il formato audio, aumentare o diminuire i canali audio. Può anche inviare il suono di un computer a un altro computer. PulseAudio è fondamentalmente un server audio di rete molto potente per sistemi Linux, Mac OS e Win32.
In questo articolo, ti mostrerò come utilizzare PulseAudio per gestire i suoni su Ubuntu 18.04 LTS. Iniziamo.
Abilitazione delle sorgenti software:
Devi assicurarti che principale, ristretto, universo, e multiverso le sorgenti software sono abilitate sul tuo Ubuntu 18.04 LTS prima macchina poiché alcuni dei pacchetti che dovrai installare si trovano in queste fonti software.
Puoi usare il Aggiornamenti software app per abilitare graficamente queste sorgenti software software. Trova Aggiornamenti software dal Menu dell'applicazione e aprilo.
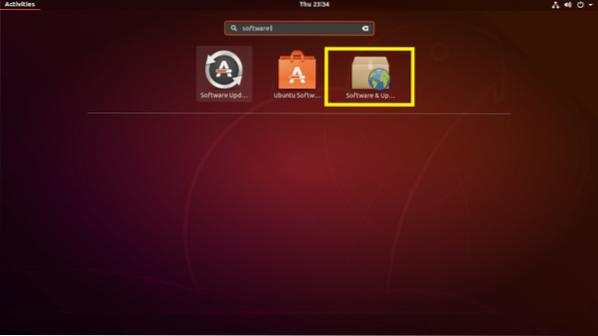
Ora nel Aggiornamenti software app, assicurati che le caselle di controllo contrassegnate siano selezionate.
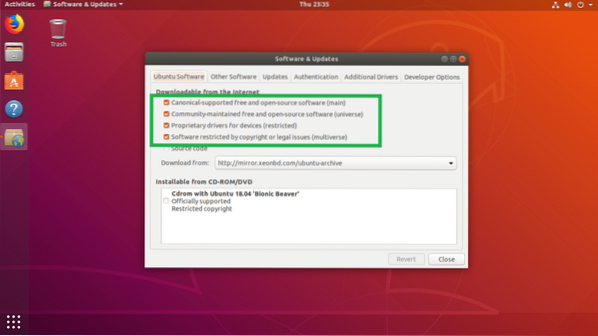
Una volta che hai finito, chiudi Aggiornamenti software e aggiorna il APT cache del repository dei pacchetti del tuo Ubuntu 18.04 macchina LTS con il seguente comando:
$ sudo apt update
Il APT la cache del repository dei pacchetti dovrebbe essere aggiornata.
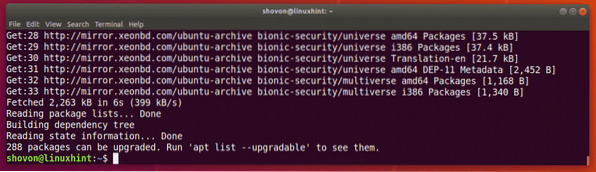
Installazione di PulseAudio su Ubuntu 18.04 LTS:
Ubuntu 18.04 usi LTS ALSA per la gestione del suono di default. Puoi facilmente sostituirlo con il server audio PulseAudio.
PulseAudio è disponibile nel repository ufficiale dei pacchetti. Quindi è facile da installare.
Puoi installare PulseAudio con il seguente comando:
$ sudo apt install pulseaudio
Ora premi sì e poi premere

PulseAudio dovrebbe essere installato.

Ora riavvia il computer.
Utilizzo dell'utility grafica PulseAudio per il controllo del volume:
PulseAudio ha un frontend grafico Controllo volume PulseAudio, che puoi usare per configurare facilmente i suoni PulseAudio graficamente.
È disponibile nel repository ufficiale dei pacchetti di Ubuntu 18.04 LTS, ma non installato di default.
Esegui il seguente comando per installare PulseAudio Volume Control su Ubuntu 18.04 LTS:
$ sudo apt install pavucontrol
Ora premi sì e poi premere
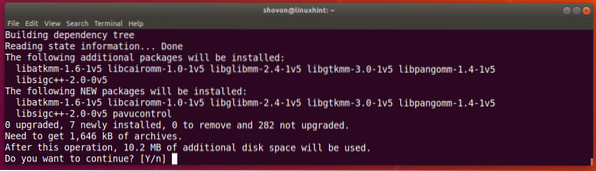
Dovrebbe essere installato PulseAudio Volume Control.
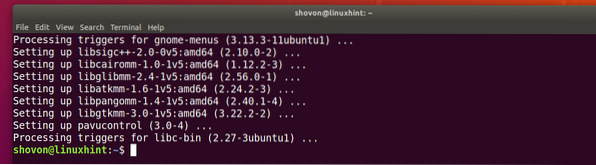
Ora puoi aprire Controllo volume PulseAudio dal Menu dell'applicazione del tuo Ubuntu 18.04 LTS.
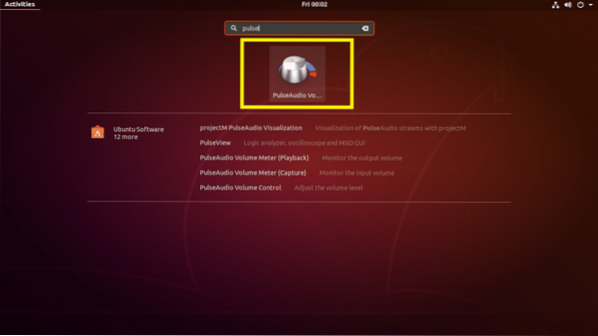
Questa è l'utilità grafica PulseAudio Volume Control.
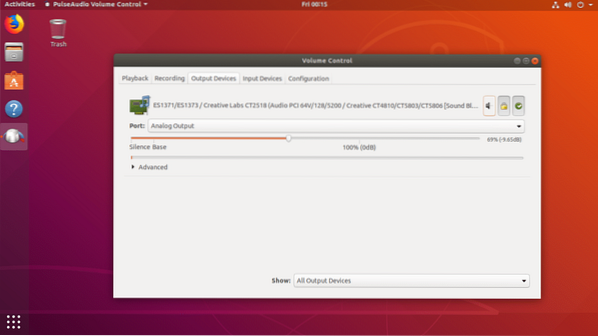
È possibile configurare l'uscita audio dal Dispositivi di uscita tab. Puoi trascinare il cursore contrassegnato a sinistra per diminuire il suono in uscita e trascinarlo a destra per aumentare il suono in uscita.
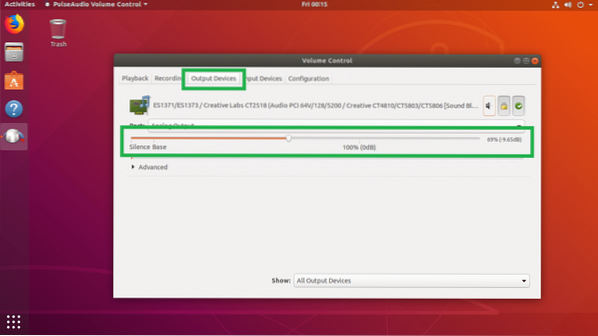
Puoi disattivare e riattivare l'audio facendo clic sul pulsante di attivazione/disattivazione contrassegnato nel in Dispositivi di uscita tab.
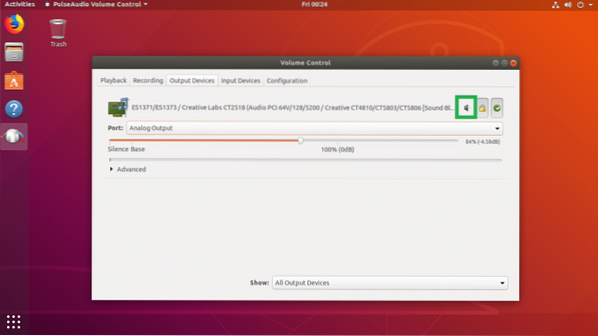
PulseAudio ti consente di controllare separatamente gli altoparlanti sinistro e destro. Basta fare clic sull'icona di attivazione/disattivazione del lucchetto nel Dispositivi di uscita scheda e dovresti vedere due cursori separati come indicato nello screenshot qui sotto. Puoi trascinarli a sinistra e a destra finché non ottieni il risultato che desideri.
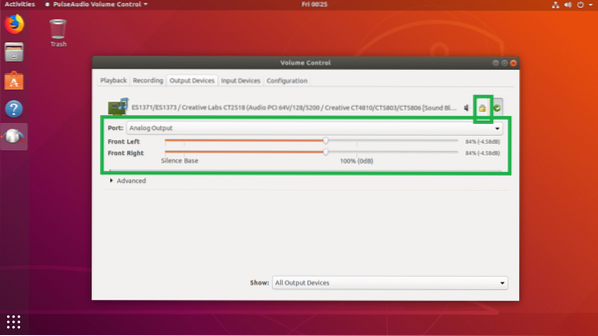
È possibile controllare i dispositivi di ingresso audio dal Dispositivi di input tab. Puoi trascinare il cursore a sinistra per diminuire il volume di registrazione e trascinare il cursore a destra per aumentare il volume di registrazione per il tuo dispositivo di registrazione predefinito, che nel mio caso è il Microfono.
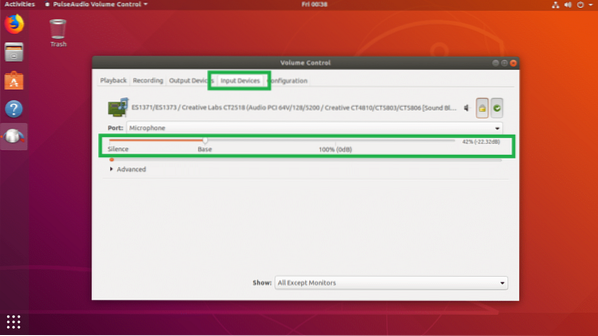
È possibile selezionare più dispositivi dal Porta menu a tendina come puoi vedere dallo screenshot qui sotto. È possibile configurare gli ingressi audio per Microfono, Linea In, Ingresso analogico e video.
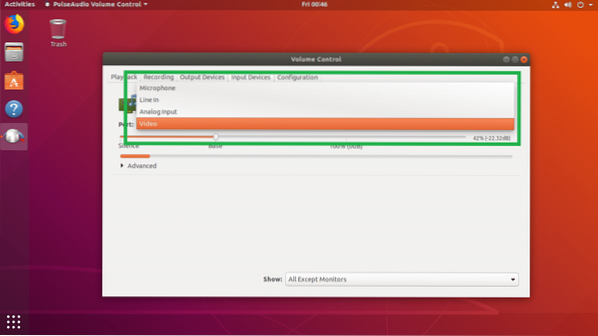
Proprio come per i dispositivi di output, puoi configurare separatamente il canale sinistro e destro anche per i dispositivi di input. Basta fare clic sull'icona del lucchetto e dovrebbero apparire due dispositivi di scorrimento come indicato nello screenshot qui sotto.
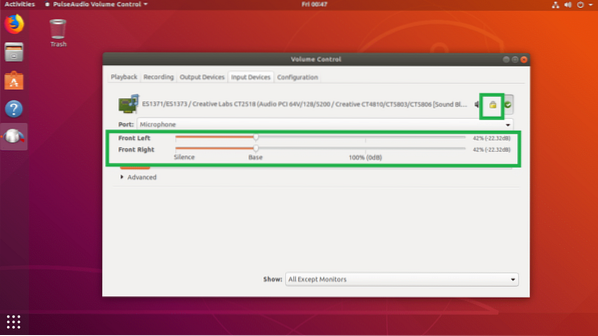
Puoi controllare quali dispositivi di input vuoi vedere nel Dispositivi di input scheda utilizzando il Mostrare menu a discesa come puoi vedere nello screenshot qui sotto. Se hai molti tipi di dispositivi di input audio installati, questa dovrebbe essere una buona funzionalità per te.
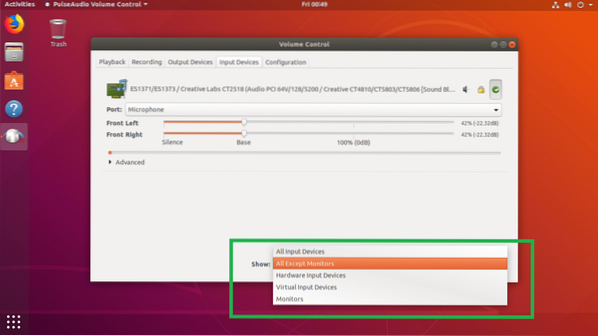
Puoi anche fare clic sull'icona di attivazione/disattivazione contrassegnata per abilitare o disabilitare la registrazione del suono.
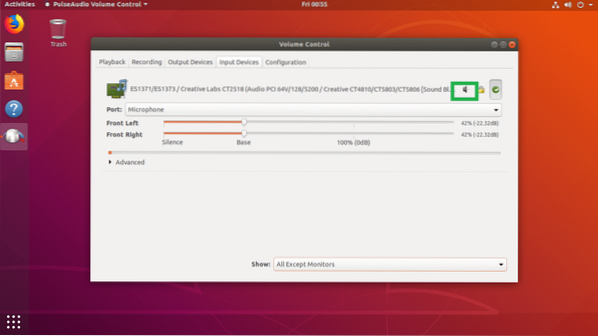
È possibile modificare i profili audio dal Configurazione scheda dell'app PulseAudio Volume Control. Come puoi vedere dallo screenshot qui sotto, ci sono molti profili audio disponibili per impostazione predefinita. Duplex stereo analogico è il profilo audio predefinito.

È possibile controllare i suoni per le singole applicazioni dal Riproduzione scheda di PulseAudio Volume Control. quando esegui file multimediali utilizzando qualsiasi applicazione di lettore multimediale su Linux, dovrebbe apparire nel in Riproduzione tab. Puoi quindi trascinare il dispositivo di scorrimento per quella specifica applicazione verso sinistra o verso destra per controllare il volume del suono solo di quell'applicazione.
Sto riproducendo una musica con VLC Player ed è apparsa nel Riproduzione scheda di PulseAudio Volume Control come puoi vedere dalla sezione contrassegnata dello screenshot qui sotto. Ora posso spostare il cursore verso destra per aumentare il volume del suono o verso sinistra per diminuire il volume del suono.
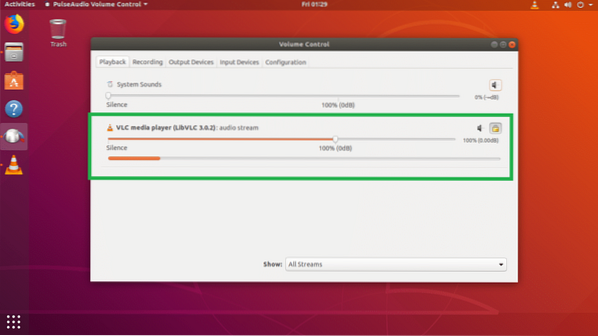
Posso fare clic sul pulsante di attivazione contrassegnato per disattivare e disattivare l'audio anche per il lettore VLC.
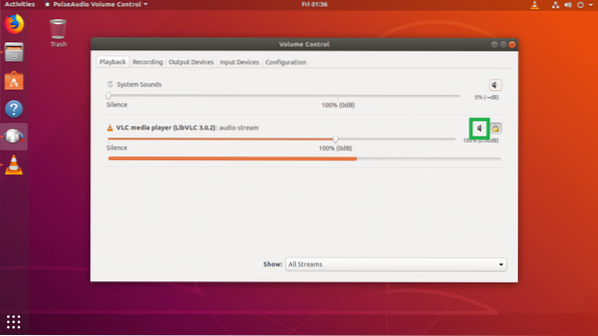
Posso persino controllare separatamente i canali audio sinistro e destro del lettore VLC dopo aver fatto clic sull'icona di attivazione/disattivazione del lucchetto, come puoi vedere dalla sezione contrassegnata dello screenshot qui sotto.
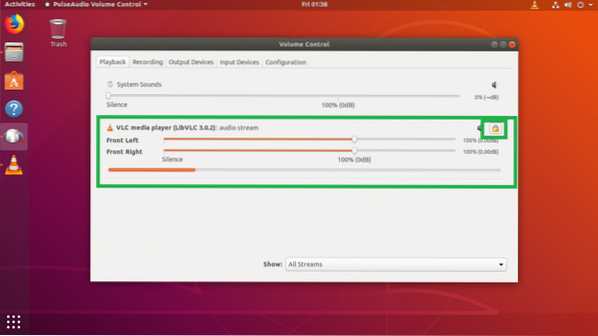
Puoi controllare i tuoi suoni usando PulseAudio Volume Control anche durante la registrazione. Puoi trovare i controlli di registrazione attualmente in corso su Registrazione scheda dell'app PulseAudio Volume Control.
Sto ricodificando la voce usando GNOME Recorder e come puoi vedere dalla sezione contrassegnata dello screenshot qui sotto, viene visualizzato nel Registrazione scheda di PulseAudio Volume Control.
Proprio come prima, puoi trascinare il cursore verso sinistra o verso destra per controllare il volume di registrazione per l'app di registrazione del suono.
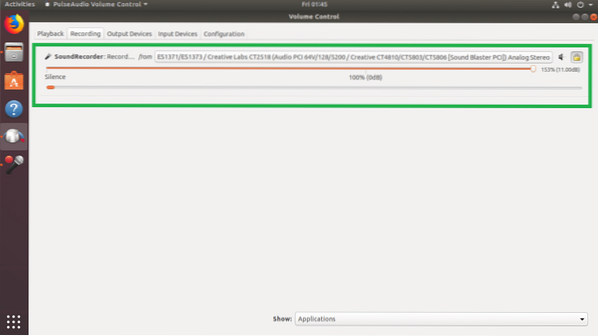
Puoi anche fare clic sul pulsante di attivazione contrassegnato per disattivare e riattivare l'audio dell'app di registrazione.
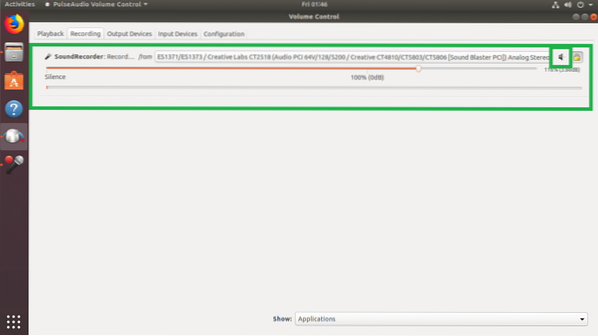
Puoi anche controllare separatamente i canali audio sinistro e destro come prima.
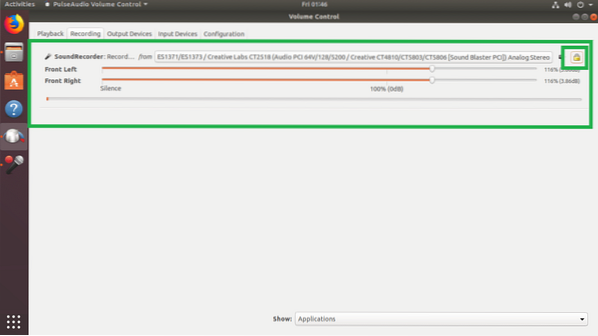
Ecco come usi PulseAudio su Ubuntu 18.04 LTS per gestire i suoni. Grazie per aver letto questo articolo.
 Phenquestions
Phenquestions


