Qui,
Allo stesso modo, devi eseguire uno script Python 3 come segue:
$ pitone3Qui,
Quindi, cosa succede se vuoi accedere sia a Python 2 che a Python 3 usando lo stesso comando? pitone?
Bene, usando aggiornamento-alternative comando, puoi creare un nuovo eseguibile pitone (/usr/local/bin/python) e aggiungi tutte le versioni Python disponibili al database delle alternative. Quindi, puoi facilmente impostare quale versione di Python utilizzare per impostazione predefinita. Puoi anche passare da una versione di Python all'altra molto facilmente. Ti mostrerò come farlo praticamente in questo articolo. In questo modo, acquisirai una conoscenza pratica di come funziona l'alternativa all'aggiornamento.
Quindi iniziamo.
Prerequisiti:
Devi avere Python 2 e Python 3 installati sulla tua macchina Ubuntu se vuoi seguire e provare gli esempi in questo articolo.
Puoi installare Python 2 e Python 3 con il seguente comando su Ubuntu:
$ sudo apt install python2 python3 -y
Python 2 e Python 3 dovrebbero essere installati se non sono già installati. Nel mio caso, sono già installati.
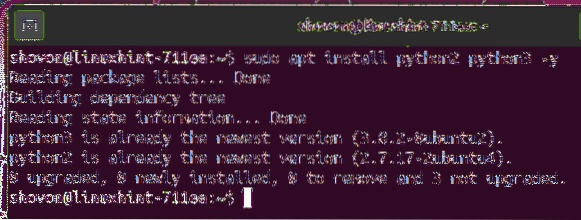
Ora, trova il percorso dell'interprete Python 2 e Python 3 con i seguenti comandi:
$ che python2$ che python3
Come puoi vedere, il percorso dell'interprete Python 2 è /usr/bin/python2 e il percorso dell'interprete Python 3 è /usr/bin/python3. Memorizzali. Ne avremo bisogno dopo.
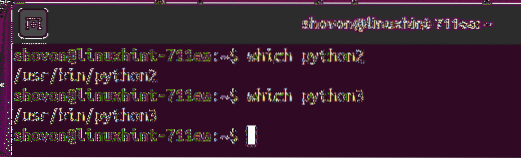
Installazione di nuove alternative:
Ora puoi creare nuove alternative alternative pitone e installa l'interprete Python 2 /usr/bin/python2 in alternativa con la priorità 20 come segue:
$ sudo update-alternatives --install /usr/local/bin/python python/usr/bin/python2 20
NOTA: Qui, /usr/local/bin/python è il percorso binario di pitone alternative. Puoi cambiarlo in qualche altro percorso come /usr/bin/python se vuoi. Ma ti suggerirei di metterlo da qualche parte nel /usr/locale/bin/ directory in quanto questa è la directory in cui dovrebbero essere i programmi nello spazio utente in base alla struttura delle directory di Linux.

Una nuova alternativa pitone dovrebbe essere creato e l'interprete Python 2 dovrebbe essere aggiunto lì come alternativa.

Allo stesso modo, installa l'interprete Python 3 /usr/bin/python3 in alternativa al pitone alternative e impostalo come priorità di 40 con il seguente comando:
$ sudo update-alternatives --install /usr/local/bin/python python /usr/bin/python3 40
L'alternativa dell'interprete Python 3 dovrebbe essere aggiunta a pitone alternative.

Ora puoi vedere maggiori informazioni su pitone alternative che hai appena creato come segue:
$ update-alternatives --query python
Come puoi vedere, il pitone alternatives ha 2 comandi alternativi /usr/bin/python2 (priorità 20) e /usr/bin/python3 (priorità 40).
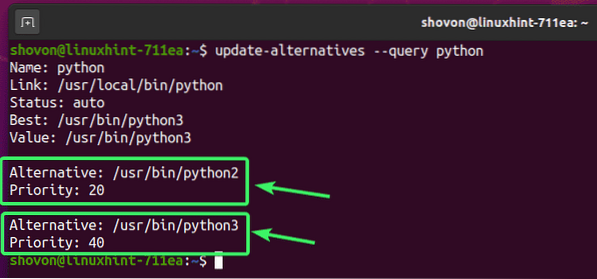
Modalità automatica e priorità alternativa:
Ogni alternativa nel database delle alternative di aggiornamento ha 2 modalità: auto e Manuale.
Nel auto modalità, le alternative selezionano il comando/eseguibile/alternativa con la priorità più alta disponibile per impostazione predefinita.
Nel Manuale modalità, si seleziona manualmente il comando/eseguibile/alternativo predefinito per le alternative.
La modalità predefinita per qualsiasi alternativa è auto.
Nella sezione precedente, hai visto che ho impostato la priorità per l'alternativa dell'interprete Python 2 (/usr/bin/python2) 20 e per l'interprete Python 3 (/usr/bin/python3) alternativa 40. Questo perché volevo impostare l'interprete Python 3 come alternativa predefinita per il pitone alternative. Poiché la modalità predefinita è auto, il pitone alternatives ha selezionato automaticamente l'alternativa dell'interprete Python 3 in quanto ha una priorità maggiore rispetto all'alternativa dell'interprete Python 2.
Come puoi vedere, la modalità (Stato) è auto. L'interprete Python 3 (/usr/bin/python3) è il Migliore uno in quanto ha la massima priorità. Inoltre, quello attualmente selezionato è anche l'interprete Python 3 (/usr/bin/python3) poiché ha la priorità più alta e la modalità è auto.
$ update-alternatives --query python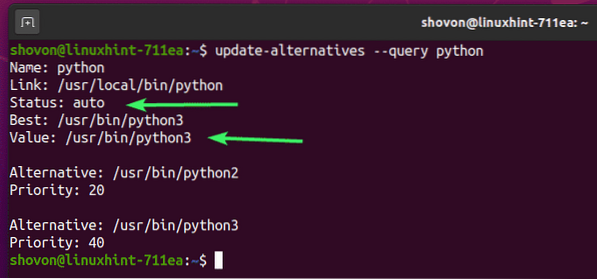
Come potete vedere, pitone comando esegue l'interprete Python 3.
$ python --version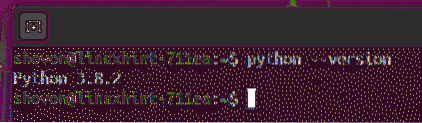
Nella prossima sezione di questo articolo, ti mostrerò come modificare la modalità delle alternative in Manuale e selezionare un comando/eseguibile con priorità inferiore anche per le alternative.
Modifica manuale del comando alternative:
Come ho detto, Python 2 non verrà selezionato automaticamente poiché l'ho impostato su una priorità inferiore. Quindi, se vuoi selezionare un'alternativa con priorità inferiore, devi farlo manualmente.
Per selezionare manualmente l'alternativa Python 2 per il pitone alternative, eseguire il seguente comando:
$ sudo update-alternatives --config python
Ora, update-alternatives elencherà tutti i comandi/alternative che hai installato per il pitone alternative. Nel mio caso, sono le alternative Python 2 e Python 3.
Hai anche un Selezione numero per ogni versione/alternativa che è possibile utilizzare per selezionare una versione/alternativa dall'elenco. Selezione numero 0 è auto. Selezione numero diverso da 0 è Manuale.
Qui, Selezione numero 1 è per Python 2 alternativa e Selezione numero 2 è per Python 3 alternativa Python.
Quindi, per selezionare l'alternativa Python 2, premere 1 e poi premere
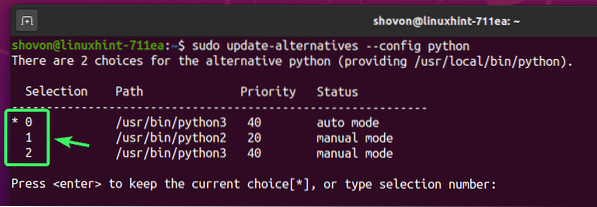
Python 2 dovrebbe essere impostato come alternativa predefinita per il pitone alternative.
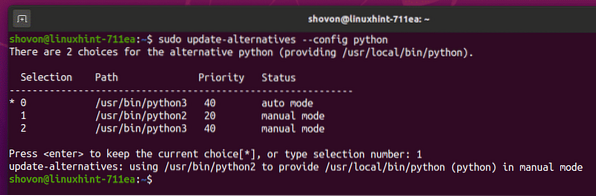
Come puoi vedere, la modalità corrente è Manuale. Anche se il Migliore l'alternativa è /usr/bin/python3 (Python 3), sta usando /usr/bin/python2 (Pitone 2).
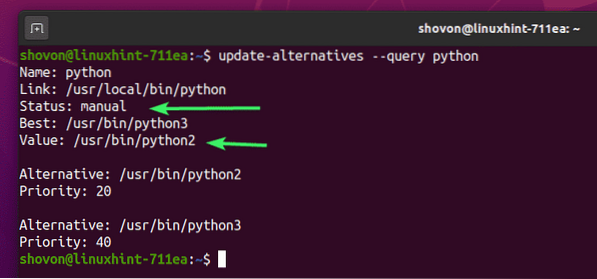
Come potete vedere, pitone comando esegue ora l'interprete Python 2.
$ python --version
Impostazioni Alternative Modalità ad Auto:
Se vuoi passare a auto modalità per il pitone alternative, eseguire il seguente comando:
$ sudo update-alternatives --auto python
In base alla priorità, dovrebbe essere impostata un'alternativa per il pitone alternative. In questo caso, l'alternativa a Python 3.

Come potete vedere, pitone comando esegue l'interprete Python 3.
$ python --version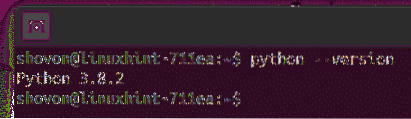
Rimozione dell'alternativa dalle alternative:
È possibile rimuovere un'alternativa da pitone alternative.
Innanzitutto, elenca tutte le alternative disponibili per le alternative Python come segue:
$ sudo update-alternatives --query python
Ora seleziona e copia il percorso dell'alternativa che desideri rimuovere. ho intenzione di rimuovere il /usr/bin/python2, l'interprete Python 2 qui.
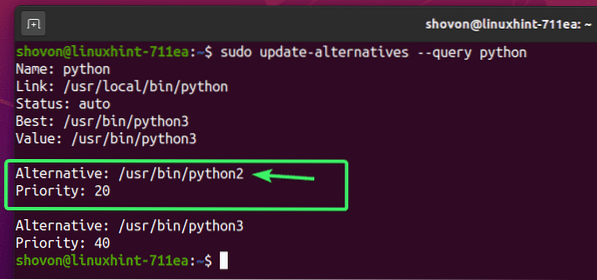
Per rimuovere il /usr/bin/python2 (Interprete Python 2) alternativa dal from pitone alternative, eseguire il seguente comando:
$ sudo update-alternatives --remove python /usr/bin/python2
Come puoi vedere, il /usr/bin/python2 (Interprete Python 2) l'alternativa viene rimossa dal pitone alternative.
$ sudo update-alternatives --query python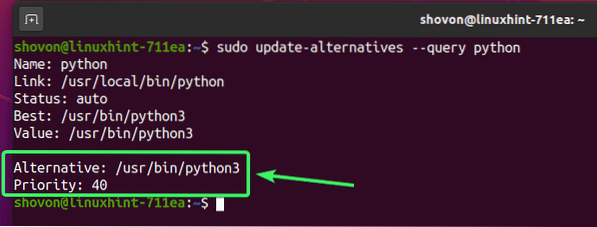
Rimozione di tutti i comandi dalle alternative:
Puoi anche rimuovere tutte le alternative disponibili dal pitone alternative con il seguente comando:
$ sudo update-alternatives --remove-all python
Come puoi vedere, non ci sono alternative per pitone più.
$ sudo update-alternatives --query python
Quindi, è così che usi il comando update-alternatives su Ubuntu per passare da una versione all'altra dello stesso programma o comando molto facilmente. Grazie per aver letto questo articolo.
 Phenquestions
Phenquestions


